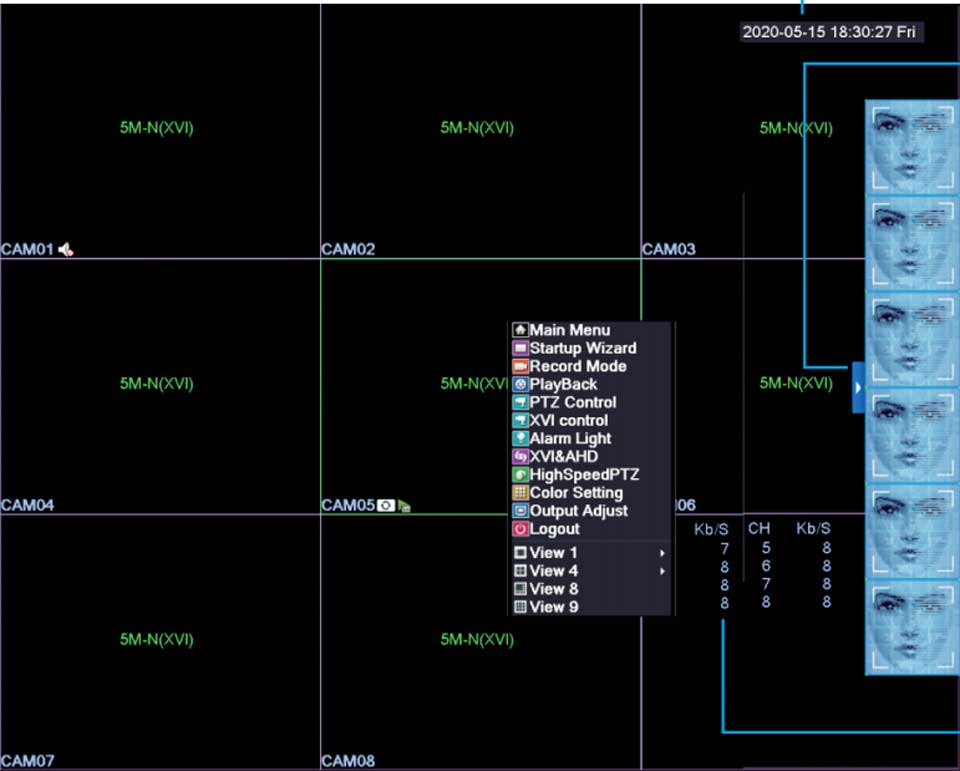Xmeye Dvr Sistemi kurulum ve Kullanım
Xmeye Dvr Sistemi kurulum ve Kullanım , XMEye, IPC ve DVR için video izleme yazılımıdır. Bulut teknolojisi ile, canlı görüntü izleme videosunu Android telefona göstermek ve buna göre işlem yapmak için cihazın seri numarasıyla kolayca oturum açın. Bu eğitim XMEye dijital video kaydediciler için geçerlidir.
Güvenlik uyarıları
Ürüne genel bakış
DVR
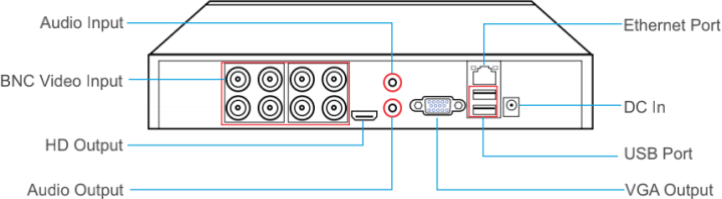
Kamera
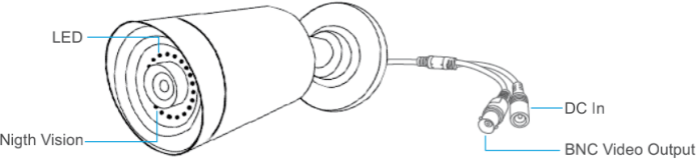
Güç Kablosu Ayırıcı

BNC Kablo

Sabit Sürücü Kurulumu
ÖNEMLİVideoları kaydetmek ve geçmiş videoları oynatmak için Sabit Disk Sürücüsünün kurulması şarttır. Aksi takdirde, yalnızca canlı videoyu izleyebilirsiniz.
Bu DVR sistemi 3.5” SATA Sabit Disk Sürücüsü ile çalışır ve Sabit Disk Sürücüsü kurulduktan sonra biçimlendirilmelidir.
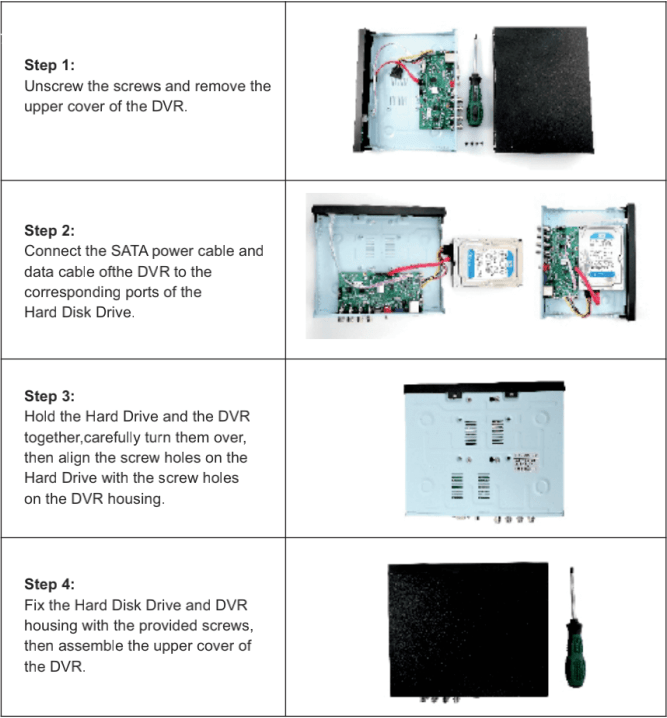
Sistem Bağlantıları
ÖNEMLİGörüntüyü monitörde izleyemeden ve kurmak için ideal konumu onaylamadan AHD kamerayı sabitlemeyin.×Bu uyarıyı kapatın.
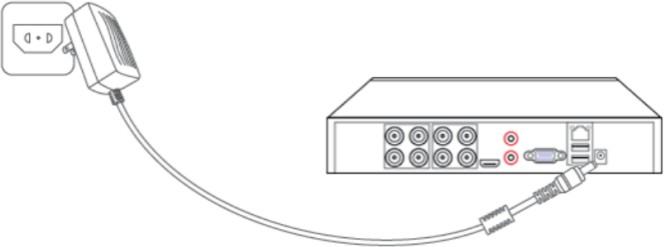
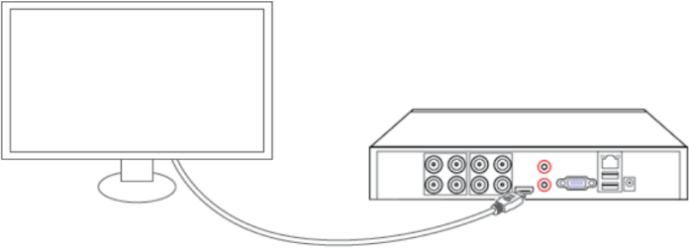
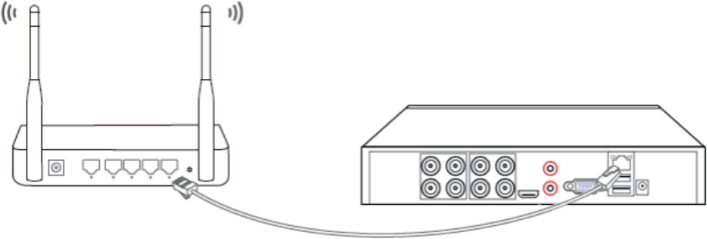

Konektörüne bağlayın. 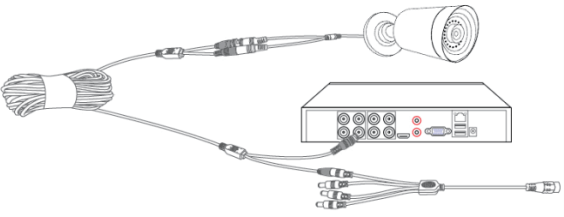
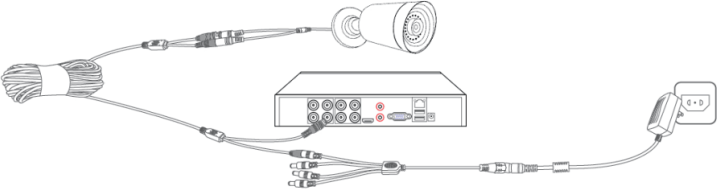
Xmeye Dvr Sistemi kurulum ve Kullanım
Daha Fazla : Lorex Şifre Sıfırlama tüm ürünler
Bir monitör ile dvr sistemini çalıştırma
Başlangıç Sihirbazı
DVR ve kameraları güce bağladıktan sonra 2-3 dakika bekleyin. Bir Başlangıç Sihirbazı bir dizi açılır pencere aracılığıyla size rehberlik etmeye başlayacaktır.
USB fareyi DVR’a bağlayın, ardından Zaman-Dil Yapılandırması penceresini görene kadar İleri’ye tıklayın.
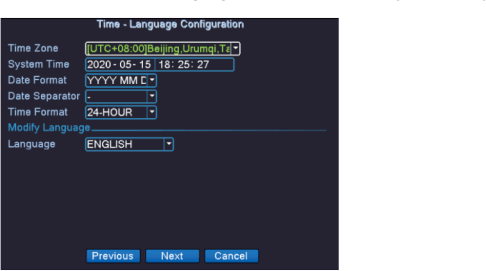
Yeni şifre 6 haneden fazla olmalı ve sisteminizin güvenliğini sağlamak için rakam ve harf kombinasyonunu kullanmalıdır.
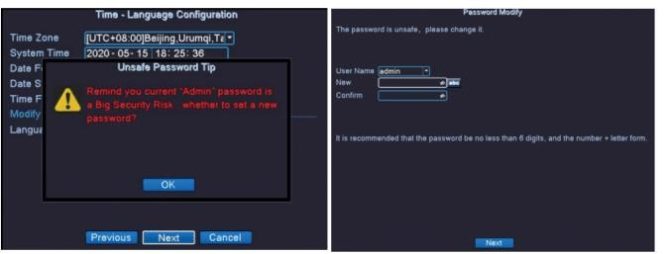
Şifreyi sıfırlamak üzere doğrulama kodunu almak için e-posta adresinizi de girebilirsiniz.
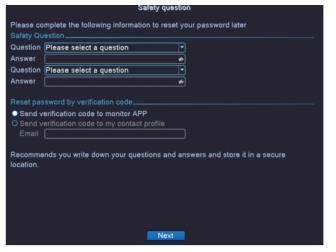
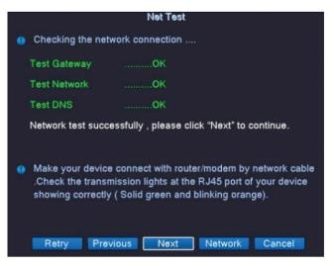
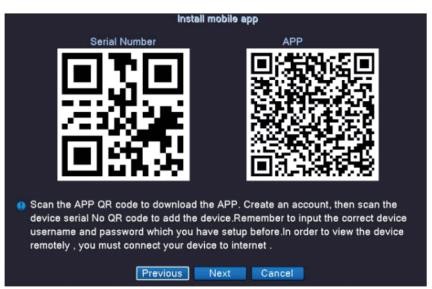
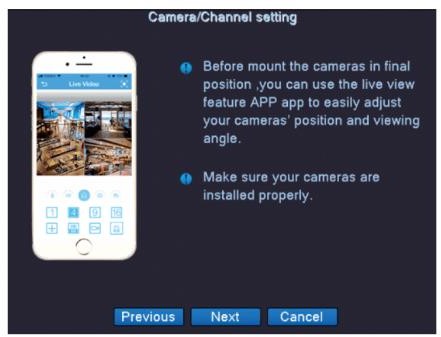
Kameralar tarafından insan şekli algılandığında DVR sistemi mobil cihazınıza uyarılar gönderecektir.
Lütfen ayrıntılı ayar için Hareket Algılama bölümüne bakın.
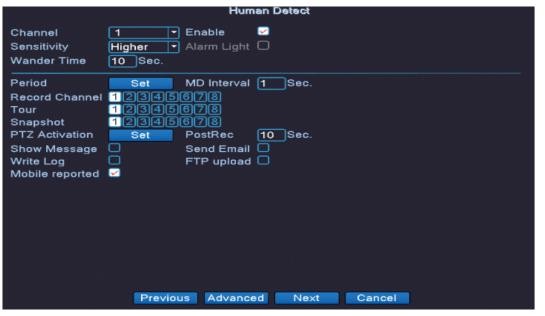
ÖNEMLİSihirbazdan çıkmak için İleri ve Tamam’a tıklayın. Ekrana sağ tıklayıp Ana Menü > Başlangıç Sihirbazı’na giderek sihirbazı tekrar görüntüleyebilirsiniz. Sihirbaza artık ihtiyaç duyulmuyorsa, Başlangıç Sihirbazı‘nın ilk arayüzünde Sihirbazı Tekrar Gösterme’nin önündeki kutuyu işaretleyin.
Canlı Video
Sihirbazdan çıktıktan sonra AHD kameralardan gelen canlı videoları bölünmüş ekran modunda (varsayılan olarak 9 ekran) göreceksiniz.
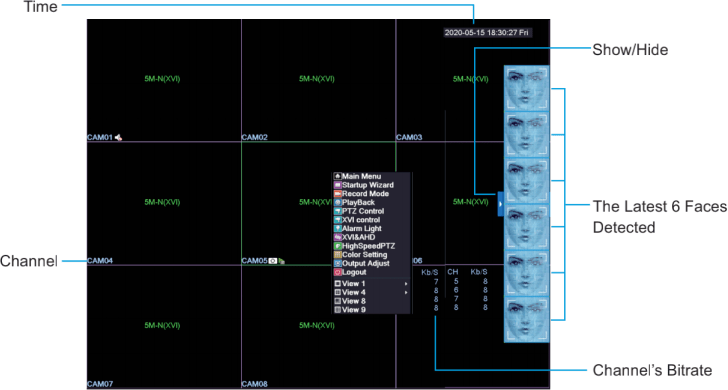
Fare imlecini herhangi bir kanalın canlı videosuna getirin, ayara göre bazı simgeler görüntülenebilir.
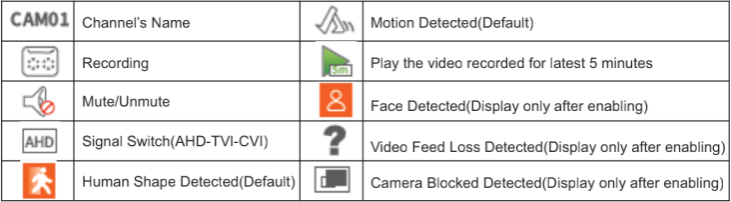
Notlar:
Sabit Sürücü Biçimlendirme
Sistemi aldığınızda, sistem biçimlendirilmesi gerekmeyen önceden yüklenmiş bir sabit diske sahiptir, ancak başka bir sabit diski değiştirmeniz gerekiyorsa, önce biçimlendirilmesi gerekir, ardından normal olarak kullanılabilir Önce Sabit Sürücüyü takın, ardından sağ tıklayın ve türün Okuma/Yazma veya durumun Normal olup olmadığını kontrol etmek için Ana Menü > Gelişmiş > Depolama‘ya gidin.
Değilse, Sabit Disk Sürücünüzü biçimlendirmeye başlamak için lütfen Depolamayı Biçimlendir’e tıklayın.
Video Kaydı
![]()
![]()
Ekrana sağ tıklayın, ardından kayıt modunu ve kayıt planını ayarlamak için Ana Menü > Kayıt > Kayıt Konf. seçeneğine gidin. Bu DVR varsayılan olarak günde 24 saat video kaydetmek üzere ayarlanmıştır.
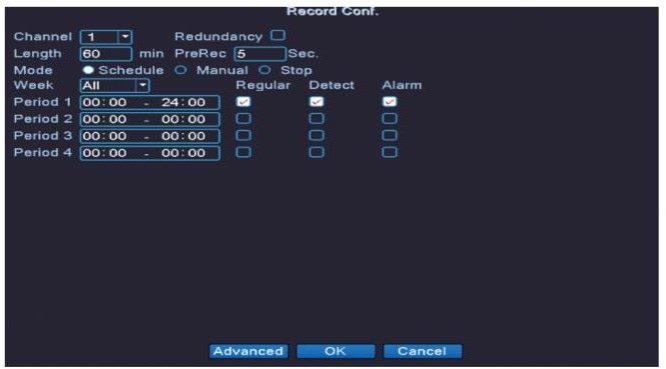
Kanal:
Kayıt modunu ve planını ayarlamak için kanalı seçin. Tek bir kanal veya tüm kanalları seçebilirsiniz. Fazlalık:
Bu işlevi etkinleştirirken 2 adet Sabit Disk Sürücüsü takılması gerekir ve HM245 bunu desteklemez.
Uzunluk:
Her kaydın maksimum video uzunluğunu 1 dakika ile 120 dakika arasında ayarlayın. Varsayılan olarak 60 dakikadır.
PreRec:
Kamera, hareketi veya insan şeklini algılamadan yaklaşık 5 saniye önce bir video kaydetmeye başlayacaktır. Süreyi 1s’den 30s’ye sıfırlayabilirsiniz, ancak ön kayıt süresinin doğruluğu bit hızından etkilenebilir.
Mod:
Kayıt modunu ayarlayın; seçenekler Program, Manuel ve Durdur’dur.
Kayıt Planı:
Kayıt programlarını ayarlayın.
alarmlarını etkinleştirirseniz, kamera videoyu da kaydedecektir.
Notlar:
Sabit Disk Sürücüsü bittiğinde varsayılan olarak en eski videonun üzerine en yenisi yazılacaktır uzayın.
Video Oynatma
Kaydedilen videoyu oynatmak için ekrana sağ tıklayın, ardından Ana Menü > Kayıt > Oynatma’ya gidin.
Oynatma Modu açılır penceresinde farklı oynatma modlarını göreceksiniz.
Oynatma modlarının açıklaması
Mavi arka plan üzerinde kanalı (aynı anda en fazla 4 kanal), bir dönemi ve tarihi seçerek kaydedilen her türlü videoyu oynatabilir.

Filtreler
Filtrelenmiş Videolar Listesi
R: Standart Videolar
11.
Arama
Filtrelenmiş Videolar Listesini Göster/Gizle 12.Saat/Dakikaya Göre Zaman Çizelgesi
İpucuZaman çizelgesine sol tıkladıktan sonra filtreler kullanılamayacaktır, ancak bu moddan çıkıp filtreyi seçmek için yeniden girebilirsiniz.×Bu uyarıyı iptal edin.
Seçenek 1 :
Geçmiş videoları oynatmak için her kanalın zaman çizelgesinin Yeşil/Kırmızı (kaydedilen standart videolar için Yeşil ve kamera hareket veya insan şekli algıladığında kaydedilen videolar için Kırmızı) kısmına sol tıklayın.
Seçenek 2 :
Bir kanalın canlı videosuna sol tıklayın, filtrelenmiş video listesini gösterin, ardından oynatmak için seçilen videoya çift tıklayın.
Oynatma Düğmelerinin Açıklaması
Herhangi bir kanalın canlı videosuna sol tıklayın, ardından video oynatımını kontrol etmek için düğmeleri kullanmaya başlayın.
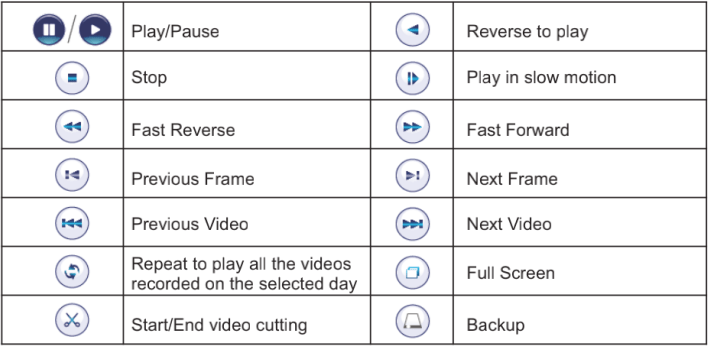
İpuçları:
① Bir videoyu kesmek için  simgesine tıklayabilir, ardından harici depolama alanına yedeklemek için
simgesine tıklayabilir, ardından harici depolama alanına yedeklemek için  simgesine tıklayabilirsiniz.
simgesine tıklayabilirsiniz.
② Önceki Kare ve Sonraki Kare yalnızca videoyu duraklatırken çalışır.
③ Hızlı Geri ve Hızlı İleri’nin hızı Oynatma Düğmelerinin sağ ucunda görüntülenecektir.
Bu işlev, farklı kanallardaki videoları karşılaştırmak için aynı anda koymayı amaçlamaktadır.
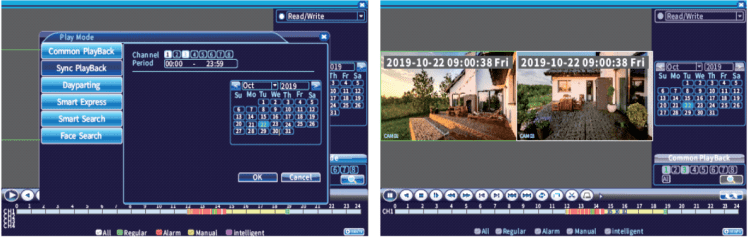 En az 2 kanal (en fazla 4 kanal), Mavi arka planda bir dönem ve bir tarih seçerek aynı zaman çizelgesinde seçilen zamanda tarihi videoları
En az 2 kanal (en fazla 4 kanal), Mavi arka planda bir dönem ve bir tarih seçerek aynı zaman çizelgesinde seçilen zamanda tarihi videoları
eşzamanlı olarak oynatın.
Bu işlev, aynı kanaldan ancak farklı zamanlardaki videoları karşılaştırmak için koymayı amaçlamaktadır.
Bu kanaldan kaydedilen videoları farklı zaman çizelgelerinde oynatmak için bir kanal, bölünmüş ekran sayısı ve bir süre seçin.
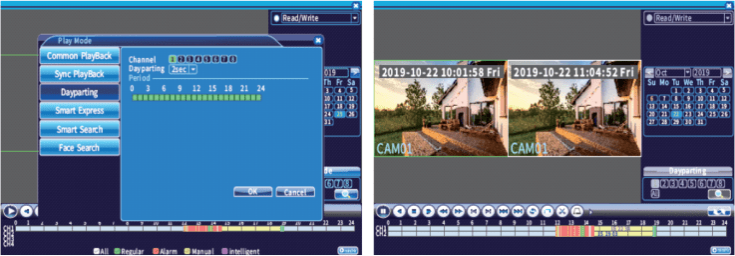
NotlarZaman dilimini seçmek için farenin sol tuşunu basılı tutmanız ve Dönem çubuğu üzerinde hareket etmeniz gerekir.×Bu uyarıyı iptal edin.
Bir kanal veya tüm kanalları seçin, ardından Hızlı Oynatma hızını seçin, sistem kaydettiğiniz tüm videoları seçtiğiniz hızda oynatacaktır.
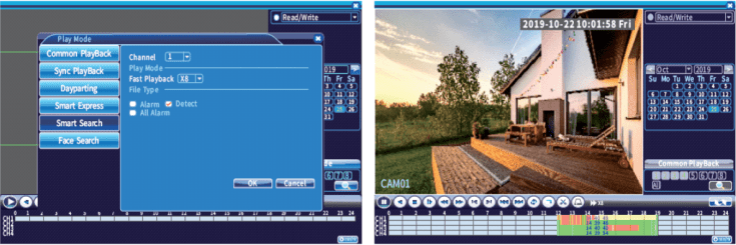
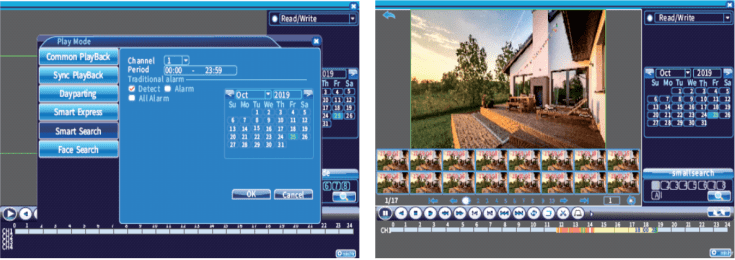 Bir kanal ve bir zaman aralığı seçin, ardından Algıla’nın önündeki kutuyu işaretleyin ve kamera hareketi veya insan şeklini algıladığında kaydedilen videoları oynatmak için Mavi arka planda bir tarih seçin.
Bir kanal ve bir zaman aralığı seçin, ardından Algıla’nın önündeki kutuyu işaretleyin ve kamera hareketi veya insan şeklini algıladığında kaydedilen videoları oynatmak için Mavi arka planda bir tarih seçin.
İlgili videoları oynatmak için küçük resme çift tıklayın.
Kamera yüzleri algıladığında kaydedilen videoları oynatmak için Mavi arka plan üzerinde bir kanal, bir zaman aralığı ve bir tarih seçin.

Adım 1:
Video Yedekleme
USB diski DVR sisteminin USB portuna takın. Ekrana sağ tıklayın, ardından başlatmak için Ana Menü >Kayıt > Yedekleme’ye gidin.
Adım 2:
USB diskinizi seçin, ardından bir açılır pencere açmak için Yedekle’ye tıklayın.
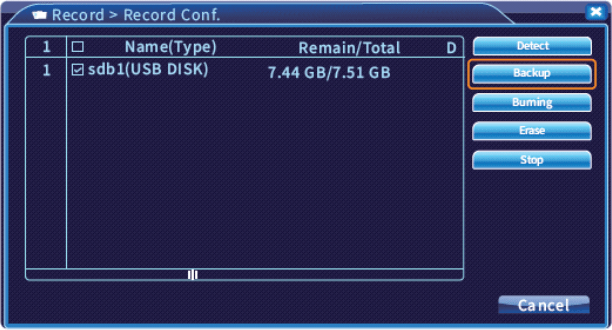
Adım 3:
Kanal, Başlangıç Saati ve Bitiş Saatini seçin, ardından filtrelenen tüm videoları görüntülemek için Ekle’ye tıklayın.
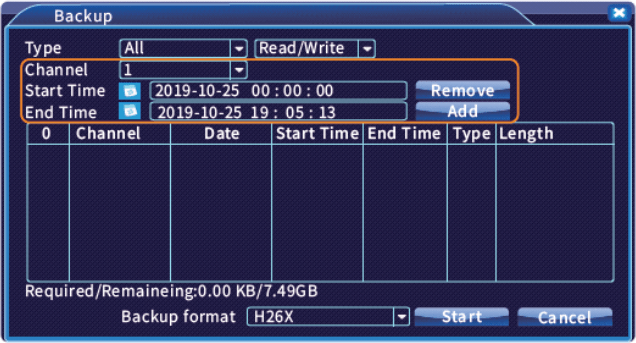
Adım 4:
Video dosyalarını ve Yedekleme biçimini seçmek için kutuyu işaretleyin, ardından videoları yedeklemek için Başlat’a tıklayın.
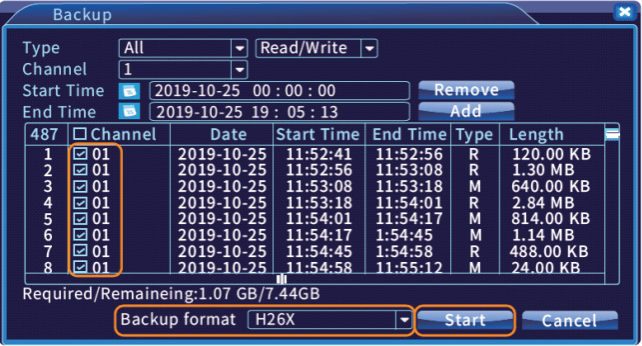
İpuçları:
① USB Sürücünün formatı FAT 32 olmalıdır.
![]() ② Videoları yedeklemek için alternatif bir çözüm aşağıda listelenmiştir.
② Videoları yedeklemek için alternatif bir çözüm aşağıda listelenmiştir.
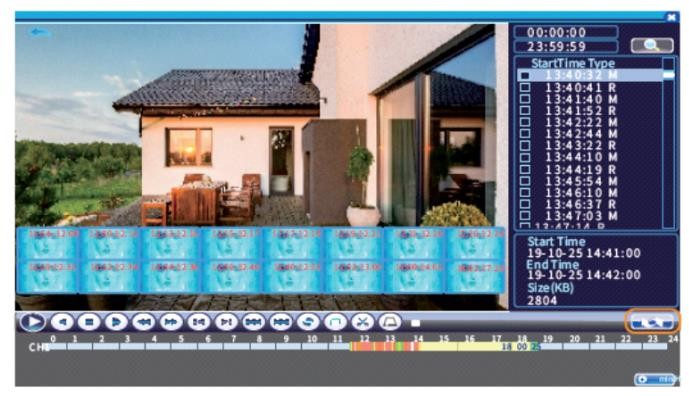
Anlık Görüntü Kurulumu
Sistem, kamera hareket veya insan şekli algıladığında günün 24 saati anlık görüntüler yakalayacak.
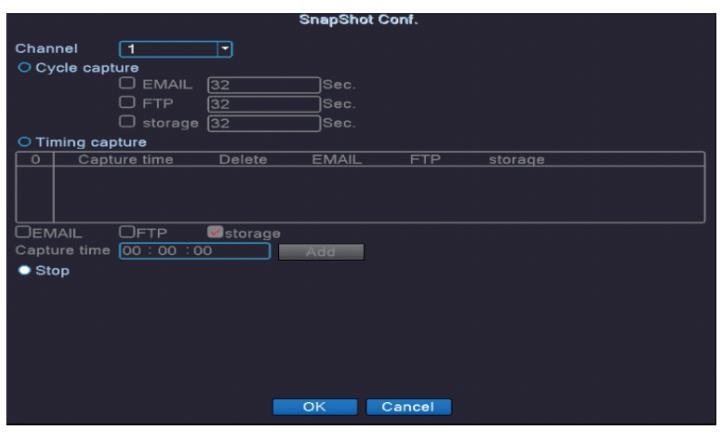
Anlık görüntü yakalama zaman aralığını sıfırlamak ve kameranın anlık görüntü yakalayacağı zamanları ayarlamak için Ana Menü > sistem >
SnapShot Conf. seçeneğine gidin.
ÖNEMLİ:
Alarm
Hareket Algılama ve İnsan Algılama alarmları varsayılan olarak etkindir. Kamera yüzü algıladığında veya engellendiğinde de video
kaydetmeniz gerekiyorsa, lütfen Yüz Algılama ve Video Körlüğü‘nü etkinleştirin. İhtiyacınız olan alarmı ayarlamak için lütfen Ana Menü > Alarm’a gidin.
Hareket Algılama
Kamera hareket algıladığında video kaydetmeye başlayacaktır.
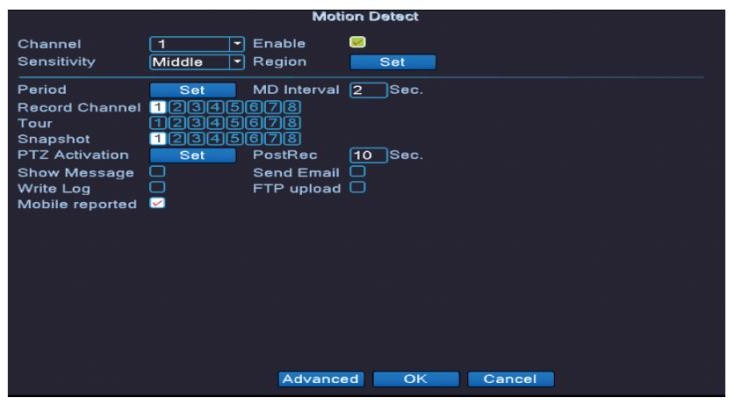
Kanal:
Hareket algılamayı etkinleştirmek istediğiniz kanalı seçin.
Etkinleştir:
Hareket algılamayı etkinleştirmek için kutuyu işaretleyin.
Hassasiyet:
Daha yüksek hassasiyet seçerseniz, kamera video kaydetmeye başlamak için daha kolay tetiklenecektir. Alarmın doğruluğunu ve etkinliğini dengelemek ve böylece yanlış alarmları azaltmak için Orta seçilmesi tavsiye edilir.
Bölge:
Ayarla’ya tıklayın, ardından farenin sol tuşunu basılı tutarak sürükleyin ve tespit edilecek alanı seçin. Pembe alan seçilen alanı gösterir.
Dönem:
Kamera hareket algıladığında uyarıları göndermek için her gün için en fazla 4 zaman aralığı ayarlayın.
MD Aralığı:
İki uyarının zaman aralığını ayarlayın. Aynı hareketli nesnenin neden olduğu uyarıların sıklığını azaltmayı amaçlar.
Kayıt Kanalı:
Geçerli kanal hareket algıladığında seçilen kanal(lar) kayda başlayacaktır.
Tur:
Geçerli kanal hareket algıladığında ekran, seçilen kanal(lar)dan canlı videoyu tam ekran modunda görüntülemek için döngü yapacaktır. Canlı videonun tam ekran modunda gösterileceği zaman aralığını ayarlamak için Ana Menü > Sistem > Tur seçeneğine gidebilirsiniz.
Anlık görüntü:
Geçerli kanal hareket algıladığında seçilen kanal(lar) bir resim çekecektir.
PTZ Aktivasyonu:
Kameralar bu işlevi desteklemez.
PostRec:
Kamera, hareket veya insan şekli algılama sona erdikten yaklaşık 10 saniye sonra video kaydetmeye devam edecektir. Süreyi 10 saniyeden 300 saniyeye kadar sıfırlayabilirsiniz.
Mesajı göster:
Bu işlevi etkinleştirdikten sonra, kameralar hareket, insan şekli veya daha fazlasını algıladığında ekran her türlü alarm için Alarm Durumunu
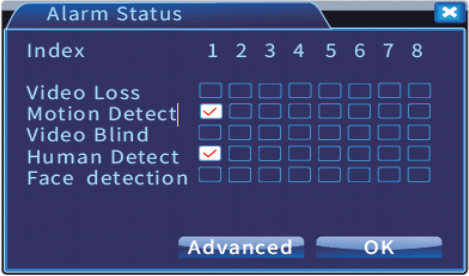
gösteren bir pencere açacaktır.
E-posta Gönder:
Bu işlevi etkinleştirmeden önce, lütfen Ana Menü > Sistem > NetService’e gidin, ardından uyarıları almak üzere e-posta adresinizi ayarlamak için EMAIL seçeneğine çift tıklayın.
Günlük yaz:
Bu fonksiyonu etkinleştirdiğinizde uyarıların logları sisteme yazılacaktır. Ayrıntılı günlük bilgilerini kontrol etmek için Ana Menü > Bilgi > Günlük seçeneğine gidebilirsiniz.
FTP yüklemesi:
Sistem, kamera hareket algıladığında kaydedilen videoları veya çekilen anlık görüntüleri ayarladığınız FTP sunucusuna gönderecektir. Lütfen
Ana Menü > Sistem > NetService’e gidin, ardından FTP sunucunuzu ayarlamak için FTP seçeneğine çift tıklayın.
Mobil bildirildi:
Kamera hareket algıladığında sistem mobil cihazınıza uyarılar gönderecektir. Lütfen Uygulamayı yükleyin ve DVR SİSTEMİNİ MOBİL CİHAZDA ÇALIŞTIRMA sayfa 18 bölümünü izleyerek DVR’ı Uygulamaya ekleyin.
Koaksiyele Kadar Kontrol
Kameranızı ayarlamaya başlamak için ana menüye sağ tıklayın ve XVI kontrolünü seçin.
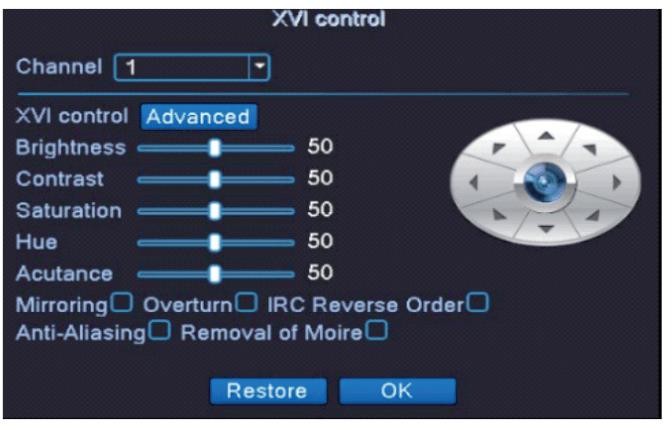
Kameradan gelen canlı video yansıtılmış veya çevrilmişse, bunu düzeltmek için Yansıtma veya Ters Çevirmeden önce kutuyu işaretleyebilirsiniz. Bir şeyi yanlış ayarladıysanız, varsayılan ayarlara geri dönmek için lütfen Geri Yükle’ye tıklayın.
Notlar Video Kör, Video Kaybı, İnsan Algılama ve Yüz algılama gibi alarmların ayarı için lütfen Hareket Algılama ayarlarına bakın. Video Kaybı isteniyorsa, DVR video kaydetmeyecek, sadece alarm gönderecektir.
SORUN GIDERME
DVR Sistemi Anormal Bir Şekilde Açılıyor veya Otomatik Olarak Yeniden Başlıyor.
Sorun devam ederse, daha fazla yardım için lütfen Destek ile iletişime geçin.
Şifremi Unutursam Ne Yapmalıyım?
Bu DVR Sistemi İçin Bir Sabit Disk Sürücüsü Ne Kadar Süre Kayıt Yapabilir?
Varsayılan olarak bu DVR sistemine bağlanan 4 AHD kamera vardır. Bu kameralar 1080P çözünürlüğe ve gözetim sahnelerine bağlı olarak değişken bit hızına sahiptir. Bit hızı yaklaşık 2Mb/s ise, video dosyasının karşılık gelen boyutu günde yaklaşık 21G olacaktır.
Sonuç olarak, 1T kapasiteli bir Sabit Disk Sürücüsü yaklaşık 12 gün kayıt yapabilir.
Paketteki 4 Kameraya Ek Olarak DVR Sistemine Nasıl Ekstra Kamera Bağlayabilirim?
DVR sistemi 8 adede kadar kameranın bağlanmasını destekler. Aynı tip kameraları ve ilgili kabloları almak için lütfen Hiseeu ile iletişime geçin. Elinizde sadece bir fotoğraf makinesi varsa, lütfen aşağıdaki adımları izleyin:
TVI/CVI/SVI/CVBS formatına sahip kamera için, ekrana sağ tıklayın, kanalın Sinyalini Otomatik veya kameranızın ilgili formatına ayarlamak için
XVI&AHD’yi seçin, ardından kamerayı DVR sistemine bağlayın.
Bir IP kamera için lütfen Ana Menü > Sistem > Dijital > Kanal Türü’ne giderek dördüncü satırdaki kutuyu işaretleyin, ardından ana ekrana geri dönün ve imleci istediğiniz kanala getirin
![]() kamerayı bağlamak için.
kamerayı bağlamak için.
Kamera eklemeye başlamak için ekranın ortasındaki adresine tıklayın.
Kameradan Gelen Görüntü Baş Aşağı.
Ana ekrana sağ tıklayın ve XVI Control’e tıklayın, ardından görüntüyü çevirmek için Mirroring veya Overturn’den önceki kutuyu işaretleyin.
Sabit Disk Sürücünüzdeki Alan Tükenirse Ne Yapmalıyım?
DVR sistemi varsayılan olarak döngü kaydına ayarlanmıştır, bu da Sabit Disk Sürücüsündeki alan bittiğinde en son videoların otomatik olarak eski videoların üzerine yazılacağı anlamına gelir.
Önemli videoları yedekleyebilir, ardından videoları silebilir veya Sabit Disk Sürücüsünü biçimlendirebilirsiniz.
Sabit Disk Sürücüsü Videoları Kaydetmeyi Neden Durduruyor?
gidin.
Mobil Cihazımdaki Uygulama, Kamera Hareket Algıladığında, İnsan veya Kamera Engellendiğinde vb. Anlık Görüntüleri Alamıyor mu?
Uygulama varsayılan olarak anlık görüntüleri alabilir ve Uygulamanın Alarm Push/Alarm’ından kontrol edebilirsiniz.
Uygulama Neden Bana “Maksimum Video Bağlantısını” Hatırlatıyor?
Uygulama veya PC İstemcisi gibi uzaktan görüntüleme için, canlı videolara aynı anda en fazla 6 kanaldan erişebilirsiniz. Lütfen gereksiz kanalı kapatın.
PC İstemcisi Canlı Videoları Neden İzlemiyor?
PC İstemcisi Canlı Videoları Neden İzlemiyor?
Uygulamadan Çok Fazla Anlık Bildirim Alırsam Ne Yapmalıyım?
Bu DVR sistemi, kamera hareket, insan, yüz, video akışı kaybı algıladığında veya kamera engellendiğinde size uyarı göndermeyi destekleyebilir. Uyarıları azaltmak için belirli alarm türlerini devre dışı bırakmak için Ana Menü> Alarm’a gidebilir, ayrıca Hassasiyeti düşürebilir, uyarıları azaltmak için Bölge ve Dönemi ayarlayabilirsiniz.
Kaydedilen Videoları Oynatırken Ekranda Görüntülenen Zaman Damgasını ve Kanal Adını Nasıl Değiştirebilirim?
Ayarlamak istediğiniz kanalı seçmek için Ana Menü > Sistem > Ekran’a gidebilir, ardından Zaman Gösterimi ve Kanal Başlığını etkinleştirebilir, ardından Ayarla’ya tıklayabilirsiniz. Hatta bunları ekranda istediğiniz konuma sürükleyebilirsiniz.
Views: 24