içindekiler
1 video2 Çalma Listesi
2.1 V380 ve V380 PRO2.2 V380 Pro Apk Ev Güvenlik Kamerası Ayarları3 Cihazı sıfırlayın4 Ağ yapılandırması5 A.AP hızlı yapılandırma
5.1 Android:5.2 iOS:6 B.AP Etkin nokta yapılandırması7 C.wi-fi akıllı bağlantı yapılandırması8 Bulut depolama9 Bir paket satın alın10 Paketi etkinleştirin11 Paketi devre dışı bırakın12 Alarm ayarları13 Tekrar14 Önizleme15 Pdf indir16 SSS
Video
Cihazı sıfırla
Lütfen cihazı ilk kez kullanırken sabırla yapılandırın, cihazı açın, sesli komutları bekleyin ve sesli komutlara göre ilerleyin.
(“sıfırlama” düğmesi yalnızca referans amaçlıdır, gerçek konum elinizdeki gerçek ürüne göre değişebilir)
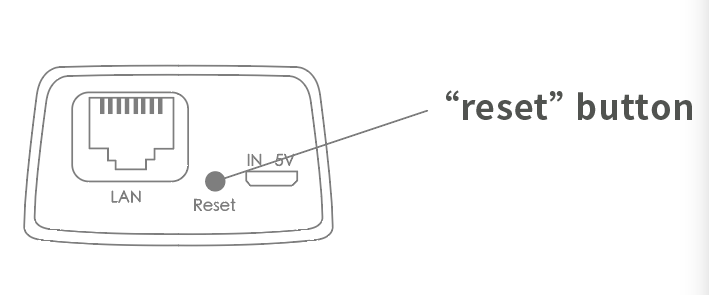
1. “WiFi akıllı bağlantı yapılandırması bekleniyor” ifadesini duyduğunuzda, yapılandırmak için lütfen WiFi akıllı bağlantıyı kullanın
2. “erişim noktası kuruldu” ifadesini duyduğunuzda, lütfen yapılandırmak için AP hızlı yapılandırmasını kullanın
Okumaya Devam et : v380 Kamera şifre sıfırlama nasıl yapılır tüm modeller
Ağ yapılandırması
1. ”+“ öğesine ve ardından ”İleri“ öğesine dokunun.
2. “Erişim Noktası kuruldu” veya “WiFi akıllı bağlantı yapılandırması bekleniyor” sözlerini duyana kadar bekleyin, şimdi kamerayı Wi-Fi’ye bağlamaya başlayabilirsiniz.
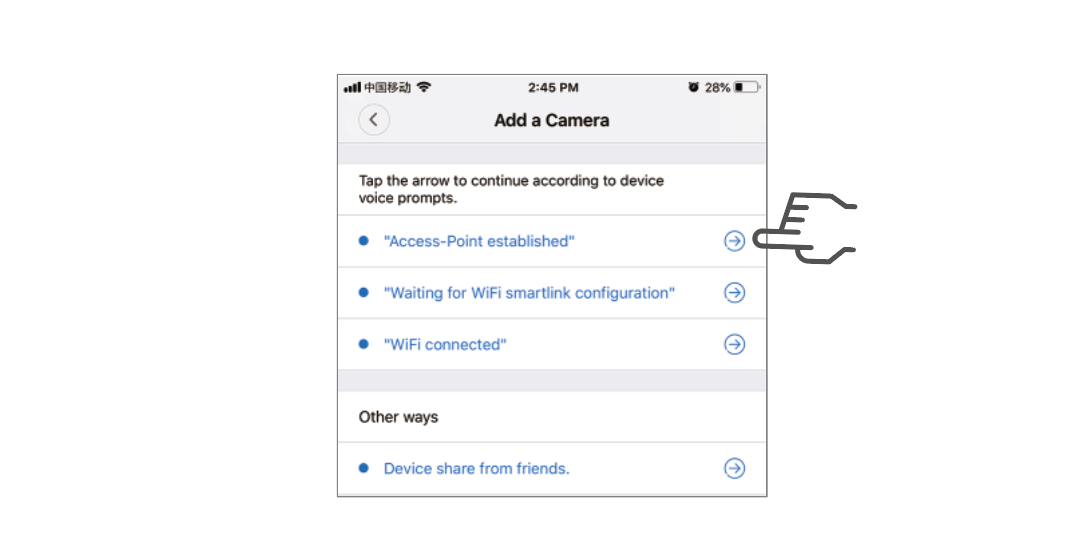
3. Kameranın “Erişim Noktası kuruldu” sesli istemini duyarsanız, kamerayı yapılandırmak için A veya B yöntemini seçin.
4. Kameranın “WiFi akıllı bağlantı yapılandırması bekleniyor” sesli istemini duyarsanız, kamerayı yapılandırmak için C yöntemini seçin.
A.AP hızlı yapılandırma
Android:
“Erişim Noktası kuruldu”ya dokunun, MV+ID gösterilecektir, devam etmek için ona dokunun.
Wi-Fi ağınızı seçin, şifreyi girin, “Onayla”ya dokunun, kamera Wi-Fi’ye bağlanmaya başlayacaktır.
“WiFi bağlandı” kamera sesli istemini duyduğunuzda, cihaz listesinde gösterilecektir.
Kameranızı kurmanın son adımı, kamera için bir şifre belirlemektir.
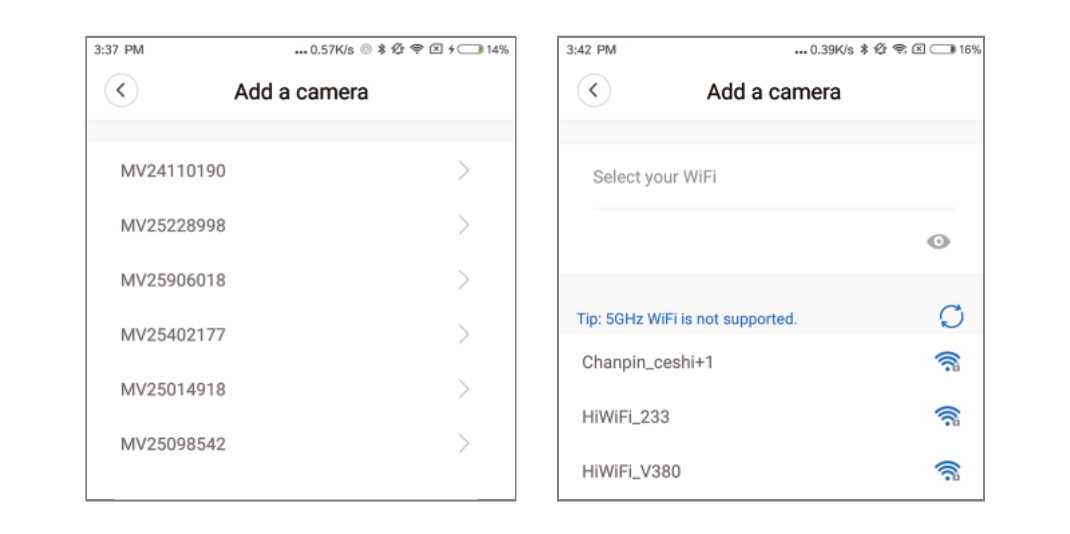
iOS:
“Erişim Noktası kuruldu”ya dokunun, Telefon ayarlarınıza gidin, “Wi-Fi”ye dokunun ve “MV+ID”yi bağlayın.
Durum çubuğunda “wifi” simgesinin görüntülenmesini bekleyin ve ardından Uygulamaya dönün, “İleri”ye dokunun.
Wi-Fi ağınızı seçin, şifreyi girin, “Onayla”ya dokunun, kamera Wi-Fi’ye bağlanmaya başlayacaktır.
“WiFi bağlandı” kamera sesli istemini duyduğunuzda, cihaz listesinde gösterilecektir.
Kameranızı kurmanın son adımı, kamera için bir şifre belirlemektir.
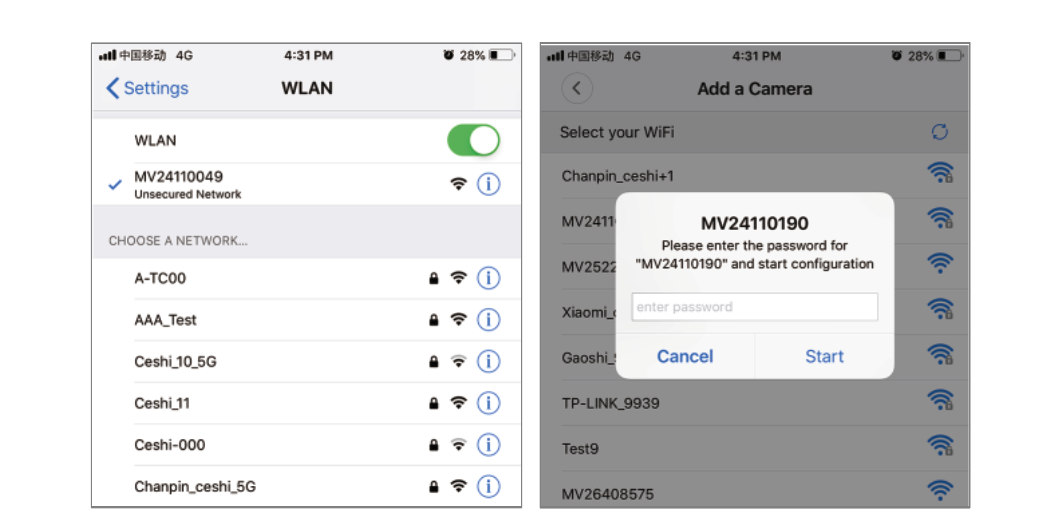
B.AP Etkin nokta yapılandırması
Telefon ayarlarınıza gidin, “Wi-Fi”ye dokunun ve “MV+ID”yi bağlayın.
Durum çubuğunun “wifi” simgesini göstermesini bekleyin ve ardından Uygulamaya dönün, cihaz listesini aşağı çekin, cihaz listede gösterilecektir.
Artık canlı akışı LAN’da görüntüleyebilirsiniz, ancak uzaktan izleme elde etmek için aşağıdaki adımları uygulamanız gerekir:
“Ayarlar”—“ağ”—“wi-fi istasyonu moduna geç” öğesine dokunun, ardından Wi-Fi ağınızı seçin, parolayı girin, “onayla” öğesine dokunun ve kamera Wi-Fi’ye bağlanmaya başlayacaktır.
“WiFi bağlandı” kamera sesli istemini duyduğunuzda, kamera kullanıma hazırdır.
Daha Fazla :
C.wi-fi akıllı bağlantı yapılandırması
“WiFi smartlink yapılandırması bekleniyor”a dokunun, Wi-Fi şifresini girin, kamera kimliğini de girebilir ve ardından “İleri”ye dokunun.
“WiFi bağlandı” kamera sesli istemini duyduğunuzda, cihaz listesinde gösterilecektir.
Kameranızı kurmanın son adımı, kamera için bir şifre belirlemektir.
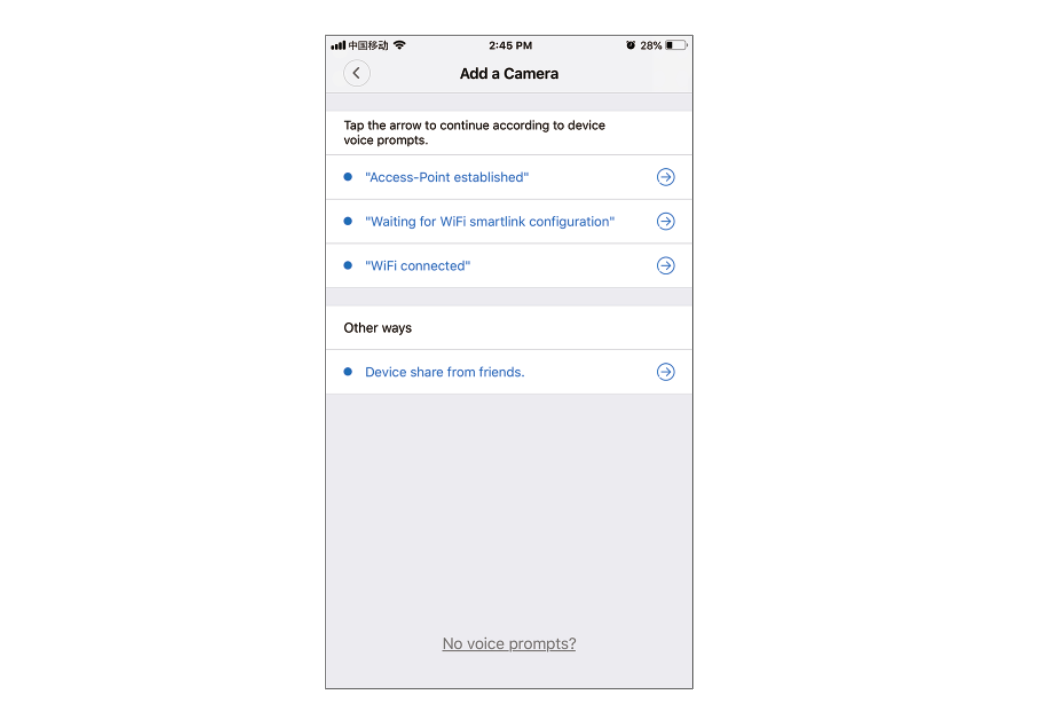
Bulut depolama
Kamera hareket eden bir nesneyi yakaladığında, alarm tetiklenir, alarm videosu buluta yüklenir, cihaz veya SD kart çalınsa bile kullanıcılar bulut kayıtlarına erişebilir.
paket satın al
1. Bulut simgesine dokunun.
2. “Yeni bir paket satın al”a dokunun.
3. “Abone Ol”a dokunun, şimdi bir paket sipariş ettiniz.
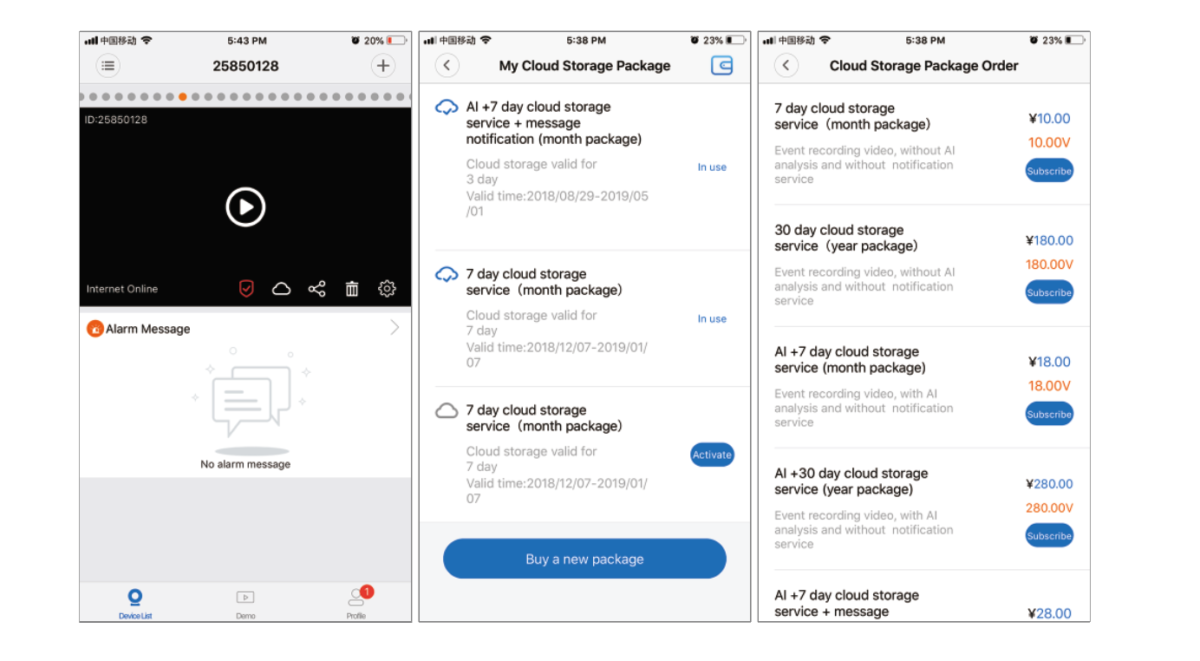
paketi etkinleştir
“Etkinleştir”e dokunun, şimdi bulut hizmeti devreye giriyor.
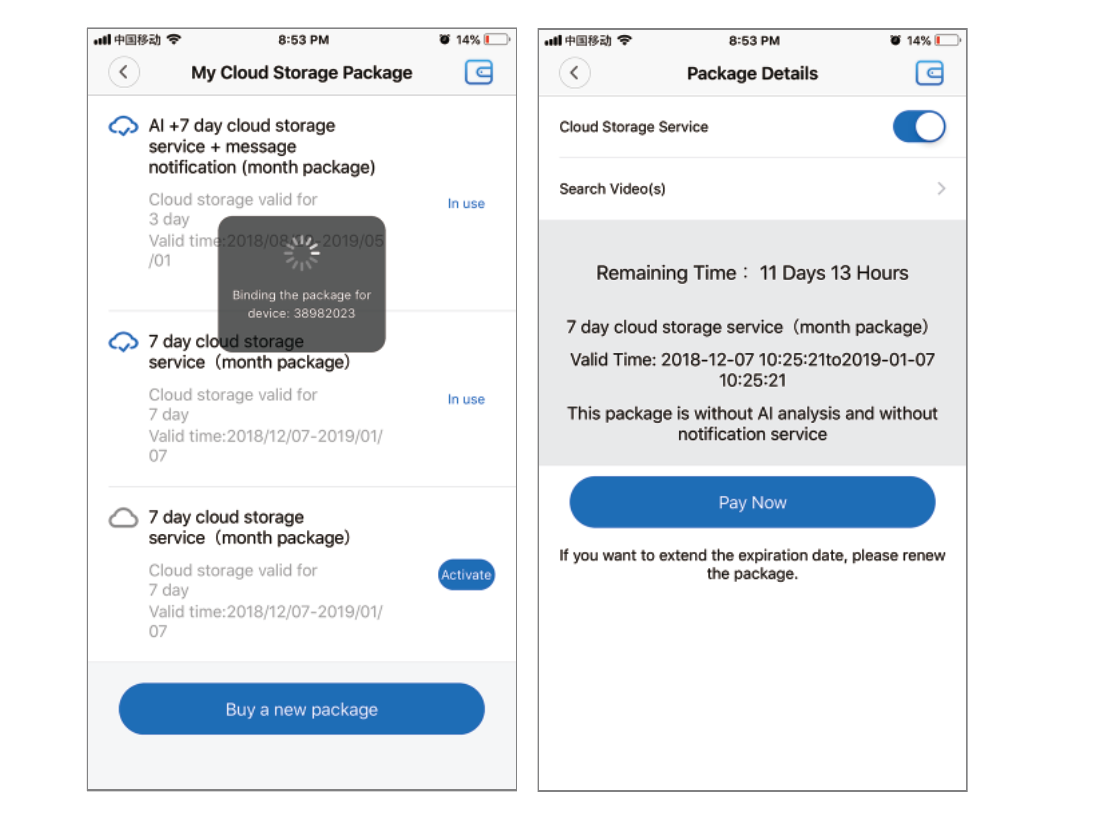
paketi devre dışı bırak
1. “Bulut Depolama Hizmetini” devre dışı bırakın.
2. “Kodu Doğrula”ya dokunun, doğrulama kodu Uygulama hesabına kaydolmak için kullandığınız telefonunuza veya e-postanıza gönderilecektir.
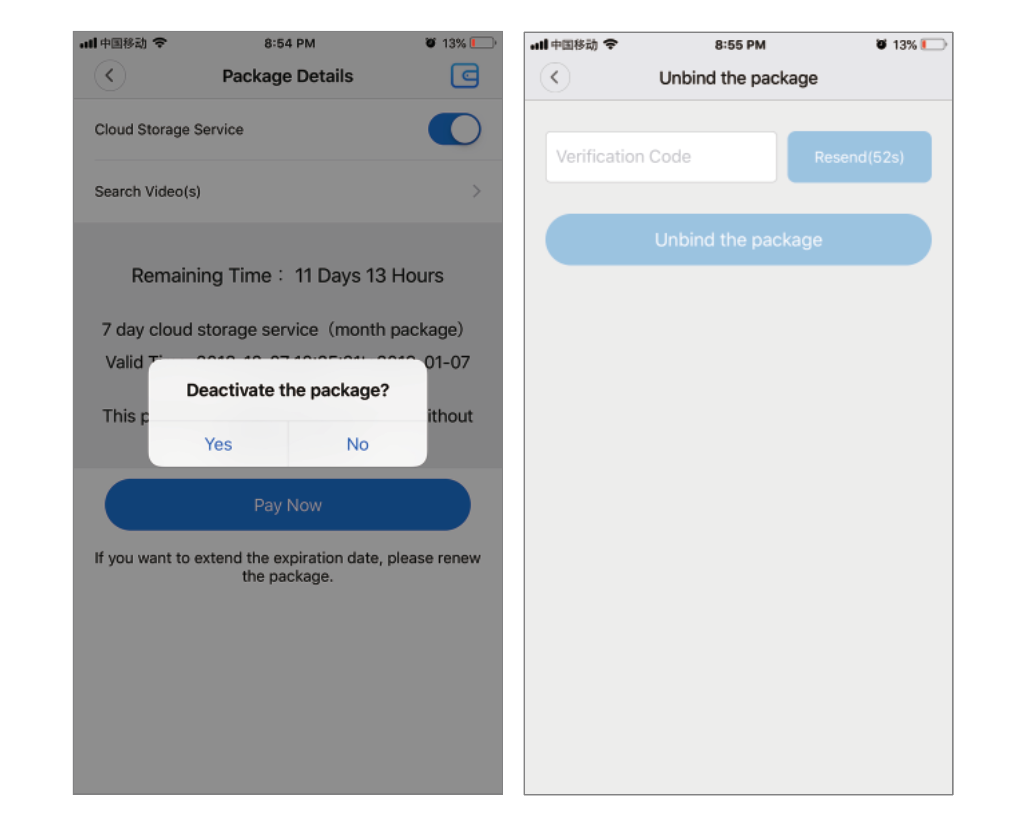
alarm ayarları
Kamera hareketli bir nesne algıladığında, Uygulamaya bir bildirim gönderir.
“Ayarlar”a dokunun, ardından “Alarm”a dokunun ve etkinleştirin.
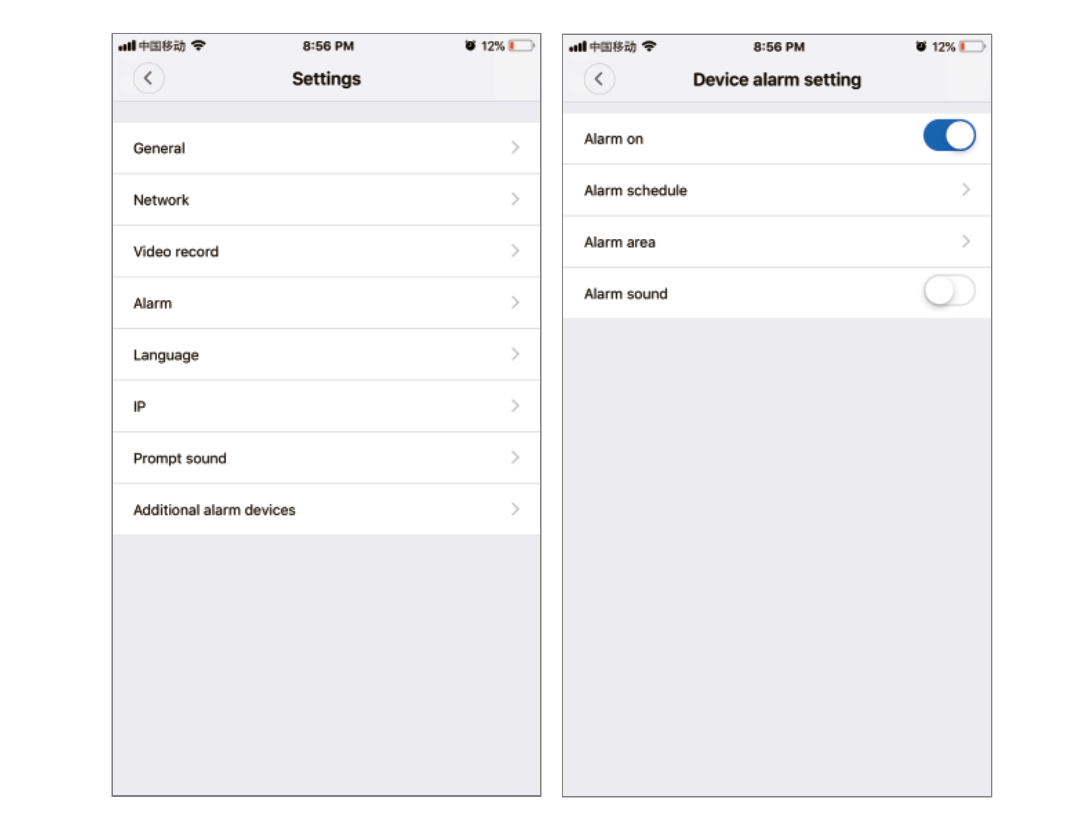
Tekrar oynat
Önizleme arayüzüne girin, “Tekrar Oynat”a dokunun, SD kart veya bulut kayıtları seçebilirsiniz, belirli bir tarihteki kayıtları bulmak için bir tarih seçin.
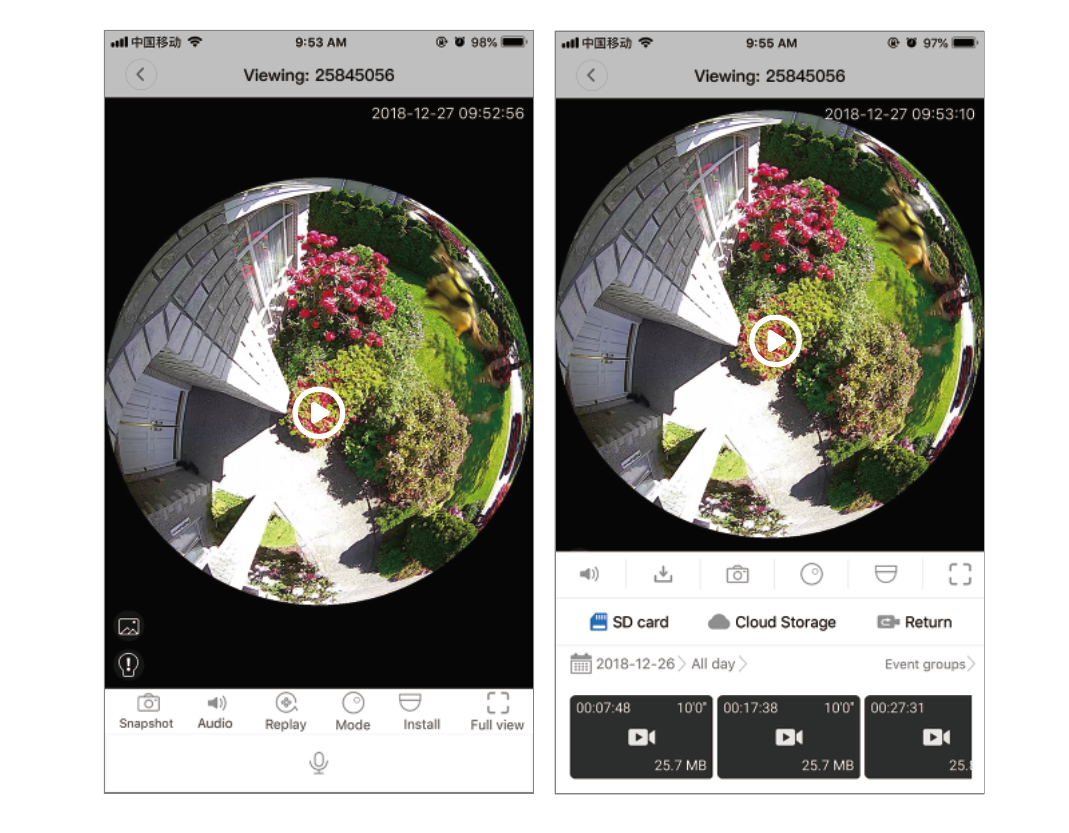
Ön izleme
İşte önizleme için özellik tanıtım resimleri, önizlemeyi başlatmak için oynat düğmesine dokunun.
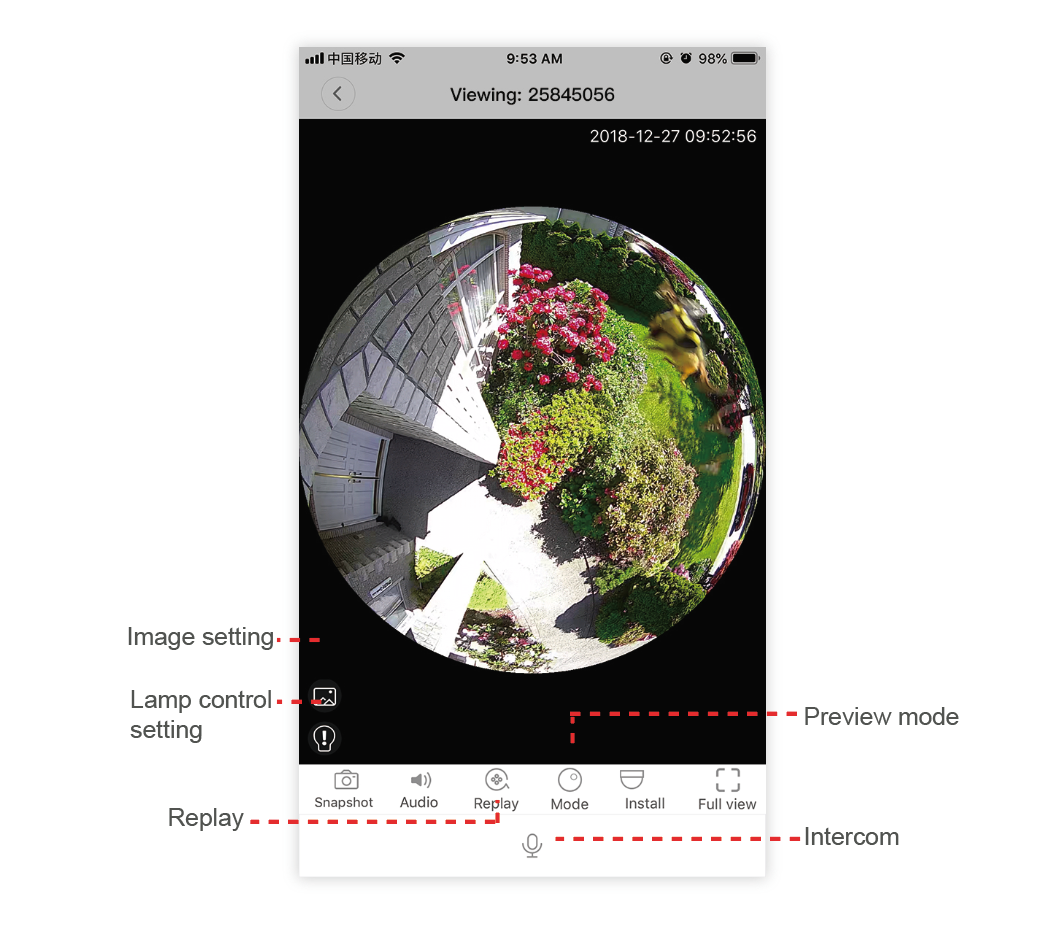

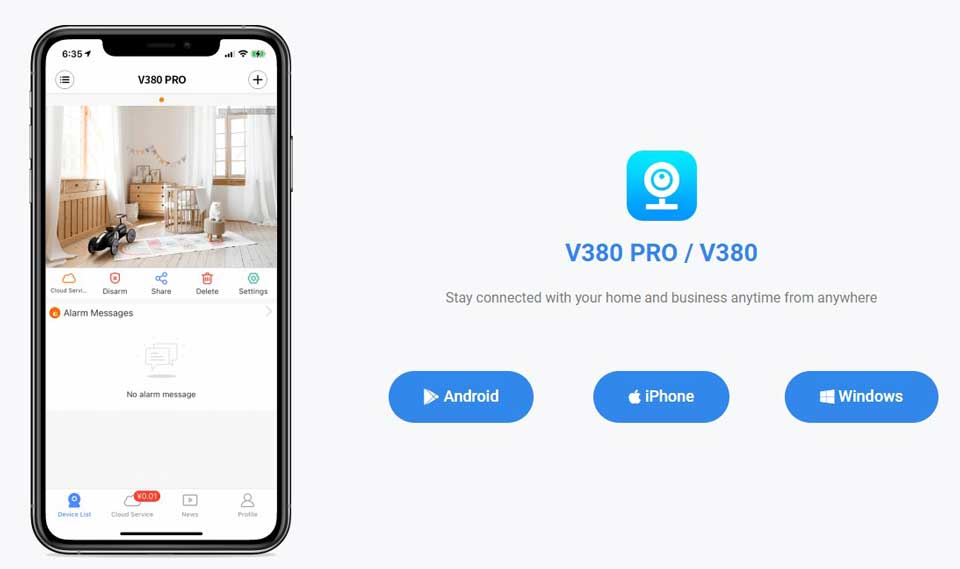



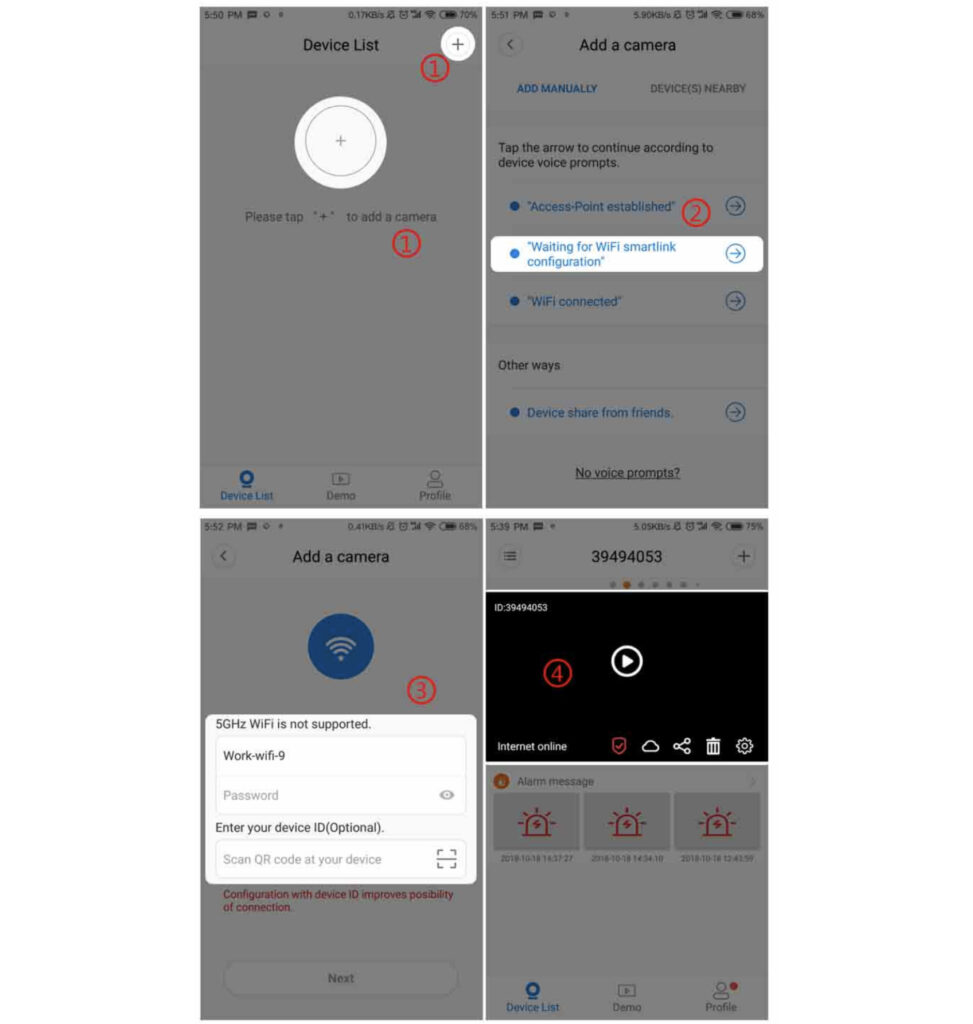
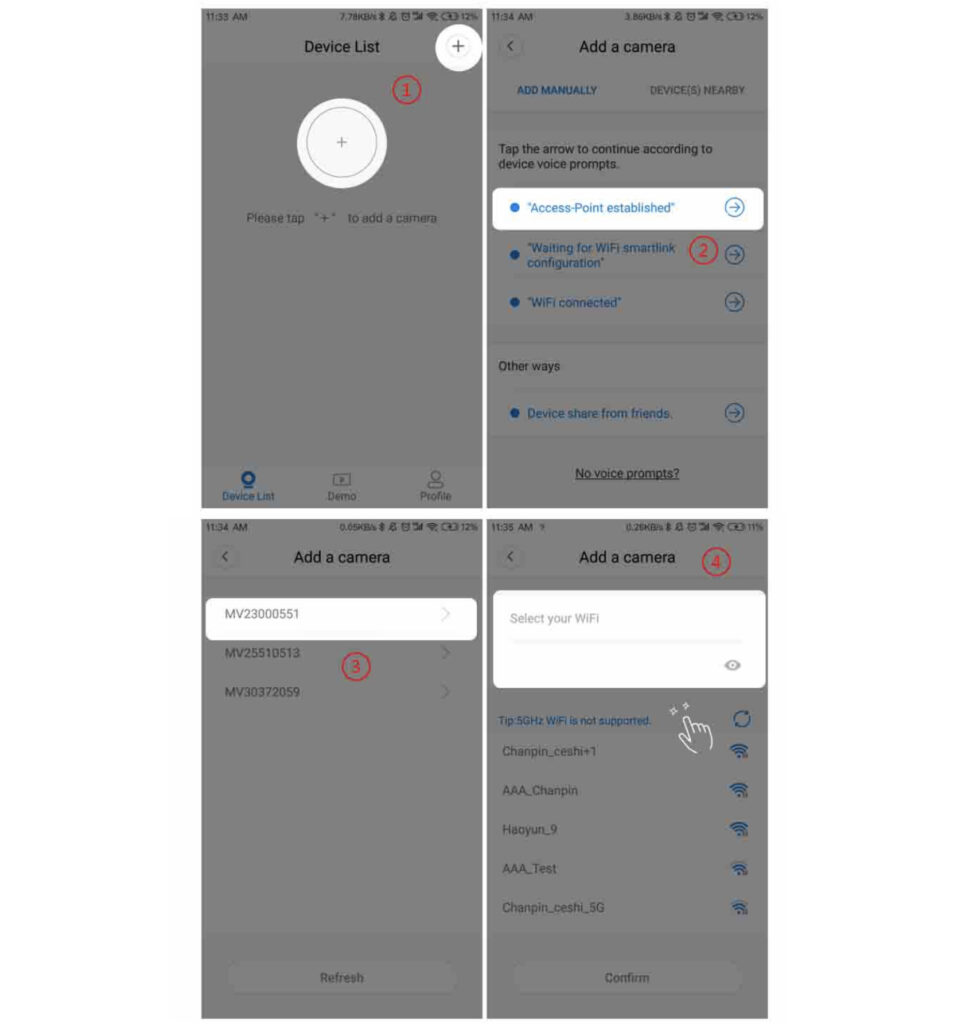
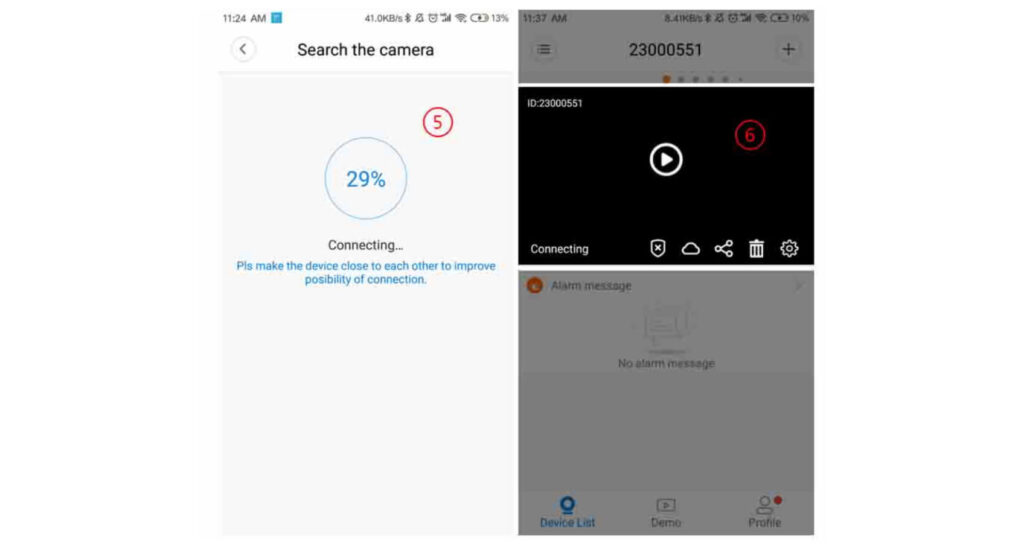
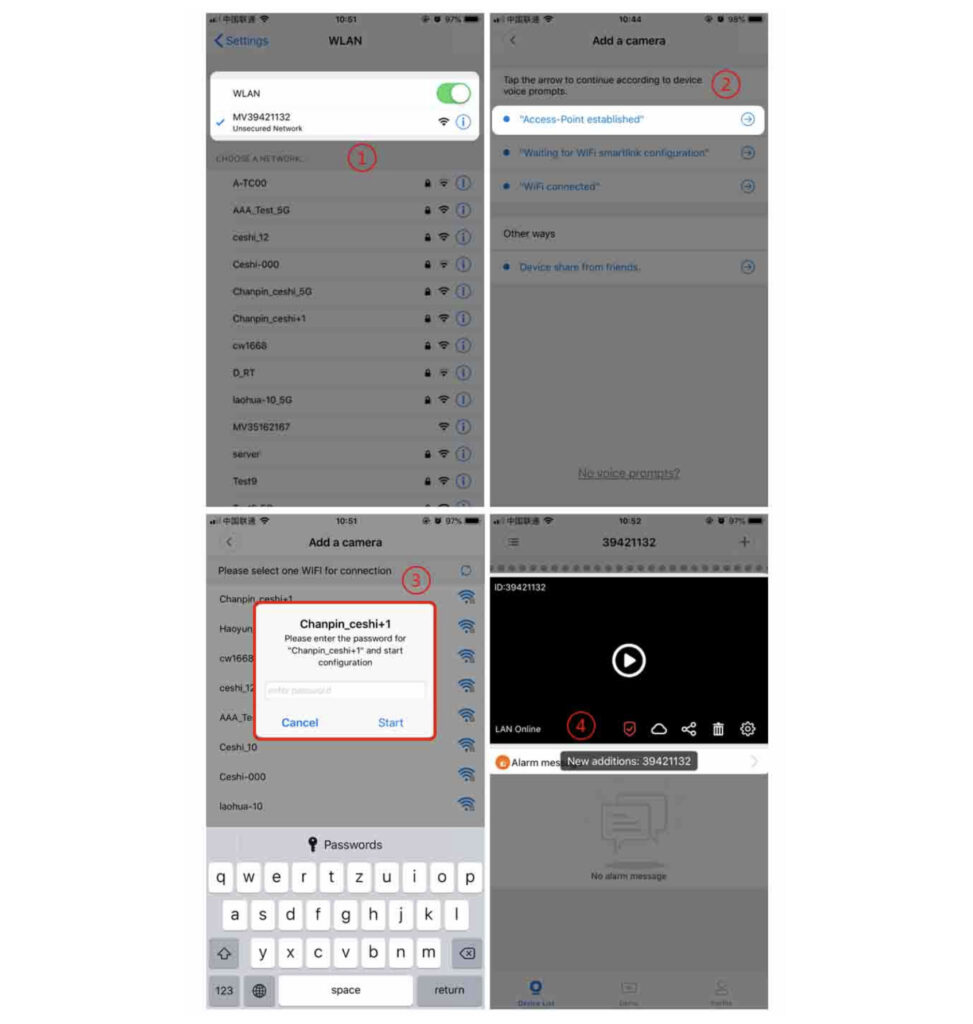
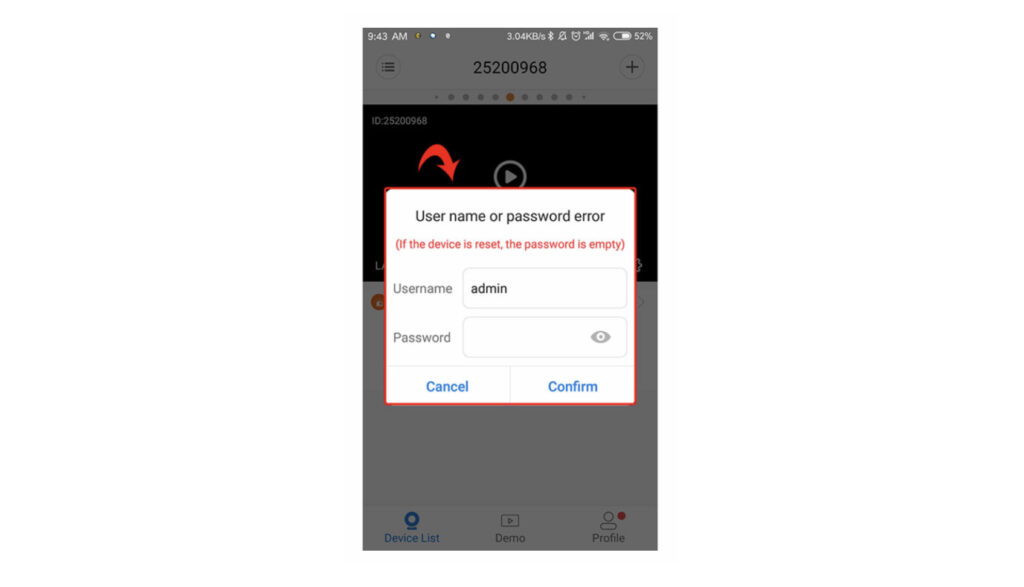
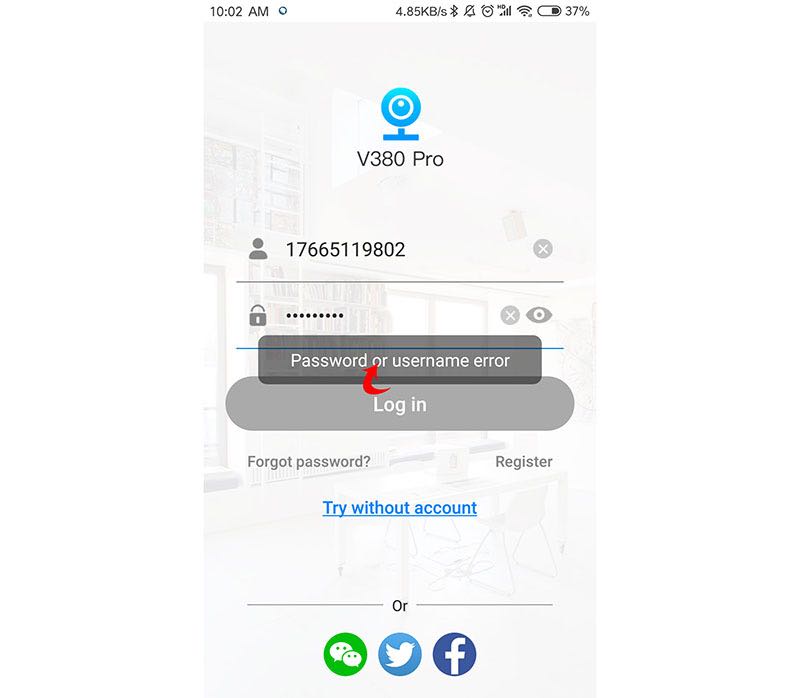
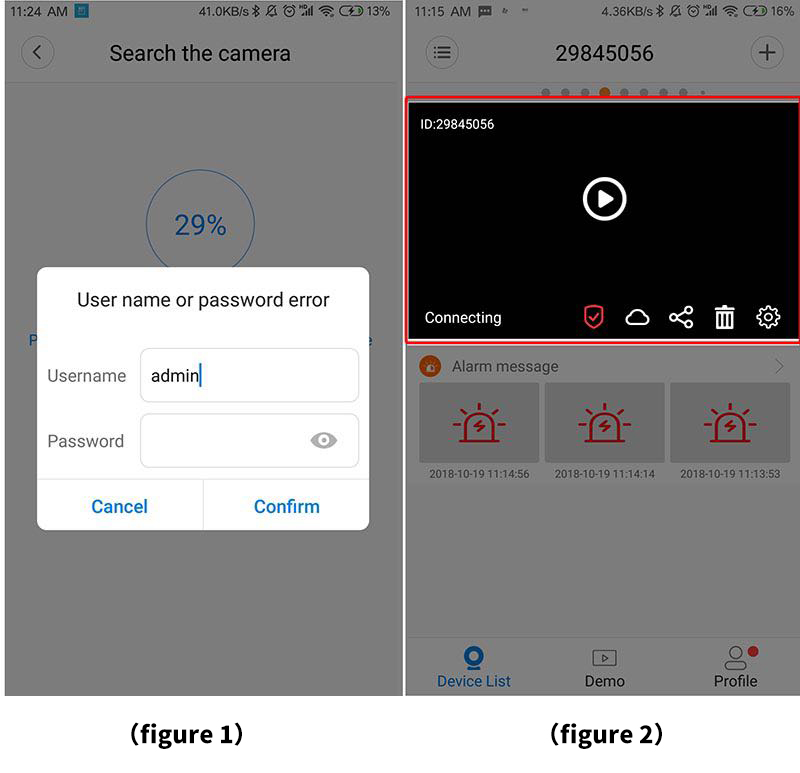
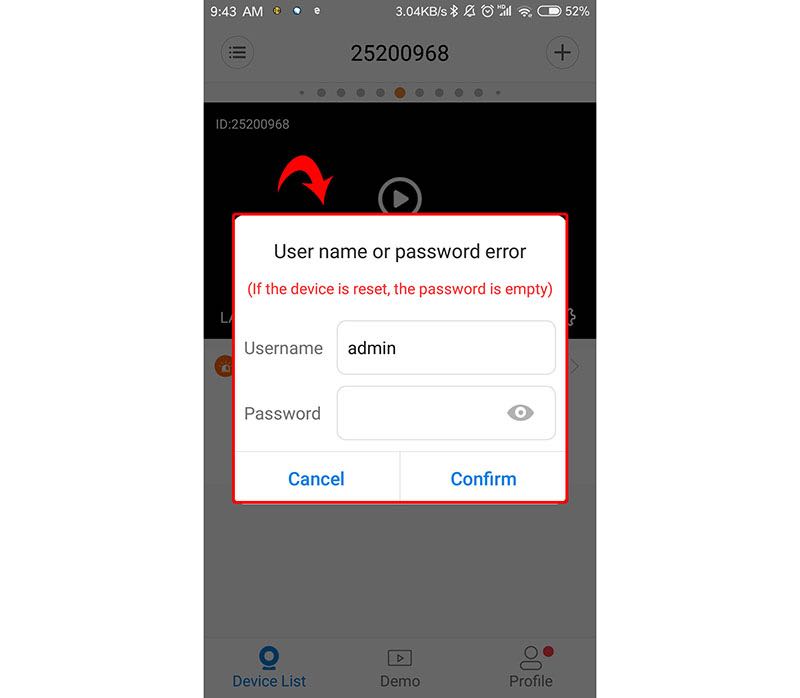
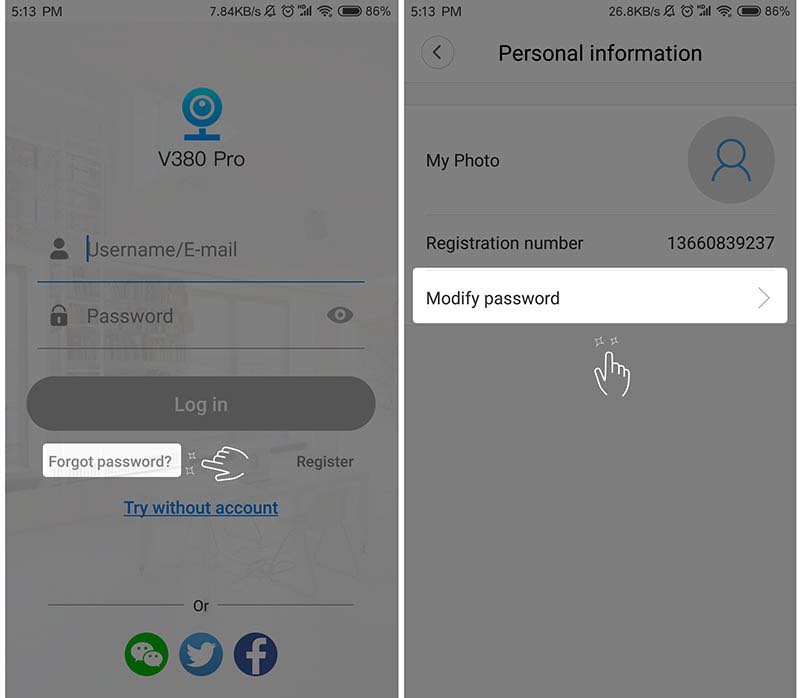
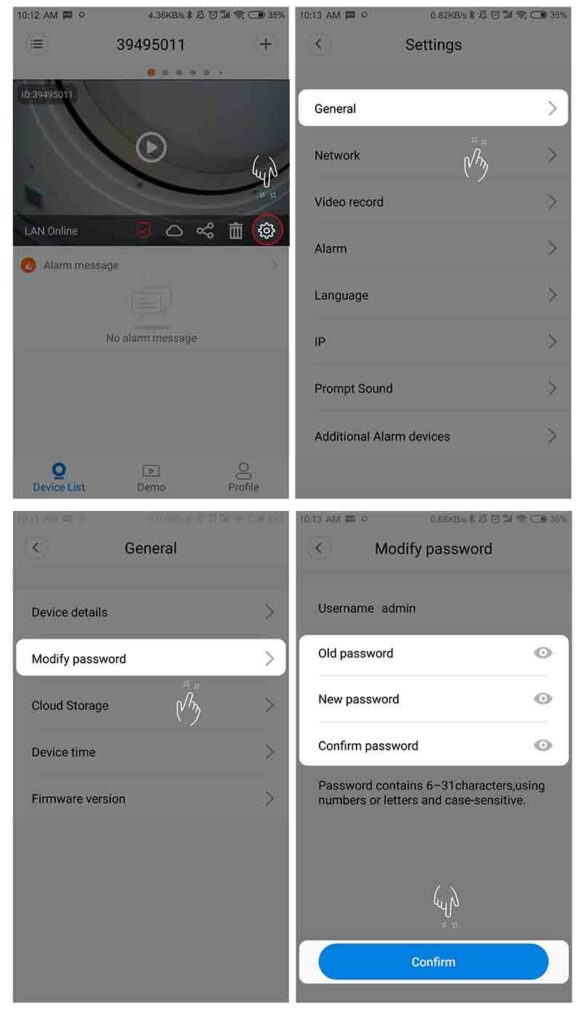
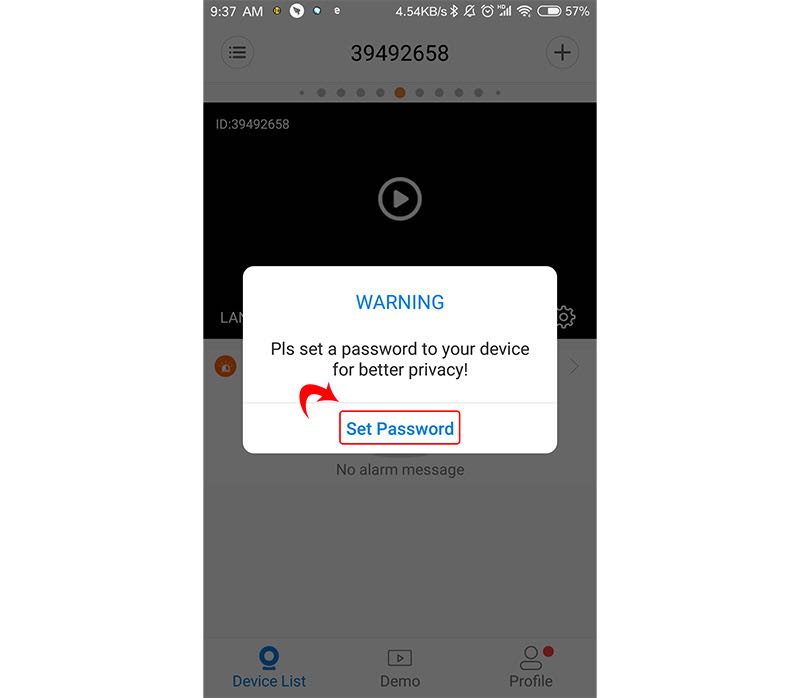
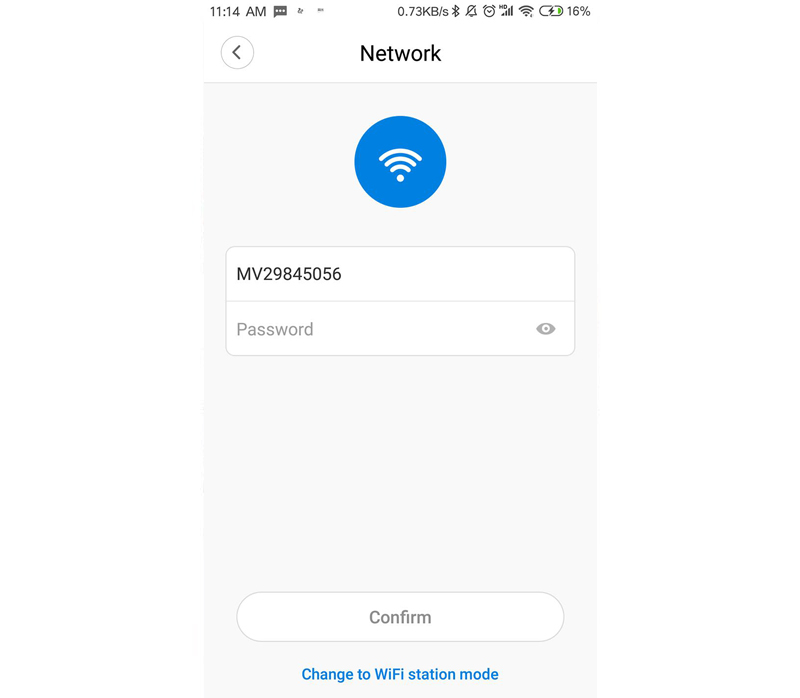



One thought on “V380 Kurulum ve Kullanım Kılavuzu”
Lutfu demirci
Cihazi telefonla eşlestiremiyorum yardimci olurmusunuz