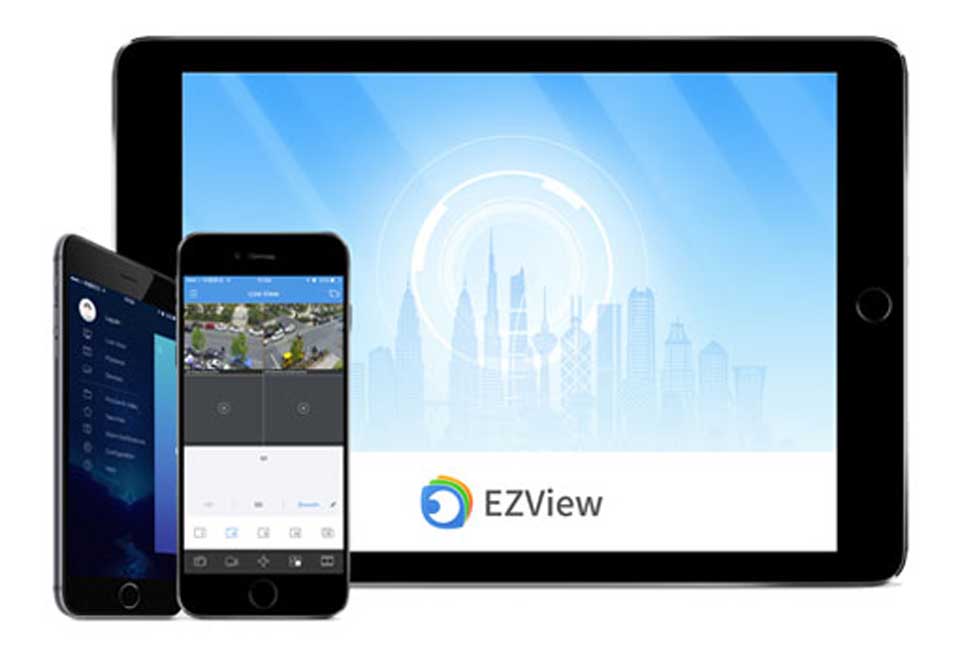UniView Mobil Uygulama EZ View Kurulum klavuzu
UniView Mobil Uygulama EZ View Kurulum klavuzu Web istemcisine erişmek için lütfen Windows tabanlı bir PC kullanın ve web tarayıcısı olarak Internet Explorer’ı kullanın.
EZCloud Nasıl Kurulur
Web istemcisine erişmek için lütfen Windows tabanlı bir PC kullanın ve web tarayıcısı olarak Internet Explorer’ı kullanın.
Internet Explorer’ın adres çubuğuna IP adresini yazarak kayıt cihazının web arayüzüne erişin. Yol aşağıdaki gibi görünmelidir: “ http://xxx.xxx.xxx.xxx” (Not: HTTP bağlantı noktası varsayılandan değiştirilmişse, iki nokta üst üste koyarak ip adresinden sonra bağlantı noktası numarasını eklemeniz gerekir. Adres ve bağlantı noktası numarası arasındaki “:”).
UniView Mobil Uygulama EZ View Kurulum klavuzu
Göz At : Uniview Şifre Resetleme Tüm Modeller

Internet Explorer tarafından istenen tüm istenen web eklentilerini kurun. Kurulduktan sonra, web tarayıcısını yenilemeniz veya yeniden başlatmanız gerekebilir. Eklentiyi “Çalıştır” seçeneğini seçerek yükleyebilirsiniz. Bazı durumlarda, kurulumu tamamlamak için web tarayıcısını kapatmanız gerekebilir. Yükleme tamamlandıktan sonra, lütfen Internet Explorer’ı yeniden açın.

Giriş yaptıktan sonra “Kurulum” seçeneğini seçin.

Kurulum sayfasında, “Ağ” öğesini seçin.

Ağ sayfasında, NVR’ı doğru ağ ayarlarını alacak şekilde yapılandırmaya yardımcı olması için DHCP’nin etkinleştirildiğinden emin olun. Bunu yaptıktan sonra EZCloud’u seçin

EZcloud sayfasında, EZCloud’un “Açık” olarak ayarlandığından emin olun. Phoone uygulaması (EZView) aracılığıyla QR kodunu tarayın veya adresi en.ezcloud.uniview.com adresindeki bir EZCloud hesabına girin.

Not: NVR’a telefon uygulaması (EZView) veya Internet Explorer ( http://en.ezcloud.uniview.com ) aracılığıyla erişilebilir . Her kullanıcının bir e-posta adresi sağlayarak bir hesap kaydetmesi gerekecektir. Kodu ilk tarayan kişi birincil hesap sahibi olacak ve daha sonra istenilen/talep edildiği şekilde ek hesaplarla paylaşacaktır.
EzView kayıt olun ve ekleyin (YouTube)
Anlık Bildirim Kurulumu
Anlık Bildirim Kurulumu
Her şeyden önce, UNV için doğru telefon uygulamasını indirdiğinizden emin olmanız gerekir.

Oturum açtıktan sonra, kendiniz için bir bulut hesabı kaydedin. Bu bulut hesabına giriş yaparak cihazlarınızı paylaşabilir veya cihazlarınızı bilgisayarınızda uzaktan görüntüleyebilirsiniz.

Cihazınızı telefon uygulamasına ekleyin. Cihazınızın EZcloud sayfasında QR kodunu okutarak veya IP adresine göre cihaz ekleyebilirsiniz.




Cihazınızı ekledikten sonra Alarm Bildirimleri’ne gidin ve push bildirimi almak istediğiniz cihazı açın.
.


Gelişmiş ayarlarda, hangi kanaldan, zaman diliminden ve bildirim türünden bildirim almak istediğinizi yönetebilirsiniz.





Cihazı başka bir kullanıcıyla paylaşın
Her şeyden önce, UNV için doğru telefon uygulamasını indirdiğinizden emin olmanız gerekir.

Oturum açtıktan sonra, kendiniz için bir bulut hesabı kaydedin. Bu bulut hesabına giriş yaparak cihazlarınızı paylaşabilir veya cihazlarınızı bilgisayarınızda uzaktan görüntüleyebilirsiniz.

Cihazınızı telefon uygulamasına ekleyin. Cihazınızın EZcloud sayfasında QR kodunu okutarak veya IP adresine göre cihaz ekleyebilirsiniz.




Cihazlar sayfasında cihazınızı başka biriyle paylaşabilirsiniz.




Bulut hesabı e-posta adresini girerek veya onlara QR kodunu göndererek cihazınızı başkalarıyla paylaşabilirsiniz.



Akış Ortamı Protokolünü Değiştirme
Cihaz, NVR Menüsündeki EZ Cloud sekmesinden ONLINE’ı okuyorsa ancak yine de EZ View Uygulamasına bağlanmıyorsa
Akış Ortamı Protokolünü VARSAYILAN dışında bir değere değiştirmeniz gerekecektir.
Her iki seçeneği de Protokol 2 veya Protokol 3’ü deneyin. En azından biri, cihazı mobil uygulamada çevrimiçi hale getirmek için çalışacaktır.
EZView’da Yedek Görüntü (iOS Cihazı)
EZView’da Yedek Görüntü
(Bu tanıtım, Yazılım sürümü 15.6.1 olan bir iPhone 12’de yapılmıştır)
1) Aklımızda amaçlanan çekimlerimiz olduğunu varsayarak bu demoya başlayacağız. Bu ekranda Takvim Görünümü var. Üst kısımdan yıl ve ayı seçebiliyoruz. Ortada, aralarından seçim yapabileceğimiz günler var (tarihlerin altındaki Mavi noktalar mevcut kayıtları gösterir. Mavi noktaların olmaması, kayıt olmadığı anlamına gelir). Ekranın alt kısmında belirli bir zamanı (Askeri saate göre düzenlenmiş) daraltabiliriz. Tüm bu parametreleri seçtikten sonra alttaki OK butonuna tıklayabiliriz.
4) Oynatma şimdi başlayacaktır. Ekranın altında, gerektiğinde istenilen zamanda hareket etmek için sola ve sağa sürükleyebileceğimiz “bant” olacaktır.
5) Belirli bir zamanı belirledikten sonra, “Kaydet” düğmesine dokunacağız. Simge rengini Mavi olarak değiştireceği için etkinleştirildiğini bileceğiz. Bu videoyu kaydetmek için sürenin gerektiği kadar çalışmasına izin verin ve ardından yedeklemeyi sonlandırmak için Kayıt düğmesine tekrar dokunun.
6) Videonun kaydedildiğine dair bir uyarı olacaktır. Alert’e dokunmazsanız, bu kayıtlar yine de ana ekrandaki Menü düğmesinin içindeki “Resim ve Video” Klasöründe saklanacaktır.
7) Resim ve Video’da saklanan tüm video dosyaları bu şekilde saklanacaktır. Bu dosyaları telefonun kendisinde saklamak için önce bir video seçin.
8) Video Dosyası Oynatma sırasında ekranın alt kısmına bakın ve menü seçenekleri olacaktır. Kaydetmek için sol taraftaki Takımyıldız düğmesine dokunabiliriz.
9) Aşağıdaki ekranda artık videoyu Telefonun belleğine kaydedebilirsiniz.
EzView’da bir cihaz nasıl silinir
(Bu tanıtım, Yazılım sürümü 15.6.1 olan bir iPhone 12’de yapılmıştır)
1) Önce EZView uygulamasını açın ve sol üst köşedeki menü düğmesine dokunun.
2) Görünen menüde “Cihazlar” üzerine dokunun
3) Cihazlar Listesinde sisteminizi seçin ve seçilen cihazın sağ tarafındaki “üç nokta” düğmesine dokunun.
4) Cihaz üzerinde bir menü listesi görünecektir. Aşağı inin ve “Sil”i seçin
5) Bu cihazın kaldırılmasını onaylamak için tekrar Sil üzerine dokunun.
EzView’da oynatma
(Bu tanıtım, Yazılım sürümü 15.6.1 olan bir iPhone 12’de yapılmıştır)
1) Bu gösterime, oynatmayı aramak için kullanacağımız belirli kameranın Canlı Görüntüsüyle başlayacağız. Daha sonra ekranın alt orta bölümünde Playback butonuna tıklayacağız.
2) Artık bu kameranın Oynatma Ekranındayız. Belirli bir Saat ve Tarih seçmek için ekranın alt tarafındaki Takvim Arama düğmesine dokunacağız.
3) Bu ekranda Takvim Görünümümüz var. Üst kısımdan yıl ve ayı seçebiliyoruz. Ortada, aralarından seçim yapabileceğimiz günler var (tarihlerin altındaki Mavi noktalar mevcut kayıtları gösterir. Mavi noktaların olmaması, kayıt olmadığı anlamına gelir). Ekranın alt kısmında belirli bir zamanı (Askeri saate göre düzenlenmiş) daraltabiliriz. Tüm bu parametreleri seçtikten sonra alttaki OK butonuna tıklayabiliriz.
4) Oynatma şimdi başlayacaktır. Ekranın altında, istediğimiz zaman ilerlemek için sola ve sağa sürükleyebileceğimiz “bant” olacaktır.
Views: 190