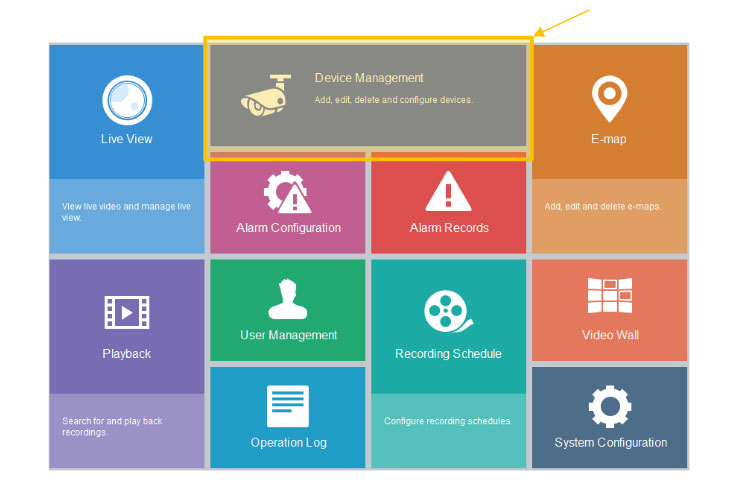EZStation CMS Yazılımı, uzaktayken veya ünitenizin yakınındayken NVR’nize erişmenizi sağlayan hızlı ve kolay bir seçenektir
. Aşağıda, NVR’nizi programa ekleme adımlarına ilişkin hızlı bir kılavuz bulunmaktadır. EZStation yazılımınızı kurmanın ilk adımı, programı açıp oturum açmaktır. Varsayılan olarak
kullanıcı adı , 123456 şifreli admin olacaktır .

Giriş yaptıktan sonra Cihaz Yönetimi bölümünüze gideceksiniz.
Yazılımda incelemek istediğiniz herhangi bir NVR’yi burada ekleyebilir veya kaldırabilirsiniz.

NVR’nizi EZ Station yazılımına eklemek için iki seçenek vardır. İlk seçenek, NVR’nizi yazılıma manuel olarak eklemektir. Bunu yapmak için Yönetilen Cihaz’ın yanındaki ekle seçeneğini seçin

Ekle seçeneğinin seçilmesi, NVR’nizin ilgili bilgilerini dolduracağınız Cihaz Bilgileri sayfasını açacaktır. Tüm bilgiler doldurulduktan sonra Ekle öğesini seçin .

NVR’nizi EZ Station yazılımına eklemek için iki seçenek vardır. İlk seçenek, NVR’nizi yazılıma manuel olarak eklemektir. Bunu yapmak için Yönetilen Cihaz’ın yanındaki ekle seçeneğini seçin.
Ekle seçeneğinin seçilmesi, NVR’nizin ilgili bilgilerini dolduracağınız Cihaz Bilgisi sayfasını açacaktır. Tüm bilgiler doldurulduktan sonra Ekle’yi seçin.
NVR’nizi EZStation yazılımına eklemenin ikinci seçeneği, çevrimiçi cihazlar bölümünden üniteyi eklemektir. Bu bölüm, ağınıza bağlı tüm Uniview cihazlarını tarayacak ve bulacaktır. Cihazınızı eklemek için ünite IP adresinizin yanındaki kutuyu işaretleyin ve ardından ekle simgesini seçin. Bu seçenek yalnızca NVR’nizin kullanıcı adı ve şifresi varsayılan olarak ayarlanmışsa daha verimli olacaktır (Birim kullanıcı adı ve şifreniz değiştirilmişse, yukarıdaki manuel olarak eklemek için talimatları izleyin).

Artık NVR’niz EZ istasyon yazılımına eklendiğine göre, artık NVR’nizi ve kameralarını gözden geçirebilir/aktarım yapabilirsiniz. Bunu yapmak için ana menünüze dönün ve Canlı görünüm’ü seçin. Kameralarınızın canlı görüntü akışını çekmek için cihazınıza verdiğiniz isme çift tıklayın. Bu, Kamera bölümünün altında yer alacaktır. (EZStation yazılımıyla ilgili daha ayrıntılı bilgi istiyorsanız, lütfen yazılım kılavuzunu inceleyin)