O-KAM PRO Kamera Kurulumu
O-Kam Pro Kamera Kurulum Kılavuzu, O-KAM Pro, akıllı kamera ürünleriyle kullanılan bir Uygulamadır. Evden uzaktayken gözünüz evinize, mağazanıza ve izlemek istediğiniz tüm yerlere ait olabilir. O-KAM Pro, her zaman, her yerde evinizdeymiş gibi hissedin.
Kamerayla birlikte kullanılan uzaktan video izleme yazılımı, kamerayı ekledikten sonra istediğiniz zaman evinizin dinamiklerini kontrol etmenize yardımcı olabilir. Gerçek zamanlı video, bulut depolama oynatma, alarm gönderme, çift yönlü sesli interkom, fotoğraf ve video ve diğer işlevlerle. APP, basit bir kullanım ve basit bir tasarıma sahiptir, bu da onu daha rahat yönetmenize ve kullanmanıza yardımcı olabilir.
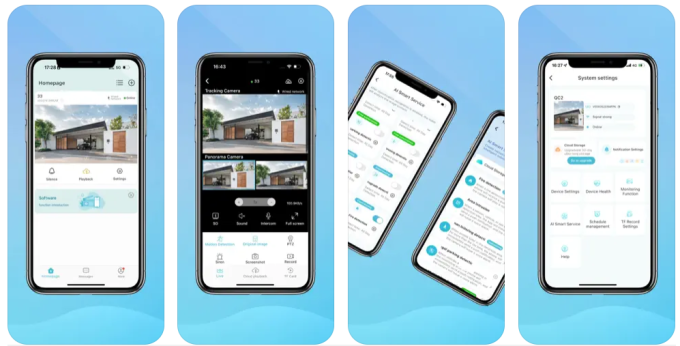
1.Sorununuzu Okam destek ekibine nasıl bildirebilirsiniz? 
VStarcam cihazınızla ilgili sorun yaşıyorsanız lütfen bize ulaşmak için aşağıdaki yolları deneyin:
Okam APP Eye4’ü indirdiyseniz, lütfen APP’ye giriş yapın, sağ alt köşedeki ‘Ben’e tıklayın, ‘Çevrimiçi destek’e gidin. Destek mühendisleri Pazartesiden Cumaya, 08:00~12:00, 13:20~5:50 (UTC+8) saatleri arasında hizmetinizdedir.
Ayrıca teknik destek mühendislerimize sorunlarınızı ve aşağıdakileri içeren önemli bilgileri içeren bir e-posta gönderebilirsiniz: 1. VStarcam APP Eye4 hesabının kullanıcı adı; 2. Ürün UID numaraları; 3. Uygulama sürümü ve cep telefonu modeli; 4. Sorun açıklaması; 5. Mümkünse sorunu açıklayan ekran görüntüleri veya kısa bir video.
O-Kam Pro Kamera Kurulum Kılavuzu
Lütfen aşağıdaki adımları izleyin: 1. Mobil APP Eye4’ü akıllı telefonunuza indirin. Eye4 APP Google Play ve APP mağazasında mevcuttur. 2. Bir hesap kaydedin, gelecekte oturum açmak için hesap adını ve şifreyi kaldırın. 3. Kaydettiğiniz Eye4 APP hesabına giriş yapın. 4) İç mekan kameraları :
Dış mekan kameraları:
3.Kamera çevrimdışı görünüyorsa ne yapmalıyım? 
Genel olarak, “çevrimdışı” sorunu çoğunlukla dengesiz kablosuz bağlantı, yönlendirici değişikliği, kablosuz şifresinin değiştirilmesi vb. nedenlerden kaynaklanır, bu sorunu çözmek için bazı öneriler vardır. 1. Kamerayı bir ağ kablosuyla yönlendiricinin LAN portuna bağlamanız önerilir. 2. Lütfen kamerayı fabrika varsayılanlarına geri yükleyin ve yeniden yapılandırın (fabrika ayarlarına sıfırlama için lütfen video eğitimine bakın) 3. Yukarıdaki öneriler işe yaramazsa, lütfen daha fazla yardım için mobil UYGULAMAYA girin – “ben” – “çevrimiçi müşteri hizmetleri”.
4.Bulut depolama hizmeti nasıl çalışır? 
1.Bulut depolama nasıl çalışır? Bulut depolama işlevi etkinleştirildikten sonra, kamera hareket algıladığında video kaydeder ve internet bağlantısı aracılığıyla videoları bulut sunucusuna yükler. Not: Bulut depolama hizmeti açıldıktan sonra her zaman video kaydetmez, yalnızca hareket algılandığında kaydeder. Ayrıca, görüntü yakalamaz. Bulut depolama hizmeti tek bir kamera için satın alınır, birden fazla kamera varsa ve hepsinin bulut depolama hizmetini açması gerekiyorsa, her kameranın bulut depolama hizmetini ayrı ayrı satın alması gerekir. Kamera kaybolursa veya çalınırsa ve çevrimdışıysa, bulut depolamasında kaydedilen videoyu görmek istiyorsanız, kamerayı APP hesabından silmeyin, APP’de “bulut depolamayı” açın ve yine de izleyebilirsiniz.
2. Bulut depolama nasıl açılır? Kamera için bulut depolama hizmetini açmak için lütfen cep telefonu APP’sini başlatın, kamerayı bulun→kameranın sağ üst köşesindeki üç noktaya tıklayın→bulut depolama seçeneğine girin→”etkinleştir”e tıklayın. Cihazınız bulut depolama hizmetini ilk kez açıyorsa, hizmetin üç aylık ucuz deneme sürümünü alabilirsiniz. Bulut depolamanın üç ay boyunca ucuz deneme sürümünün keyfini çıkardıysanız, bulut depolama hizmetini kullanmaya devam etmek için bir paket satın almanız gerekir. İlgili paketler ve fiyatlar için lütfen UYGULAMADAKİ fiyatlandırmaya bakın.
3. Bulut depolamada video nasıl görüntülenir? Bulut depolama videosunu görüntülemek için lütfen mobil UYGULAMAYA girin, kamerayı bulun, kameranın sağ üst köşesindeki üç noktaya tıklayın, “bulut depolama” seçeneğine dokunun, bulut depolama video sayfasına ulaşacaksınız. Lütfen sayfanın sol alt tarafındaki tarih logosuna tıklayın, bir tarih seçin ve ardından ekranın altındaki zaman eksenine bakın, mavi kısımlar video olduğu anlamına gelir, gri kısımlar video olmadığı anlamına gelir, videoyu izlemek için mavi kısma tıklayın, diğer zaman diliminin videosunu izlemek için zaman çizelgesini sürükleyin.
4. Bulut depolama hizmetini açtıktan sonra neden video kaydedilmiyor? Bu sorunun nedenleri şunlar olabilir: 1) Kamera tarafından hareket olayı algılanmıyor . Kamera izleme kapsamında herhangi bir hareket algılanmazsa, video kaydedilmeyecek veya bulut sunucusuna yüklenmeyecektir, bu nedenle video için bulut depolama alanı yoktur.
2) Zayıf İnternet bağlantısı . Bulut depolama videosu, bulut sunucusuna yüklemek için İnternet bağlantısına güvenir. Zayıf İnternet bağlantısı, videoların başarısız olmasına veya kaybolmasına neden olabilir.
3) Hareket, kamera tarafından algılanabilecek kadar belirgin değildir . Kamera tarafından algılanan hareket hareketi çok kısaysa veya kaydedilen video çok küçükse, video sunucuya başarıyla yüklense bile kamera bulut videosunu kaydetmez veya görüntülenemez.
4) Cihaz çevrimdışı. Cihaz yeniden başlatılıyorsa veya güç kesiliyorsa, cihaz bu süre boyunca çevrimdışı olacak ve bulut depolama videosu kaydedilmeyecektir.
5) Bulut sunucusu sorunu. Yukarıdaki tüm nedenler hariç tutulursa, sorun bulut sunucusundan kaynaklanıyor olabilir. Lütfen yardım için destek ekibiyle iletişime geçin. Destek ekibiyle iletişime geçmek için lütfen SSS’ye bakın
1. Eye4 — ben — kupon — değişim kuponu girin, kupon kartındaki QR kodunu tarayın. 2, Kameraya girin, Bulut depolama — yenileme — kuponunuzdaki paketi seçin ve satın al — kuponu seçin — ödemeyi onaylayın (Kuponunuzda doğru paketi seçtiğinizden emin olun).
7.Bulut depolama video klipleri nasıl indirilir? 
Bulut depolama alanına video klipleri indirmek için lütfen önce mobil UYGULAMAYI en son sürüme yükseltin ve ardından aşağıdaki adımları izleyin: Mobil UYGULAMANIN ana sayfasında, kameranın sağ üst köşesindeki üç noktaya tıklayın ve “Bulut depolama” seçeneğini belirleyin.
Dikey bulut depolama arayüzü İndirmek istediğiniz video dosyasına tıklayın ve indirmek için ekranın sağ üst köşesindeki indirme okuna tıklayın. İndirdikten sonra, video dosyası telefon albümüne veya telefonun yerel dosyalarındaki DCIM klasörüne kaydedilir.
Yatay bulut depolama arayüzü “Bulut depolama” seçeneğine tıklayın ve sayfa otomatik olarak dikey bulut depolama sayfasına atlayacaktır. Sayfanın sağ üst köşesindeki mavi anahtarlama simgesine tıklayın ve sayfa yatay bulut depolama sayfasına geçecektir. Sayfanın sağ üst köşesindeki indirme okuna tıklayın, sayfadaki istem doğrultusunda indirme kutusunu zaman çizelgesine sürükleyin, indirilecek videoları seçin, indirmeyi onaylamak için sayfanın sağ üst köşesindeki √ işaretine tıklayın. İndirdikten sonra, video dosyası telefon albümüne veya telefonun yerel dosyalarındaki DCIM klasörüne kaydedilecektir. Not: İndirilen bulut depolama videolarını bilgisayarda oynatmak için, videoları telefondan bilgisayara aktarmamız gerekir.
8.Uygulamada hareket alarmı bildirimi alınamıyorsa kullanıcı ne yapmalıdır? 
1) Telefon sinyalinin iyi olduğundan ve internet bağlantısının sorunsuz olduğundan emin olun. 2) Bu özelliğin Eye4 uygulamasında etkinleştirildiğinden emin olun. 3) Eye4 uygulamasının telefonun önünde veya arka planında çalıştığından emin olun. 4) Eye4 uygulamasının cep telefonunuza yüklü herhangi bir anti-virüs tarafından bildirim göndermesinin engellenmediğinden emin olun. 5) Eye4 uygulaması için bildirimin telefon ayarlarında etkinleştirildiğinden emin olun.
Kamera şifresini unuttum Lütfen kamerayı fabrika varsayılan ayarlarına sıfırlayın, kameranın varsayılan şifresi 888888’dir. Nasıl sıfırlanır: Kamerayı açın, ardından kameranın “sıfırlama” deliğini bulun, kamera yeniden başlatılana kadar yaklaşık 15 saniye boyunca düğmeye basmak için bir iğne veya kalem kullanın, ardından kamera başarıyla sıfırlanacaktır. Notlar: 1. İç mekan kamerasının “sıfırlama” düğmesi: kameranın arkasında veya kameranın başının alt bölümünde; 2. Dış mekan kamerasının “sıfırlama” düğmesi (Pan ve tilt olmadan): güç kablosunda.
Uygulama Hesabı ve Şifresini Unuttum 1. Şu anda, PC ve mobil APP’nin hesap adını almanın bir yolu yoktur, unuttuysanız yeni bir tane kaydetmeniz gerekir. 2. Şifreyi unuttuysanız, PC veya Telefondaki Eye4 APP’de “Şifreyi Unuttum”a tıklayın, hesaba bağlı e-posta hesabını girin, ardından bir doğrulama e-postası alacaksınız, lütfen şifreyi değiştirmek için sistem istemlerini izleyin. Not: Doğrulama e-postasını alamazsanız lütfen bizimle iletişime geçin.
10.Kamerayı fabrika ayarlarına nasıl sıfırlayabilirim/geri yükleyebilirim? 
Kamerayı fabrika ayarlarına nasıl sıfırlayacağınıza ilişkin ilgili video eğitimini bulmak için lütfen SSS sistemine girin: https://www.vstarcam.com/support/.
11.Kamera yazılımı nasıl yükseltilir? 
Lütfen Eye4 APP Ayarları — Ürün Yazılımı’na girin ve yükseltmeye tıklayın. Kamerada herhangi bir sorun yoksa, ürün yazılımını yükseltmeniz önerilmez.
12.32G TF kart videoları ne kadar süre saklayabilir? 
Videonun depolama alanı gerçek sahneden etkilenir. Resim daha dinamikse, oluşturulan depolama alanı daha büyük olur; daha statikse, alan daha küçük olur. Kesin bir cevap yok. Yaklaşık 7 gün.
13.SD karta ses nasıl kaydedilir? 
SD karta ses kaydetme işlevi varsayılan olarak kapalıdır. Bunu telefon APP’sinde etkinleştirebilirsiniz: Akıllı telefonunuzda APP’yi açın, ana sayfaya gidin ve kamerayı bulun, kameranın sağ köşesindeki üç noktaya tıklayın, ‘Ayarlar-TF Kaydı’na gidin, ‘Ses Kaydet’i etkinleştirmek için.
Çözümler şu şekildedir: 1. Ters yönde takılıp takılmadığını kontrol edin. 2. Taktıktan sonra, “SD kartı biçimlendir”e tıklayın (SD kartın bellek boyutunu kontrol edemeseniz bile biçimlendirin), kamerayı yeniden başlatın ve yenileyin. 3. Lütfen SD kartı bir kart okuyucuya takın, ardından kart okuyucuyu bir bilgisayara takın ve FAT32 biçiminde biçimlendirin.
4. Kartın çalıştığından emin olun, başka bir kamerada veya cihazda test edebilirsiniz. 5. Yukarıdaki adımlar işe yaramazsa, lütfen bir SD kartı değiştirin (lütfen orijinal SD kart kullanın), Örneğin, Kingston SD Kart, Sınıf 4 ve 10 tercih edilir. Notlar: 1. Yukarıdaki yöntemler işe yaramazsa, kameradaki SD kart yuvasını ve SD kartı kontrol edebilirsiniz. Donanım sorunları olduğu kanıtlanırsa, lütfen değiştirme için bayiye başvurun. 2. Ayrıca, lütfen kameranın aygıt yazılımının ve UYGULAMANIN en son sürümde olduğundan emin olun. Değilse, lütfen en son sürüme güncelleyin.
15. SD kart videoları PC istemcisinde nasıl oynatılır? 
SD karta kaydedilen videoyu PC istemcisinde oynatmak için lütfen istemciyi açın, imleci kamera penceresine getirin, üzerine sağ tıklayın, ‘SD kart dosyalarını görüntüle’yi seçin, açılan pencerede ‘Yenile’ye tıklayın, video dosyaları sağ panelde listelenecektir, oynatmak için videolara tıklayın.
16.SD karttan video klipler nasıl indirilir? 
Mobil APP Eye4’te SD karttan video klipleri indirebiliriz. Bunu yapmak için, Eye4 uygulamasını açabilir, kameranın sağ üst köşesindeki ayar simgesine tıklayabilir, ‘TF Kart Kayıtları’nı seçebilir, indirmek istediğiniz video klibe dokunabilir ve video dosyasının sağ tarafındaki oka tıklayarak indirebilirsiniz. İndirildikten sonra, ios telefonda video telefonunuzun albümüne, android telefonda ise video telefonunuzun File-DCIM-Eye4 dizinine kaydedilecektir.
17.Video dosyaları SD karttan nasıl kaldırılır? 
SD kart videosu aşağıdaki 2 yöntemle silinebilir: 1. “TF kart Kayıtları”ndaki kayıt dosyalarını silin APP ana sayfasını açın, kameranın sağ üst köşesindeki üç noktaya tıklayın ve SD karttaki kayıt dosyalarını görüntülemek için “TF Kart Kayıtları”nı seçin. Tarihi seçmek için takvim simgesine tıklayın; Silmek istediğiniz video dosyalarını seçmek için sağdaki “Düzenle” düğmesine tıklayın, sağ alt köşedeki “sil” seçeneğine dokunun, onayladıktan sonra video dosyaları silinebilir.
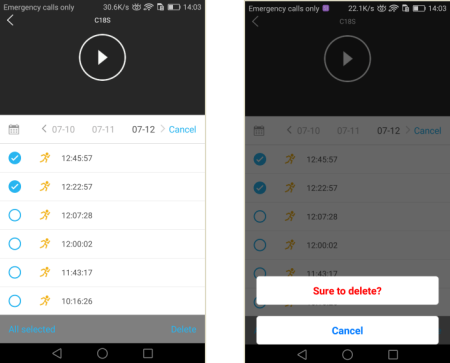
2. SD kartı biçimlendirmek için SD kartı biçimlendirdikten sonra, SD karttaki tüm video dosyalarını tek seferde silebilirsiniz. SD kartı biçimlendirmek için kameranın “Ayarlar – TF Kaydı”na gidin ve “biçimlendir”e tıklayın. Ayrıca SD kartı kameradan çıkarabilir, kart okuyucuya takabilir, ardından kart okuyucuyu bilgisayara takabilir ve bilgisayarda biçimlendirebilirsiniz.

18.IP kamera ekranı bulanık, renk tonu? 
Kameranızın ekranı bulanıksa veya renk tonu varsa, lütfen aşağıdaki kılavuzu izleyin: 1. Lütfen kamerayı birkaç kez yeniden başlatın veya kamerayı fabrika varsayılan ayarlarına geri yükleyin, bundan sonra normale dönecektir. 2. Sorun tekrar tekrar ortaya çıkarsa, muhtemelen kameranın sensör sorunundan kaynaklanıyordur, lütfen bakım veya değiştirme için bayi veya satış temsilcisiyle iletişime geçin.
Sağ üst taraftaki üç noktaya tıklayın, ayarlara tıklayın, “Video”yu seçin, “Dikey ayna”yı etkinleştirin.
Kaynak : https://www.dvrdestek.com/o-kam-pro-kamera-kurulum-kilavuzu/
Views: 255

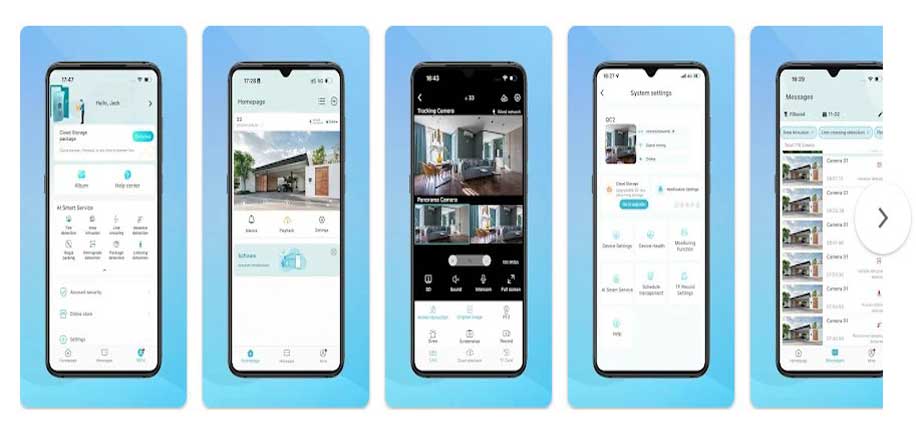








One thought on “O-KAM PRO Kamera Kurulumu”
Pingback: Wifi Kameralar Sık Karşılaşılan Sorunlar ile Çözümleri - DVR Destek | Türkiyenin Güvenlik Destek Sitesi