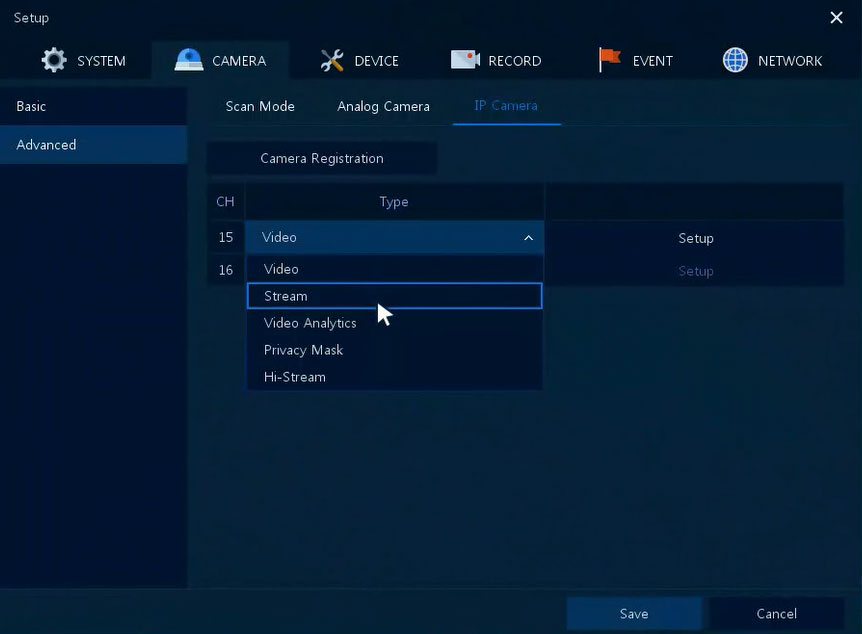Hareket Kaydı Nasıl Ayarlanır HYBRID DVR
Aşağıdaki Prosedür, Vista VK2 IP Kameralarla VIPER HDAL ve VIPER HDA DVR’lerde Hareket Kaydının nasıl kurulacağını açıklar.
Not.
VIPER HDAL veya VIPER HDA, Hibrit moduna geçirilmiştir. Ayrı “Nasıl rehberlik edilir” bölümüne bakın
Birden fazla IP kamera bağlıysa, her kamera için aşağıdaki adımları uygulayın.
Menü Ekran Görüntüleri en son Donanım Yazılımı Sürümlerinden alınmıştır. {VIPER-HDAL-xx_v2.00_190924104326 & VIPER-HDA-xx_v4.03_190923164920} En son güncellemeleri/özellikleri/menü düzenlerini almak için bu sürümlere veya daha sonra yükseltmeniz önerilir.
Tüm kılavuzlar burada mevcuttur https://vistacctv.freshdesk.com/support/home
Yöntem
- Fare ile ekrana sağ tıklayın, Menü belirir, ardından sol tıklayın [Oturum Aç]’a admins kullanıcısını ve oturum açmak için şifreyi girin (Şekil 1)
- “Kolay Kurulum” çalışırsa, bu prosedüre devam etmek için sağ üstteki ‘X’ düğmesine tıklayarak iptal edin.
- Canlı ekranda sağ tıklayın [Kurulum]’u seçin (Şekil 2)
 | |
| Şekil 1 | İncir. 2 |
- Kurulum Menüsü görüntülenir (Şekil 3)
- [Kamera]’yı, ardından [Gelişmiş]’i ve ardından [IP Kamera]’yı seçin (Şek 4)
| Şekil 3 | Şekil 4 |
- Ch numarasını seçin, ardından [Tür]’e tıklayın, açılır seçenekler kutusunu görmelisiniz [Akış]’ı seçin (Şekil 5)
- Menü düzeni, eski üretici yazılımı sürümlerinde farklılık gösterebilir {notlara bakın}
- Burada [Kurulum]’u seçin ve kameranın akış ayarlarını kontrol edebilir ve değiştirebilirsiniz (Şekil 6)
- DVR’lerde desteklenen maksimum çözünürlük 1920×1080’dir
- Değişiklikleri kameraya göndermek için [Uygula] ‘ya tıklayın, ardından iptal edin veya sağ üstteki ‘X’e tıklayın. Ardından [Kaydet]’e tıklayın
| Şekil 5 | Şekil 6 |
- Daha sonra [Video Analitiği]’ ni (Şekil 7) seçin, ardından bu menüde [Kurulum] ‘u seçin ve IP Kamerada hareket kayıtlarını tetikleyecek “Hareket Alanı”nı veya birden fazla alanı ayarlayabilirsiniz (Şekil 8)
- [Mod] ‘u “Açık” olarak ayarlayın [ Video İçerik Analizini Etkinleştir] İşareti
- “Nesne” de ayarlayabilirsiniz
- Duyarlılık (sayı ne kadar yüksekse o kadar hassastır)
- Min ve Maks boyut (size bir örnek vermek için Nesne boyutunu göster’i kullanın
- “Algılama Kuralı”nda [Hareket] öğesini seçin
- Eski VK2 {H.264} kameraların farklı seçeneği vardır, “Field & Line” [Field] özelliğini kullanır veya tarayıcı (IE) aracılığıyla kameradaki hareketi ayarlar
- Kene [Hareket] “Görünüm Kuralı” in {eski H.264 kamera desteklenmez}
- Ardından farenin sol tıklamasını ve bir çizim algılama veya çoklu algılama alanlarını kullanarak
- İşiniz bittiğinde , değişiklikleri kameraya göndermek için [Uygula] ‘ya tıklayın, ardından iptal edin veya sağ üstteki ‘X’e tıklayın. Ardından [Kaydet]’e tıklayın
| Şekil 7 | Şekil 8 |
- Ardından , gerekli Kamerada Hareketi etkinleştirmek için [Etkinlik] ve ardından [Hareket] öğesini seçin ve ardından [Kaydet] öğesine tıklayın (Şek 9)
- Sonra [Kaydet]’i ve ardından [Programla]’ yı seçin, hareket programının ayarlandığını kontrol etmek için gerekli kanalı seçin (Şekil 10)
- Yalnızca hareket
- C+M (Sürekli + Hareket)
- C+M+A (Sürekli + Hareket + Alarm)
| Şekil 9 | Şekil 10 |
- Click [Kaydet] ardından yakın menüye ‘X’i tıklayarak
- DVR’nin hareket halinde kayıt yaptığını kontrol edin,
 hareket algılandığında sağ üst köşede görünmelidir
hareket algılandığında sağ üst köşede görünmelidir
Bu prosedürü tamamlar.
Views: 0