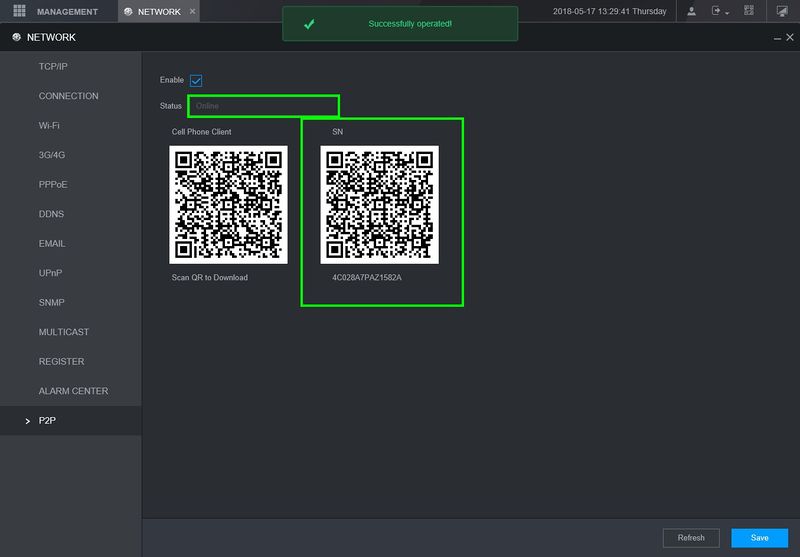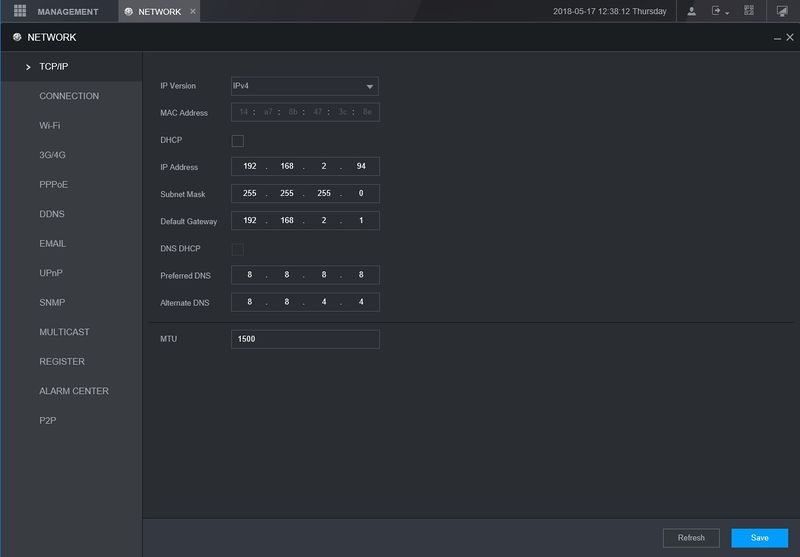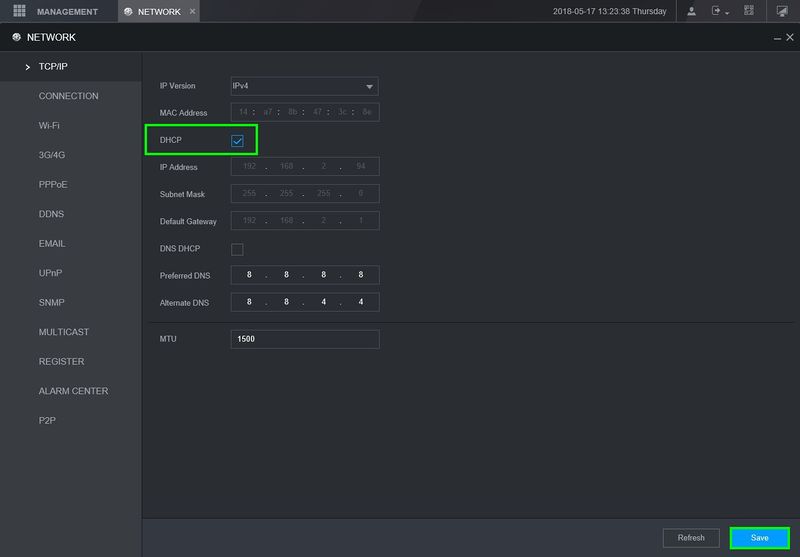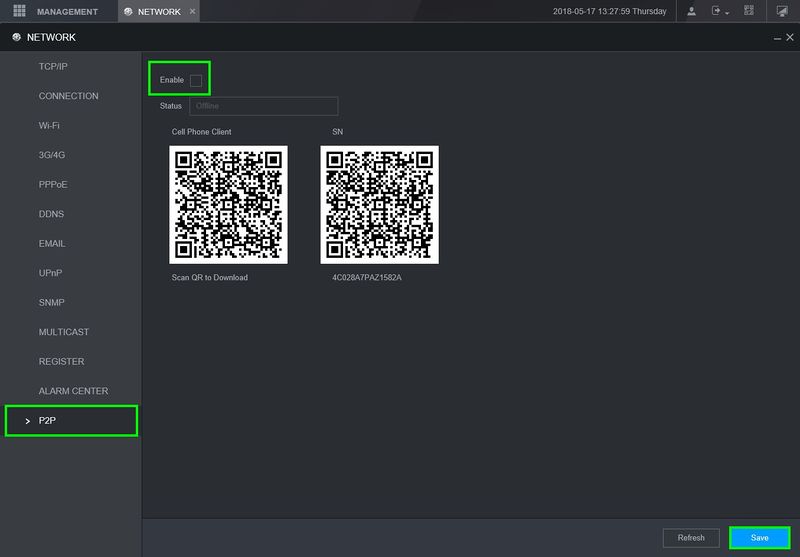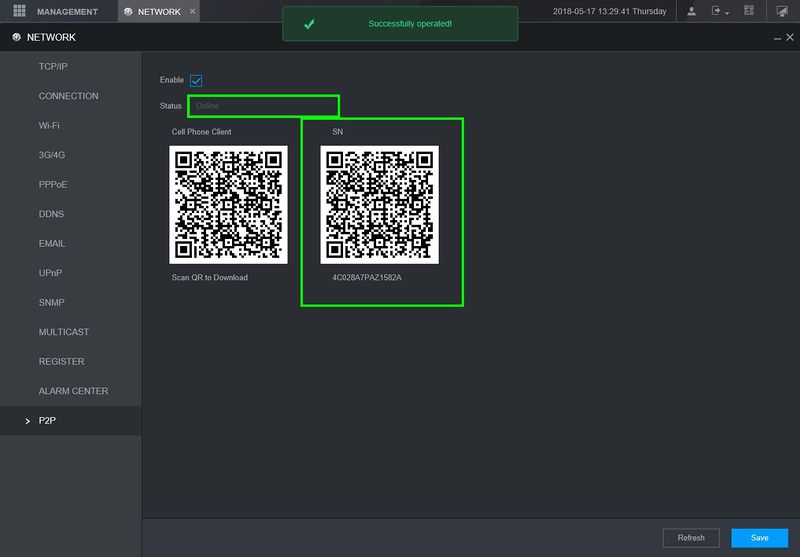Dahua Uzaktan Erişim Ayarları PC/Mobil
Mobil Uygulama Üzerinden P2P Kullanarak Sisteme Nasıl Erişilir
Açıklama
Hareket halindeyken kayıt cihazınızı ve kameralarınızı görüntüleyin. Dahua’nın mobil uygulaması IDMSS(IOS)/GDMSS(Android), P2P kullanarak Dahua kayıt cihazlarını ve kameraları mobil uygulamaya eklemenize olanak tanır.
Önkoşullar
- Akıllı telefon (IOS cihazı veya Android)
- IDMSS/GDMSS, mobil cihazınıza zaten indirilmiştir.
- P2P, kayıt cihazından açılmalı ve internet erişimi olan bir ağa bağlanmalıdır.
Video Talimatları IDMSS/GDMSS sürüm 4.50.000
Adım Adım Talimatlar iDMSS/gDMSS sürüm 4.50.000
1. Telefonda iDMSS/gDMSS’yi açın ve sol üst köşede bulunan ana sayfa simgesini seçin.

2. Kayıt cihazını/kamerayı eklemek için alttaki “Cihaz” düğmesini/simgesini seçin.

3. “+” işaretini seçin ve ardından cihazı eklemek için “Tara”yı seçin.

5. Kolay tanımlama için cihazı girin. Eklenen cihaz için şifreyi girmeniz ve ardından sağ üst köşede bulunan kaydet simgesini seçmeniz gerekir.

Adım Adım Talimatlar IDMSS/GDMSS sürüm 4.20.000
1. Menü Simgesini Seçin
2. “Aygıt Yöneticisi”ni seçin
3. Ekle Simgesini seçin
4. “Kamera”yı seçin
5. “Kablolu Cihaz”ı seçin
6. “P2P”yi seçin
7. Bilgi Girin ve “Canlı Önizlemeyi Başlat”ı seçin
- İsim: (takma isim)
- SN (seri numarası, QR kodunu tarayabilir veya SN’yi manuel olarak yazabilirsiniz)
- Bağlantı noktası (SN’ye girdikten sonra otomatik olarak doldurulur)
- Kullanıcı adı (Kayıt cihazının hesabının kullanıcı adı)
- Şifre (Bu Kullanıcı Adı için Şifre)
- Canlı Önizleme (Ekstra=Alt Akış, ANA = Ana Akış)
- Oynatma (Ekstra=Alt Akış, ANA= Ana Akış)
Video Talimatları IDMSS/GDMSS sürüm 3.50.000
Adım Adım Talimatlar IDMSS/GDMSS sürüm 3.50.000
1. Mobil uygulamanın ana ekranından “Kamera”yı seçin.
2. Menü düğmesini seçin.
3. Aygıt Yöneticisi’ni seçin.
4. Cihaz eklemek için ekle düğmesini seçin.
5. Kablolu Cihaz’ı seçin.
6. P2P’yi seçin.
7. Cihazınıza bir ad verin -> QR kod tarayıcıyı açmak için QR koduna dokunun.
- Elinizde mobil cihazınızla yerel kayıt cihazınıza gidin, P2P/Easy4IP ayarlarına gidin ve sağ taraftaki QR kodunu tarayın. Ayrıca QR kodunun altında kaydedicinin SN’sini (Seri Numarası) göreceksiniz, bunu IDMSS/GDMSS mobil uygulamasının SN alanına SN’yi manuel olarak yazmak için kullanabilirsiniz. Not: P2P/Easy4IP’yi yerel kaydediciden “çevrimiçi” veya “bağlanma başarısı” gösteren bir durumla “etkinleştirmiş” olmanız gerekir.
8. Kullanıcı adını -> şifre -> girin ve canlı önizlemeyi seçin. “Canlı önizlemeyi başlat” seçildiğinde cihaz otomatik olarak uygulamaya kaydedilecektir.
IDMSS/GDMSS Sürümü 3.40.003
Video Talimatları Sürüm 3.40.003
Adım Adım Talimatlar Sürüm 3.40.003
1. tıklayın, “Kamera”
2. Menü Simgesini Seçin
3. “Aygıt Yöneticisi”ni seçin
4. Ekle Simgesini seçin
5. “P2P”yi seçin
6. Cihaz için bir isim seçin → Ana menü → Ayarlar → Ağ → P2P altında fiziksel kaydediciden erişebileceğiniz SN numarası için QR kodunu tarayın. Kayıt cihazının altında da bulunan SN numarasını manuel olarak girebilirsiniz. → Kullanıcı Adı ve Parola girin. En iyi sonuçlar için, Ekstra Akışta Canlı Önizleme ve Oynatma’dan çıkın.
7. Kaydedilecek Disk Simgesini seçin → Uygulamanın tüm kameralara bağlanacağı zaman, Canlı Önizleme’yi seçin.
Yönlendiricide bağlantı noktası yönlendirme kuralı oluşturun
Açıklama
Bağlantı noktası iletme, bir kullanıcının bilgisayar, DVR veya IP kamera gibi bir IP (İnternet Protokolü) ağındaki cihazlara yönlendirilecek belirli iletişim bağlantı noktalarını yapılandırmasına izin veren ağ yönlendiricilerinin bir işlevidir. Bu durumda CCTV ekipmanı için kullanıcının CCTV ekipmanını uzaktan görüntülemesini ve kontrol etmesini sağlar. Bağlantı noktası iletmeyi ayarlamak için adım adım talimatları ve üreticinizin donanımının talimatlarını izleyin veya yönlendirici ayarlarınızı aramak için PortForward.com’u deneyin .
Önkoşullar
- Ağ Video Kaydedici
- internete bağlanma
- Yönlendiriciye/yönlendiricilere ve/veya modeme erişim
- Ağa erişebilen bir bilgisayar
Video Talimatları
Adım adım talimatlar
1. NVR’yi bir CAT5 kablosuyla ağa bağlayın.
2. ConfigTool’u DahuaSecurity.com’dan Destek->İndirme Merkezi->Yazılım altından indirin ve kurun
3. ConfigTool’u çalıştırın.
4. ConfigTool, IP Kameranızı göstermelidir. ![]() Internet Explorer’ı açmak ve NVR’nize erişmek için ” ” simgesine tıklayın .
Internet Explorer’ı açmak ve NVR’nize erişmek için ” ” simgesine tıklayın .
5. Fişlerin çalışmasına izin vermek için Internet Explorer güvenlik ayarlarını yapılandırın. Internet Explorer Kurulumuna Bağlantı
6. Varsayılan kimlik bilgileriyle oturum açın: Kullanıcı Adı: admin Parola: admin
7. Ana Menü -> Kurulum -> TCP/IP altında, kamera şu anda “DHCP” olarak ayarlanmışsa IP Kamerayı “Statik” olarak değiştirin
8. Başka bir sekme açın ve NVR’nizin Ağ ayarları altında listelenen “Gateway” adresini girin. Örnek: 192.168.1.1, 192.168.0.1, 10.0.10.1
9. Ağ geçidinizde oturum açın ve “Port Yönlendirme” bölümünü bulun.
10. NVR için iletmek istediğiniz her port için port yönlendirme kuralları oluşturun. (Genellikle yalnızca HTTP ve TCP bağlantı noktasını iletmeniz gerekir.) Varsayılan Bağlantı Noktaları: TCP: 37777 UDP: 37778 HTTP: 80 RTSP: 554 HTTPS: 443
11. Nihai sonuç aşağıdaki resimdeki gibi görünmelidir. Bu örnek için bir Cisco yönlendirici kullandık.
12. Ağ geçidi arayüzünde “Kaydet”e basın ve başka bir sekme açın.
13. “www.canyouseeme.org” adresine gidin ve ağ geçidinde açtığınız bağlantı noktalarını kontrol edin.
Yeni GUI/Talimatlar/P2P aracılığıyla Uzaktan Erişim
Views: 5