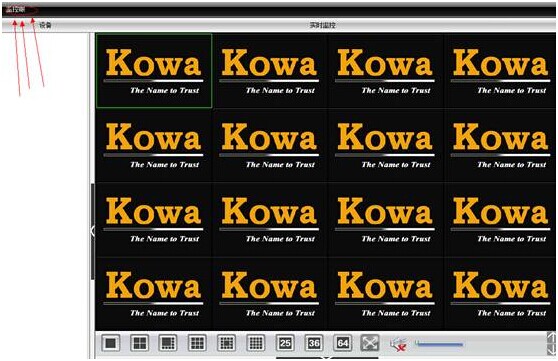CMS Düzenleme ve Özelleştirme
CMS LOGO’sunu değiştirin
1 CMS logo değişikliği ile ilgili talimatlar
1.1 Paketleme öncesi çalışma
1.1.1 Resimlerin değiştirilmesi
Değiştirmek istediğiniz resmin formatını ve boyutunu yapın ve açılış logosunu ve video kaybı logosunu değiştirmek için “logo.bmp” ve “video.bmp” olarak adlandırın.
CMS kurulum dizini altındaki dış görünüm klasöründeki 2 resmi aşağıdaki şekilde gösterildiği gibi değiştirin:
Not: Genel CMS klasörü altındaki logo görseli boyutuna bakın, format bmp olmalıdır.
1.1.2 İstemci adını değiştir
Aşağıdaki şekilde gösterildiği gibi konumun adını değiştirmek istiyorsanız, öncelikle CMS kurulum dizini altındaki dil klasöründeki ilgili adı değiştirmeniz gerekir;
Görünen adı hangi dilde değiştirmek için ilgili dil paketini bulun.Örnek olarak basitleştirilmiş Çince’yi alın, önceki karşılık gelen bulmak için “SimChinese.Lang”a çift tıklayın.
Aşağıdaki şekilde gösterildiği gibi adını değiştirin:
Burada görüntülemek istediğiniz adı değiştirin ve önceki belgeyi değiştirmek için önceki “SimChinese.Lang” olarak kaydedin.Bu belge biçiminin .Lang olduğunu unutmayın,
Kaydettiğinizde bu biçimde kaydedin.
1.1.3 Masaüstü Kısayolunun Değiştirilmesi
Bu, danışma ve araştırma ve geliştirme yoluyla talep edilebilecek bir aracın kullanılmasını gerektirir.
Araç, danışma ve araştırma ve geliştirme yoluyla elde edilir  ve aşağıdaki şekil çift tıklatıldıktan sonra doğrudan çalıştırılır:
ve aşağıdaki şekil çift tıklatıldıktan sonra doğrudan çalıştırılır:
“Dosya”ya tıklayın, Aç’ı seçin, CMS kurulum dizinini bulun, “CMS.exe”yi bulun ve aşağıdaki şekilde gösterildiği gibi aç’ı seçin:
Açtıktan sonra simgesini seçin, ardından aşağıdaki şekilde gösterildiği gibi 1 numaralı klasörü seçin:
“İşlem”e tıklayın, değiştirme simgesini seçin ve aşağıdaki iletişim kutusu açılacaktır:
“Yeni Simge Dosyası”na tıklayın ve aşağıdaki şekilde gösterildiği gibi açılır arama aralığında değiştirilecek yeni simgeyi bulun:
Yukarıdaki simgeyi seçtikten sonra Aç’a tıklayın, aşağıdaki iletişim kutusu açılır:
Yukarıdaki şekilde gösterildiği gibi, yeni simgeyi seçtiniz, “Değiştir” e tıklayın, önceki simge arayüzüne dönün, işlem temelde tamamlandı, sadece kaydedin, “Dosya” yı tıklayın.
Aşağıdaki iletişim kutusunu açmak için “Farklı kaydet”i seçin:
Dosyayı “CMS.exe” olarak adlandırın, Kaydet’e tıklayın ve kaydetmeyi seçtiğiniz dizindeki aşağıdaki simge ihtiyacımız olan dosyadır:
CMS kurulum dizinindeki “CMS.exe” dosyasını yukarıdaki şekilde araç tarafından elde edilen dosya ile değiştirin ve ardından aşağıdaki şekilde gösterildiği gibi paketleyin:
Not: CMS kısayolunun değiştirilmesi bazen değiştirilmiş simgeye sahip programın yüklenmesine ve ardından kaldırılmasına ve ardından CMS programının evrensel sürümünün yüklenmesine neden olur, simge yine de değiştirilmiş simge olacaktır.
Bu sırada bilgisayar önbelleğini temizleyin ve bilgisayarı yeniden başlatın.
1.2 Proje dosyası paketleme yöntemi yok
1.2.1 Takım fabrikasını çalıştır
SetupFactory8.0’ı  (diğer sürümler için aynıdır) çift tıklayın , beliren iletişim kutusu
(diğer sürümler için aynıdır) çift tıklayın , beliren iletişim kutusu
1.2.2 Proje Oluştur
Yeni proje oluştur’u seçin ve Proje Sihirbazını Göster’i seçin, sihirbaza girmek için Tamam’a tıklayın,
Şirket adını (isteğe bağlı), proje adını (kurucu başlığında gösterilen ad) girin![]()
Bu ad aynı zamanda kurulum paketinin varsayılan kurulum dizininin adıdır.
1.2.3 Paketleme dizinini ayarlayın
İleri’ye tıklayın, başka bir sihirbaz sayfası görünür
İşte paketlenecek dosyanın bulunduğu dizini seçmektir.Seçmek, dizindeki ![]() alt dizinlerdeki dosyaları dahil etmek anlamına gelir. eğer el
alt dizinlerdeki dosyaları dahil etmek anlamına gelir. eğer el
En son programımızın ilgili bir dosyası yok, en son programı indirmek ve kurmak için sürüm dizinimize veya web sitemize gidebilirsiniz. Ardından bunu taşımak için Gözat’a tıklayın
Paketlenmiş dosyaların bulunduğu dizin, C:\Program Files\CMS gibi programın kurulu olduğu dizine ayarlanır.
1.2.4 Paketleme stilini seçin
Kurulum paketinin arayüz ayar sihirbazı sayfasına girmek için İleri’ye tıklayın.
Burada, yükleme işlemi sırasında arayüzü ayarlayabilirsiniz, genellikle varsayılanı seçeriz. Stili ayarlamak için tekrar İleri’ye tıklayın
Lütfen beğendiğiniz bir stil seçin.
1.2.5 Paketleme dilini seçin
İleri’ye tıklayın, dili seçin
Yükleyici tarafından desteklenen dili seçin. Aşağıdaki, varsayılan olarak görüntülenen dildir.
Bir sonraki adımda seçim yok. Ardından, varsayılan ayarları kullanın
Bitir’i tıklayın. Paketleme aracı, paketlenmesi gereken dosyaları yükleyecektir.
Sonra sil
Bu 5 madde.
1.2.6 CMS.exe öğesine çift tıklayın
Aşağıdaki arayüz görünür
Konum’da, kısayolun görüneceği konumu ayarlarsınız.Masaüstünde kısayolu görüntülemek ve menü programlarını başlatmak için DeskTop ve StartMenu>AppFold’u seçin.
Kısayol. Varsayılan kısayol adı, önceden ayarlanmış proje adıdır.
Kısayol adını değiştirmek isterseniz, yukarıdaki sayfadaki Açıklama bölümünden başka bir ad belirleyebilirsiniz. Ama isterseniz kurulum dizinindeki isim değişmeyecek.
Programın kurulum dizinindeki adını başka bir isimle değiştirmek için, dosyayı içe aktarmadan önce kurulum dizinindeki CMS.exe’yi başka bir isimle değiştirmelisiniz.
Tartın ve ilgili değişiklikleri yapın.
Buradaki ICON seçeneği kısayol simgesini seçmektir, varsayılan kendi simgemizdir, Custom’ı seçerseniz program simgesini özelleştirebilirsiniz.
Ancak bu simge önceden seçilerek programa paketlenmelidir. Burada, program olarak paketleme programına yüklenmiş bir ICO formatındaki dosyayı seçebilirsiniz.
Kısayol simgesi, Tamam’ı seçin.
1.2.7 Kayıt kontrolünü ayarlayın
Ardından mapctrl.ocx, WndManager.ocx ve diğer OCX kontrollerini çift tıklayın
Gelişmiş’i seçin ve OLE/ActiveX’teki iki öğeyi kontrol edin. Kurulum tamamlandıktan sonra bu OCX kontrollerini kullanıcının bilgisayarına kaydetmek için buradayız. Buraya özellikle dikkat edin
Unutma! Bunları ayrı ayrı ayarladıktan sonra ana arayüze dönün.
1.2.8 Kurulumdan Önce Girin
Ana arayüzün sol tarafındaki Ekranlarda Kurulumdan Önce ikinci öğeye çift tıklayın (burada ayrıntılı kurulum ve kurulum işlemi sırasında görüntülenen arayüz),
Girdikten sonra ikinci öğeyi seçin, burada lisans sözleşmesini kurmak için, şu anda programımız mevcut değil, silmeniz gerekiyor, Kaldır -> Tamam’a tıklayın.
1.2.9 Ön Kurulumda Girin
Soldaki Eylemler’deki  ikinci öğeye çift tıklayın (burada kurulum işlemi sırasında yürütülen komut dosyası komutlarını ayarlamak içindir) ,
ikinci öğeye çift tıklayın (burada kurulum işlemi sırasında yürütülen komut dosyası komutlarını ayarlamak içindir) ,
girmek
Registry.CreateKey(HKEY_LOCAL_MACHINE, “YAZILIM\\Yazılım\\NETCMS”);
Registry.SetValue(HKEY_LOCAL_MACHINE, “YAZILIM\\Yazılım\\NETCMS”, “FirstTimeRun”, 0, REG_DWORD);
Bu komutlar. Programımız ilk çalıştırıldığında karşınıza çıkacağı için programın kurulu olup olmadığını ve programın ilk defa çalıştırılıp çalıştırılmadığını belirlemek için kayıt defterini yazmak için kullanılır.
Dil seçimi iletişim kutusuna ihtiyacınız yoksa, burada ayarlamanız gerekmez. Tamam’ı tıklayın. .
1.2.10 Çift tıklama oluşturma
Yukarıdaki ayarlar tamamlandıktan sonra paketleyebilir, yayınla’ya tıklayabilirsiniz.
Yayınlama sihirbazı iletişim kutusu görünecektir. Sonrakine tıkla
Yukarıdaki öğe, kurulum paketi paketlendikten sonra oluşturulan yolu ayarlamak içindir. Sonraki öğe, kurulum paketinin adını belirlemektir.
1.3 Mühendislik dosyası paketleme yöntemleri vardır
1.3.1 Dizini kopyala
Müşteride proje dosyalarımız varsa, 1-9 arasındaki adımlar atlanabilir. Tüm kurulum dizinini kopyalayıp içine koyarak doğrudan paketlenebilir.
Proje dosyasıyla aynı dizinde, ardından içindeki resmi değiştirin. Ardından bu klasörü (varsayılan olarak CMS) Genel olarak yeniden adlandırın ve ardından proje dosyasına çift tıklayın (
Ön koşul, SetupFactory8.0’ı kurmaktır) Ana arayüze girdikten sonra, doğrudan pakete yayınlamak için Build in öğesini seçin.
1.3.2 Kısayolu değiştir
Kullanıcı kısayolu değiştirmek isterse, yukarıdaki 6. maddenin ayarına başvurabilir. Kullanıcı, kurulum işlemi sırasında görüntülenen program olan proje adını değiştirmek isterse
Kurulum dizininin program adı ve varsayılan klasör adı. İlk öğeyi, ana arayüzün altındaki Ayarlar’da, açılan iletişim kutularından biri olan ürün adında seçebilirsiniz.
Değiştirilecek öğe.
1.3.3 Arka plan resmini ayarla
Varsayılan olarak, genel CMS’mizde “video arka plan resmi yok” yoktur.Müşterinin ihtiyacı varsa, bmp formatında bir resim yapabilirsiniz (boyut 600k’yi geçmemelidir)
Video.bmp olarak adlandırın ve projeye ekleyin. İşte aşağıdaki ayarlar:
Ana arayüzün sol tarafında Addfiles’i seçin  ,
,
Dış görünüm klasörüne yeni eklenen video.bmp’yi projeye ekleyin. Ekle’yi tıklayın.
Ardından, özellik ayarı iletişim kutusunu görüntülemek için ana arayüzde video.bmp’ye çift tıklayın ve Hedef öğesini yukarıdaki şekilde gösterilen yola ayarlayın.
Buradaki Yerel öğe en iyi göreli bir dizine ayarlanır. Örneğin proje dosyası ve paketlenecek klasör aynı dizindedir. Burada
D:\SVN\GENERAL_SNS_20091221\CMS Packaging\General\20121115_Decoder\General\Skin, .\General\Skin olarak ayarlanmalıdır
Tarafımızdan sağlanan bir proje dosyası yoksa veya daha sonra bir dosya eklenmişse. Bu dosyaların özniteliklerinin Yerel seçeneğini göreli bir dizin biçiminde ayarlamak en iyisidir.
Bu sayede paketlenecek klasör de aynı dizinde olduğu sürece aynı proje dosyası başka bir bilgisayarda paketlenebilir. Ama bunu oyna
Bu ayarlar için projeyi kaydetmeniz ve yürürlüğe girmesi için yeniden açmanız gerekir. (Programda bir hata olabilir)
1.3.4 Resim modifikasyonu
Müşterinin arayüz stilini değiştirmesi gerekiyorsa. Düğmenin veya diğer kontrollerin konumu değişmediyse, resmimizi doğrudan değiştirebilirsiniz (aynı boyutta,
öğe. Kontrolün göreli konumu değişmeden kalır) ve ardından yeniden paketleyin. . Düğmenin konumunu değiştirmeniz gerekiyorsa. İlgili yapılandırma dosyasını değiştirmeniz gerekiyor
Bu kadar. Örneğin, PTZ arayüzünün  dış görünüm klasöründe karşılık gelen resimleri vardır.
dış görünüm klasöründe karşılık gelen resimleri vardır.
Ve yapılandırma dosyaları. Buradaki yapılandırma dosyası, düğmenin konumunu ayarlayabilir. Metin rengi ayarları da vardır.
255, 255, 255 renk RGB değeridir
Views: 7