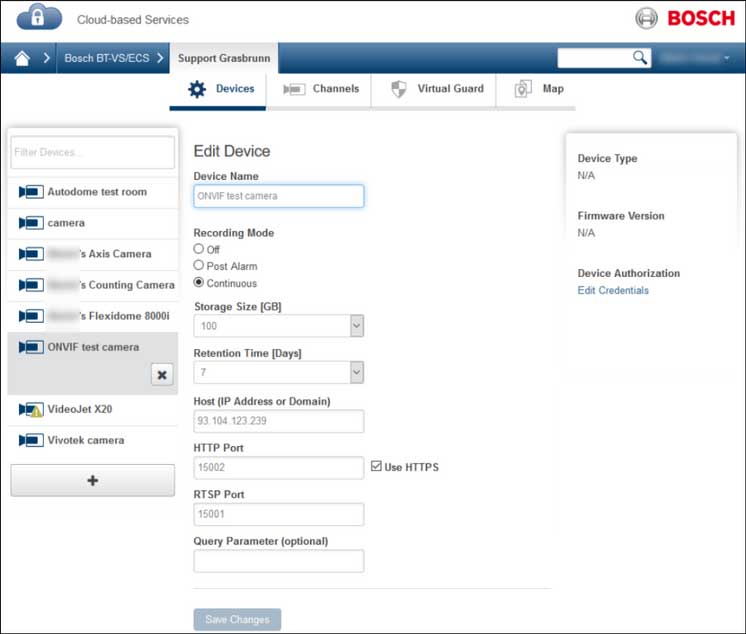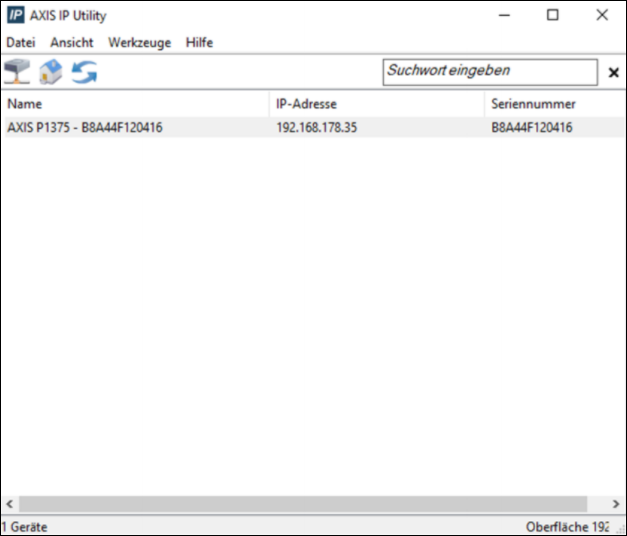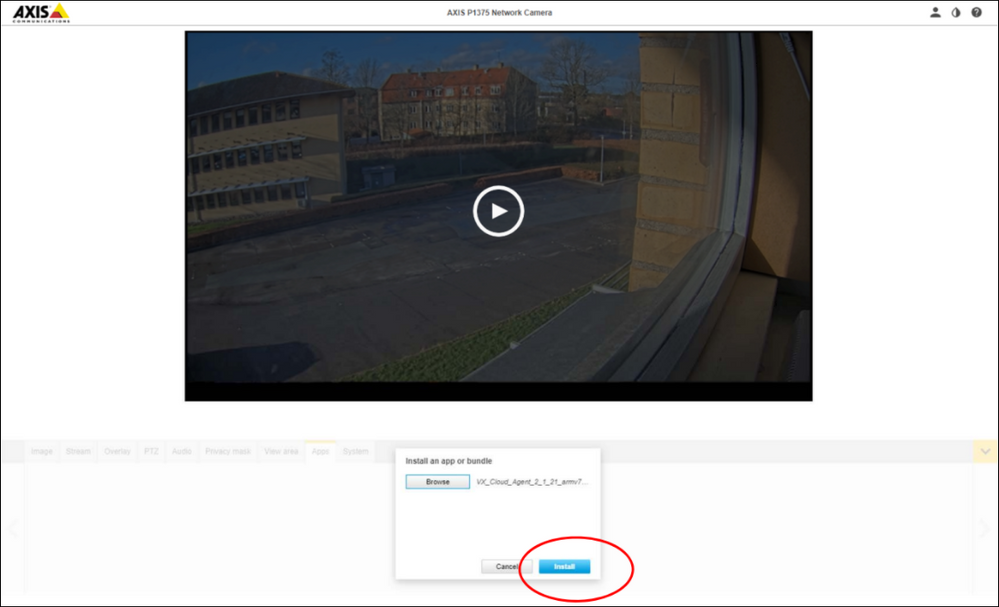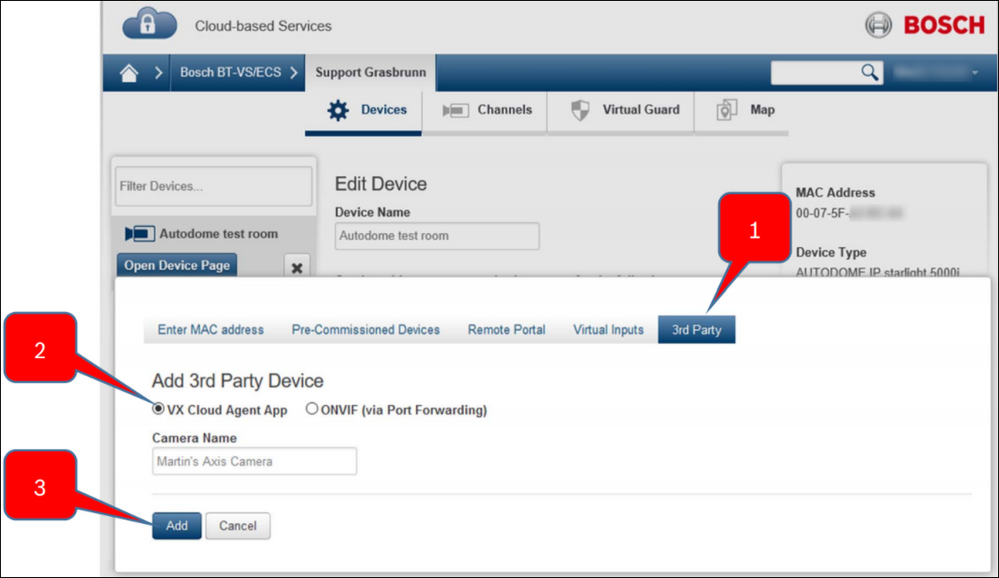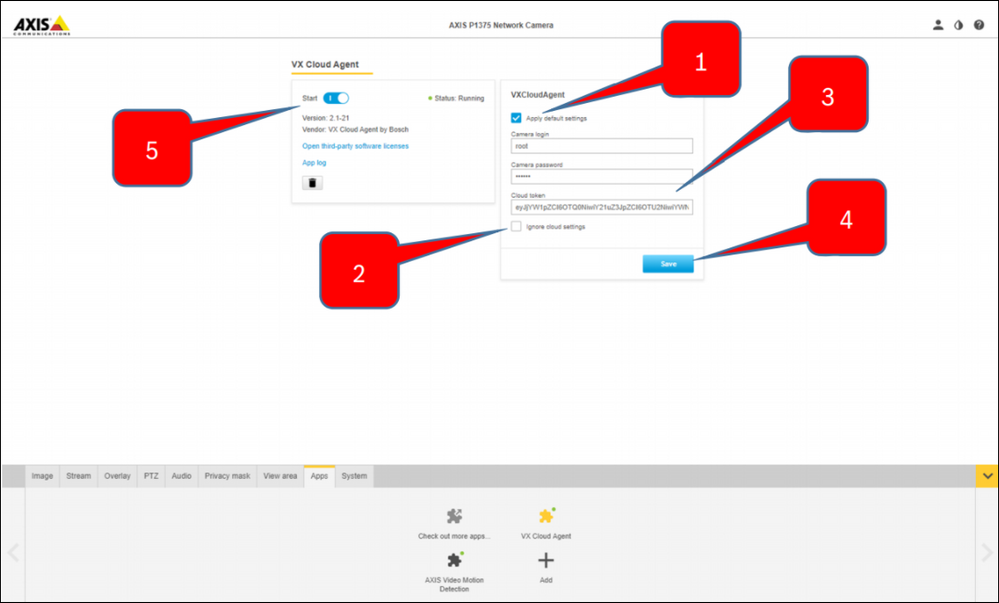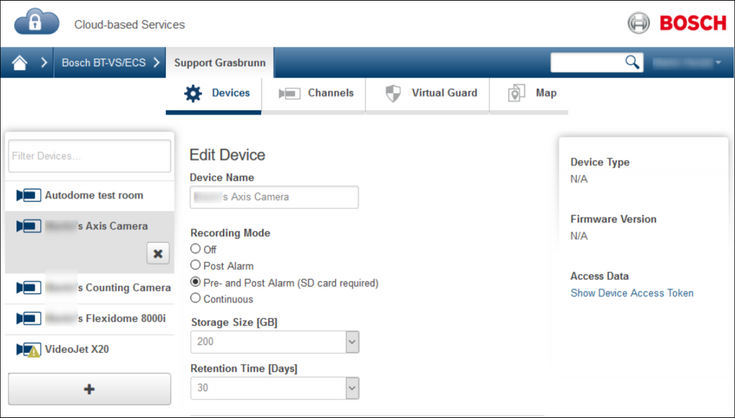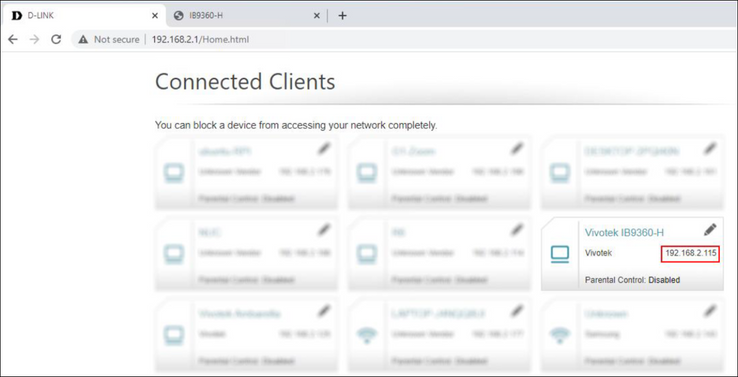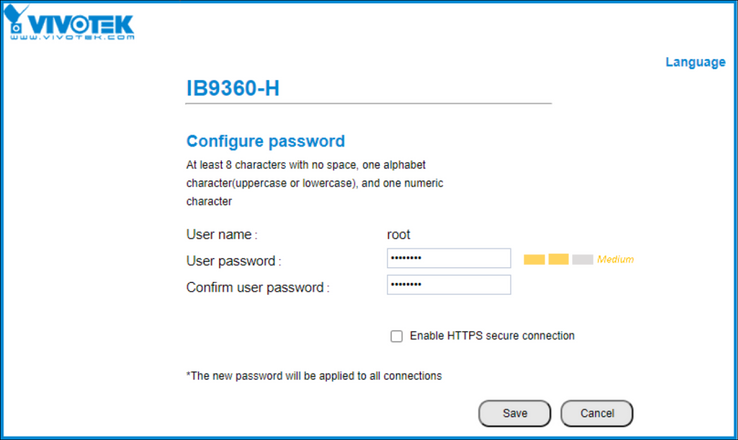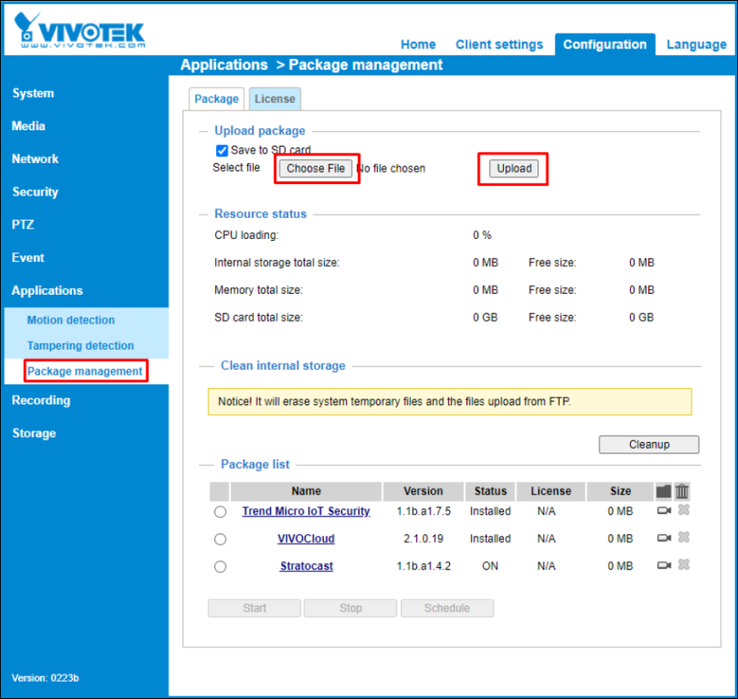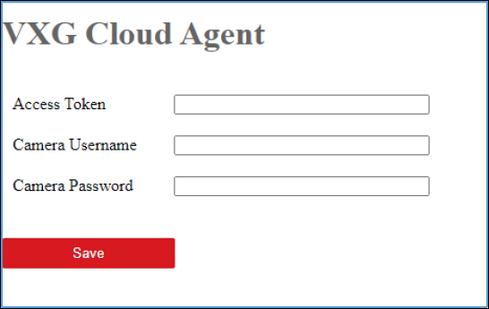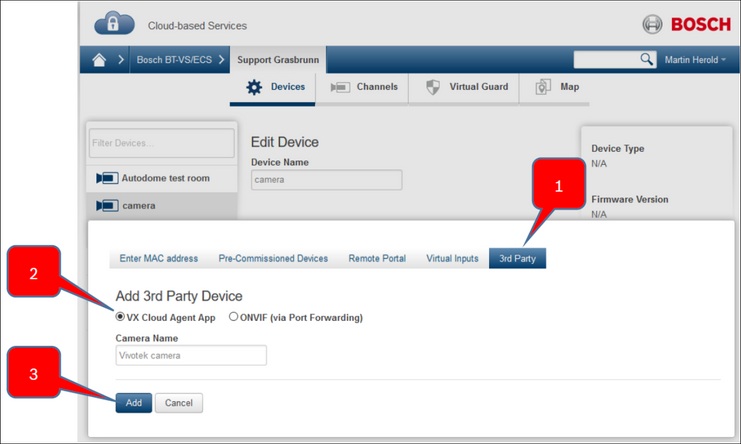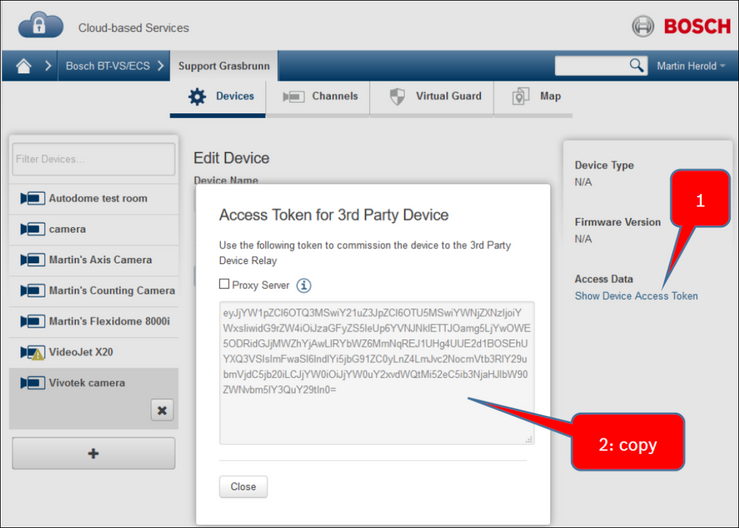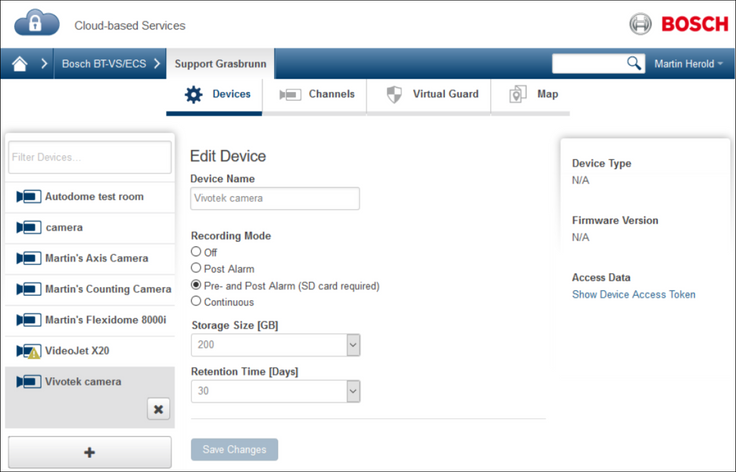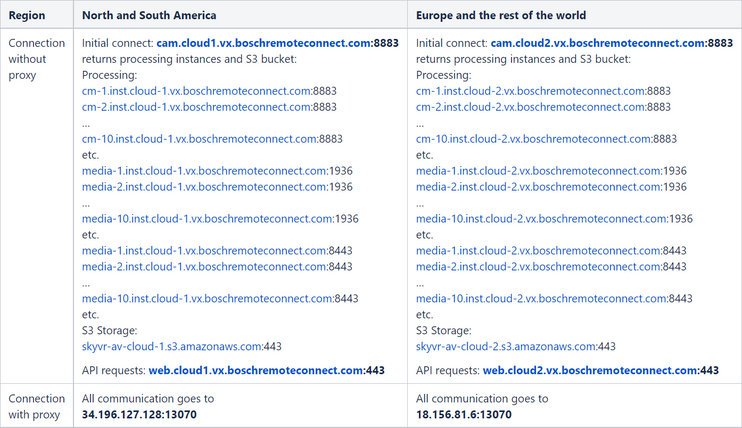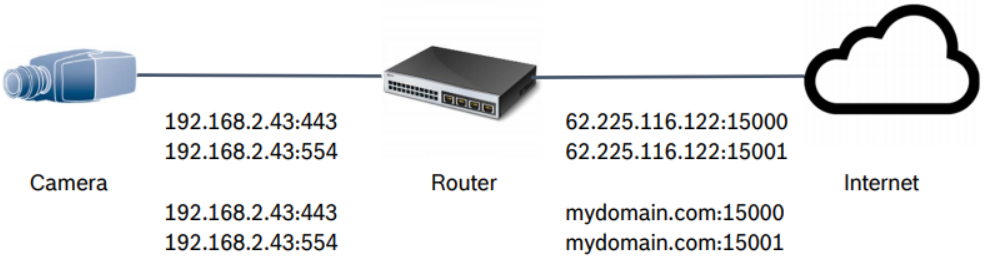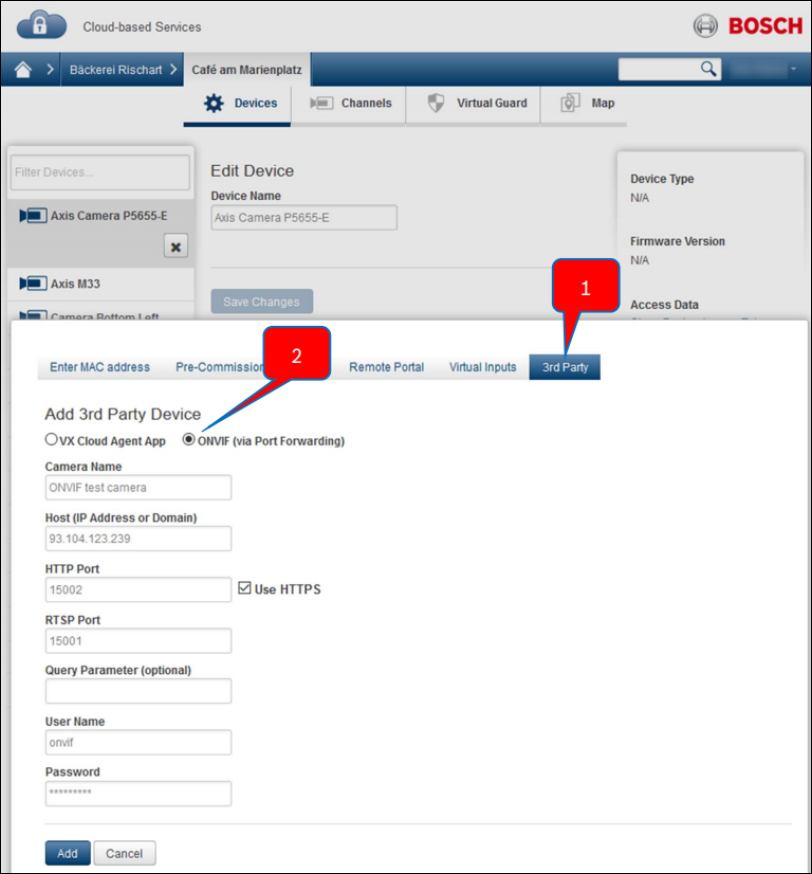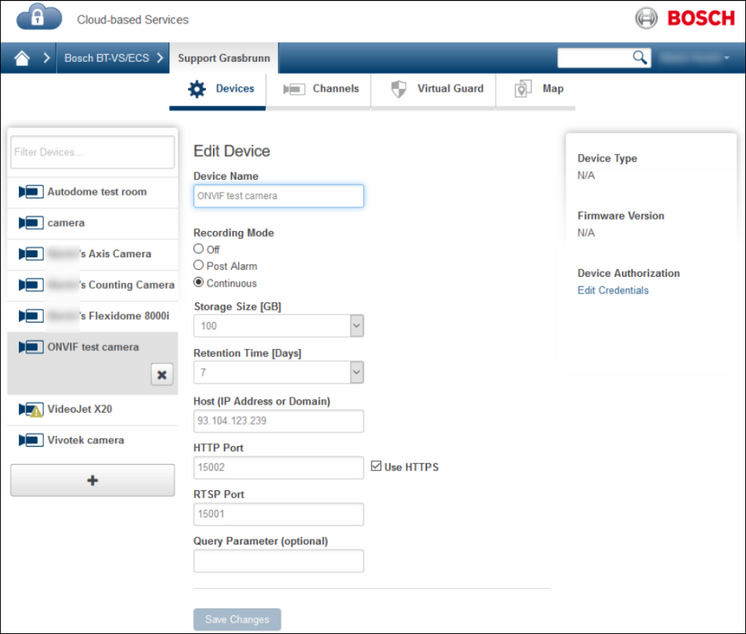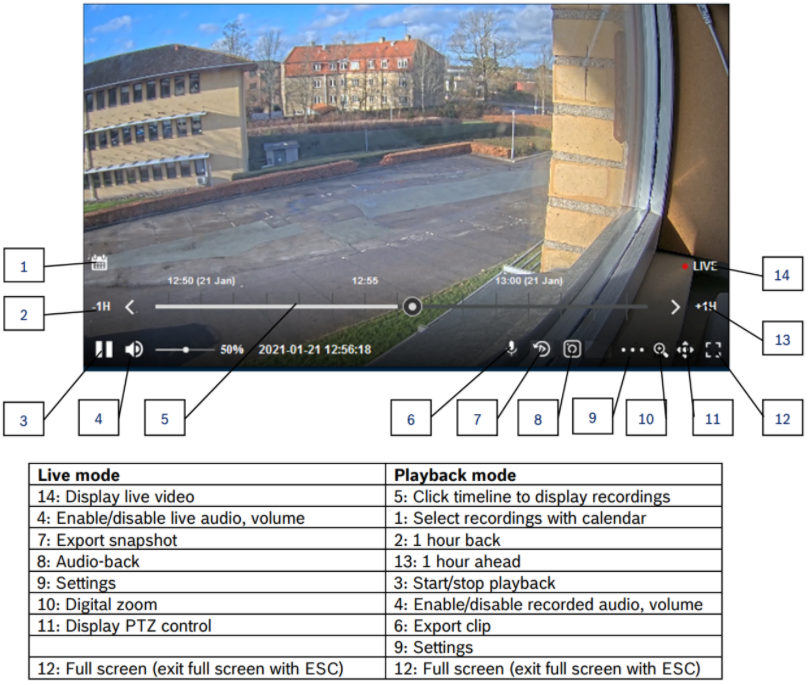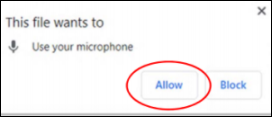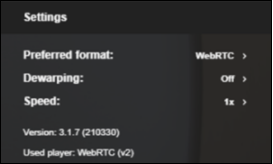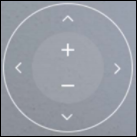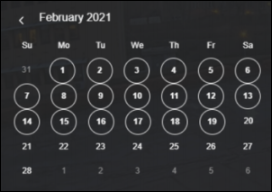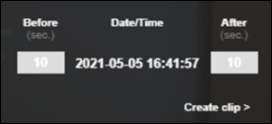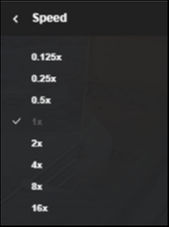Bosch Cloud VMS’ye kamera nasıl eklenir?
Bosch Bulut Tabanlı Hizmetler (CBS), 2.11.0 sürümünden itibaren 3. taraf kameraların bağlanmasını destekler. Kameraların özelliklerine bağlı olarak, bu tür kameraları Bosch Bulut VMS’ye eklemenin farklı yolları vardır .
genel bakış:
1. VX Cloud Agent uygulamasıyla 3. taraf kamera ekleyin
1.1 Eksen platformları ARTPEC-5, ARTPEC-6 & -7
1.2 Vivotec Schubert platformu
1.3 Bağlantı
2. 3. taraf ONVIF kamera ekleyin
2.1 Bağlantı noktası yönlendirme
2.2 3. taraf ONVIF kamera ekleyin
2.3 Bulut VMS ONVIF uyumluluğu
3. VX Video Kontrolü
İçindekiler
ToggleAdım adım rehber
1. VX Cloud Agent uygulamasıyla 3. taraf kamera ekleyin
1.1 Eksen platformları ARTPEC-5, ARTPEC-6 ve -7
Bu Axis kameralarında, Bosch Cloud VMS ile bağlantı kurmak için VX Cloud Agent uygulamasının kameraya yüklenmesi gerekir. Erişim Jetonu Bosch Güvenlik Cloud kameradan bağlantıyı doğrular. Lütfen aşağıdaki adımları gerçekleştirin:
1. Yerel ağda AXIS IP Utility ile ilgili kamerayı bulun.
2. Kameranın web sitesini açın
3. Ayarlar’ı seçin
4. Uygulamaları seçin
5. ” AXIS Video Hareket Algılama ” uygulamasını seçin, uygulamayı başlatın ve hareket algılamayı yapılandırın
6. ” VX Cloud Agent ” uygulamasını ekleyin ve yükleyin . Not : Şu anda kamera platformuna ve proxy’siz ve proxy’siz bağlantıya bağlı olarak farklı uygulama sürümleri mevcuttur.
7. CBS Configuration’ı açın , bir 3. Parti kamera ekleyin , VX Cloud Agent App’ı seçin
8. Ardından Erişim Simgesini kopyalayın . Not : Proxy bağlantısı, yalnızca kısıtlayıcı giden güvenlik duvarı kurallarına sahip ve yük dengeleme video bağlantılarına gerek olmayan kritik sektördeki kurumsal yönetilen ağlar için önerilir.
Büyük ölçekli kurulumlar için proxy bağlantısı önerilmez.
9. Axis kamera Ayarları > Uygulamalar > VX Cloud Agent uygulamasında
a. Onay kutusunu seçin Varsayılan ayarları uygula b. Bulut ayarlarını yoksay onay kutusunun seçimini kaldırın c. Kullanıcı adı, parola ve Erişim Simgesi ekleyin ve Kaydet’e tıklayın .
10. Başlangıç VX Bulut Ajan uygulaması.
11. CBS Yapılandırmasında , Kayıt Modu ve Bulut Depolamayı yapılandırın .
Artık AXIS kameranız ayarlanmıştır ve CBS Live View’da kameradan gelen videoyu görebilmeniz gerekir.
1.2 Vivotec Schubert platformu
Vivotec Schubert kameralarda, Bosch Cloud VMS ile bağlantı kurmak için VX Cloud Agent uygulamasının kameraya yüklenmesi gerekir. Erişim Jetonu Bosch Güvenlik Cloud kameradan bağlantıyı doğrular.
Lütfen aşağıdaki adımları gerçekleştirin:
1. Yönlendiricinize yeni bir kamera bağladığınızda, web arayüzünü açmanız gerekir – yeni kameranızın yerel IP adresini bir web tarayıcısına yazmanız yeterlidir – bu yerel IP adresini bulabilirsiniz (genellikle 192.168.1.1 biçiminde). xx) diğer bağlı cihazlar arasında yönlendiricinizde.
2. Kameranın web arayüzünü açtığınızda, önce bir şifre belirleyerek onu etkinleştirmeniz gerekir:
3. Şifreyi kullanarak kamerada oturum açın ve Yapılandırma > Uygulamalar > Paket yönetimi’ne gidin ve uygulama paketini yükleyin:
4. Kurulum bitene kadar bekleyin ve sayfayı yenileyin. Paket listesinde “VXG Cloud Agent”ın göründüğünü göreceksiniz. Uygulama ayarları sayfasını açmak için üzerine tıklayın:
5. CBS Yapılandırmasını açın , bir 3. Parti kamera ekleyin , VX Cloud Agent Uygulamasını seçin
6. Ardından Erişim Simgesini kopyalayın .
Not : Proxy bağlantısı, yalnızca kısıtlayıcı giden güvenlik duvarı kurallarına sahip ve yük dengeleme video bağlantılarına gerek olmayan kritik sektördeki kurumsal yönetilen ağlar için önerilir. Büyük ölçekli kurulumlar için proxy bağlantısı önerilmez.
7. Ardından kameranın uygulama ayarları sayfasına geri dönün ve aşağıdaki bilgileri girin:
• Erişim jetonu – Gösterge Tablosuna kopyaladığınız jeton
• Kamera oturum açma ve şifre – kamera kimlik bilgileriniz
8. Değişiklikleri kaydedin.
9. CBS Konfigürasyonunda , Kayıt Modunu ve Bulut Depolamayı yapılandırın .
1.3 Bağlantı
Giden bağlantılar genellikle bir yönlendirici tarafından engellenmez, ancak proxy sunucusu, güvenlik duvarı vb. içeren bir şirket ağında BT departmanı gerekli bağlantı noktalarını açabilir.
Bağlantı için aşağıdaki etki alanları ve bağlantı noktaları kullanılır:
Not :
Proxy bağlantısı, yalnızca kısıtlayıcı giden güvenlik duvarı kurallarına sahip ve yük dengeleme video bağlantılarına gerek olmayan kritik sektördeki kurumsal yönetilen ağlar için önerilir.
Büyük ölçekli kurulumlar için proxy bağlantısı önerilmez.
2. 3. taraf ONVIF kamera ekleyin
2.1 Bağlantı noktası yönlendirme
Bir 3. taraf ONVIF kamera eklemek için, İnternet yönlendiricisindeki her kamera için bağlantı noktası yönlendirmenin yapılandırılması gerekir.
Aşağıdaki bağlantı noktalarının iletilmesi gerekir:
- İletişim için HTTPS bağlantı noktası (varsayılan 443)
o isteğe bağlı HTTP bağlantı noktası (varsayılan 80), kamera https’yi desteklemiyorsa
- Video akışı için RTSP bağlantı noktası (varsayılan 554)
Not : Müşteri tarafından talep edilirse, kullanılan bağlantı noktalarını varsayılandan değiştirmek için lütfen kameranın kılavuzuna bakın.
Örnek:
- Public IP = 62.225.116.122
- Kamu malı: mydomain.com
- Kullanılacak harici HTTPS bağlantı noktası = 15000
- Kullanılacak harici RTSP bağlantı noktası = 15001
- Kameranın LAN adresi = 192.168.2.43
- Kameranın HTTPS bağlantı noktası = 443 (varsayılan)
- Kameranın RTSP bağlantı noktası = 554 (varsayılan)
Genel IP adresiyle bağlantı noktası yönlendirme:
- HTTPS: Yönlendiricide, genel 62.225.116.122:15000 -> dahili 192.168.2.43:443’e iletin
- RTSP: Yönlendiricide, genel 62.225.116.122:15001 -> dahili 192.168.2.43:554’e iletin
Kamusal alan ile bağlantı noktası yönlendirme:
- HTTPS: Yönlendiricide, public mydomain.com :15000 -> adresini dahili 192.168.2.43:443’e iletin
- RTSP: Yönlendiricide, public mydomain.com :15001 ->’i dahili 192.168.2.43:554’e yönlendirin
Bağlantı noktası iletmeyi yapılandırmak, yönlendirici üreticisine ve modeline göre ayrıdır. Lütfen yönlendiricinin kılavuzuna bakın.
2.2 3. taraf ONVIF kamera ekleyin
Lütfen aşağıdaki adımları gerçekleştirin:
1. CBS Yapılandırmasını açın , Hesaplar > Siteler > Cihazlar’a gidin. 2. Bir 3. Taraf kamera ekleyin , ONVIF’i seçin (Port Yönlendirme yoluyla)
3. Cihaz adını, ana bilgisayarı (genel IP adresi veya etki alanı), HTTPS ve RTSP bağlantı noktalarını ve kamera kimlik bilgilerini ( kullanıcı adı ve parola ) girin . Not : Bazı kamera markalarının ONVIF iletişimini etkinleştirmek için bir ONVIF kullanıcısını yapılandırması gerekir. Lütfen ilgili kamera kılavuzuna bakın.
4. Ekle ‘yi tıklayın .
5. Ardından Kayıt Modunu ve Bulut Depolamayı yapılandırın .
Not : ONVIF kameralar için alarm öncesi kayıt mevcut değildir.
Artık 3. Taraf ONVIF kameranız ayarlanmıştır ve CBS Live View’da kameradan gelen videoyu görebilmeniz gerekir.
2.3 Bulut VMS ONVIF uyumluluğu
Temel olarak tüm ONVIF Profile S ve T uyumlu kameralar VX Platformuna bağlanabilir (bkz. https://www.onvif.org/conformant-products/ ), minimum destek:
– H.264 temel veya ana profil
– G711 veya AAC ses kodlaması
– Kamera Gerçek Zamanlı Pull-Point Bildirim Arayüzünü desteklediğinde, olay kayıtları ve alarmlar durumunda ONVIF hareket olayları
– http ve/veya https
Uyumluluk konusunda demo bulut hesaplarımızdan birinde hızlı bir test
– belirli bir kamera modeli,
– donanım yazılımı sürümü
– özel yapılandırma (akış, kayıt, yerel sistem vb.)
– ağ yönlendirici ayarları
– görüntü kalitesi ve bant genişliği ihtiyaçları
dakikalar içinde sonuç verir.
3. VX Video Kontrolü
VX Video Kontrolü, canlı video ve oynatma için aşağıdaki işlevleri sağlar.
Canlı mod ayrıntıları:
4: Kameradan Ses Doğrulamayı etkinleştirin ve ses seviyesini kontrol edin
8: Sesli Müdahaleyi gerçekleştirmek için geri sesi etkinleştirin ve onaylayın.
- Sesli Müdahale devre dışı:
- Ses Müdahalesi etkinleştirildi: > sesin geri alınmasına izin ver:
9: Ayarlar:
- Tercih edilen biçim:
o WebRTC : düşük gecikme (UDP)
– ses ve PTZ kontrolü için
– şirket ağında mevcut olmayabilir
o HLS : bit hızına göre uyarlamalı akış (TCP)
– ses yok, PTZ kontrolü yok
o JPEG: JPEG yoklaması
- çarpıklık giderme
o Kapalı
o Açık (örn. balıkgözü kamera için)
11: Pencere içi PTZ kontrolünü görüntüle
Oynatma modu ayrıntıları:
1: Takvim:
- Kayıtlı günler bir daire içinde görüntülenir
- Tarihi seçmek için tıklayın
2: Kayıtlardan ses çalmayı etkinleştirin ve ses seviyesini kontrol edin.
3: Dışa aktarılacak alarm öncesi ve sonrası kaydı seçin.
4: Ayarlar:
- Hız:
o Tekrar oynatma hızı
Views: 0