Hikvision Yeni Cihaz Kurulumu Tüm Aşamalar
Hikvision Yeni Cihaz Kurulumu Tüm Aşamalar
Hikvision – IVMS-4500 Cihaz Kurulumu ve Oynatma
Yerel cihazlar için iVMS-4500 kurulumu
Daha fazla : Hikvision Haikon Şifre Sıfırlama Yötemleri Yeni
Cihaz kurulumu : iVMS-4500’ü yerel cihazlarınıza (DVR’ler, NVR’ler ve kameralar) göre ayarlamak için menüyü açın ve ” Cihazlar ” üzerine tıklayın.
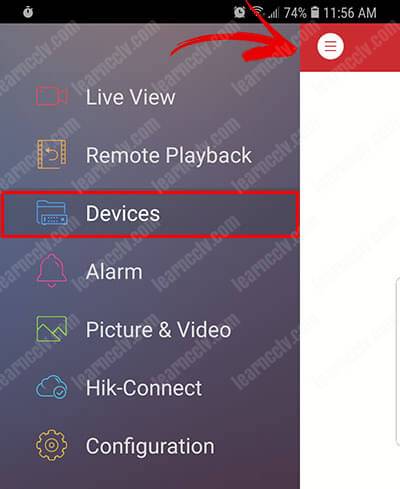
Yeni bir yerel cihaz eklemek için (+) düğmesine tıklayın.
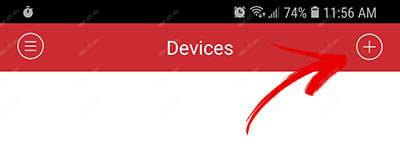
Sağ üst taraftaki Manuel Ekleme düğmesine tıklayın
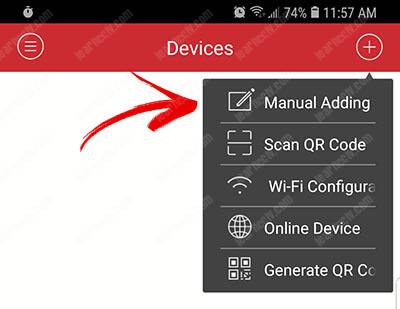
DVR, NVR veya kamera eklemek için tüm bilgileri girin
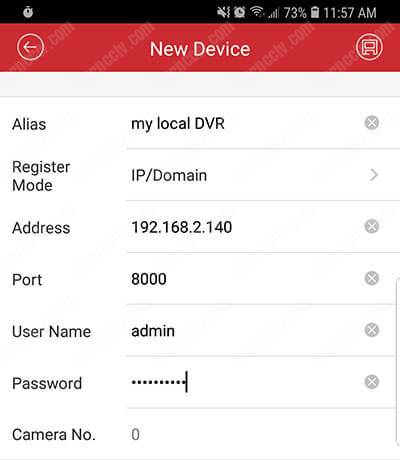
Cihazları ekledikten sonra, sadece düğmeyi tıklayın, sağ üst köşedeki kaydet simgesine basın, ardından ” Canlı Görüntüyü Başlat “

Ve… bitti! DVR’den canlı görüntünüz var.
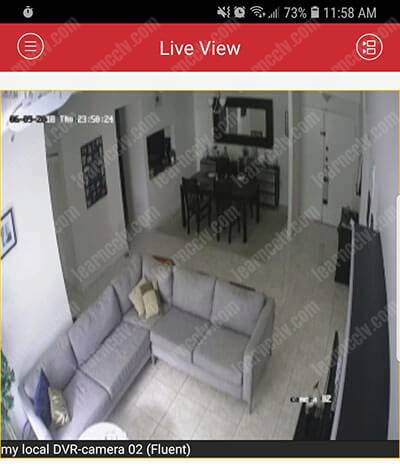

Geri çalma
iVMS-4500, DVR veya NVR’da kayıtlı kayıtlı videoyu oynatmanıza izin verir. Sadece uzaktan oynatma menüsüne girmeniz gerekiyor.
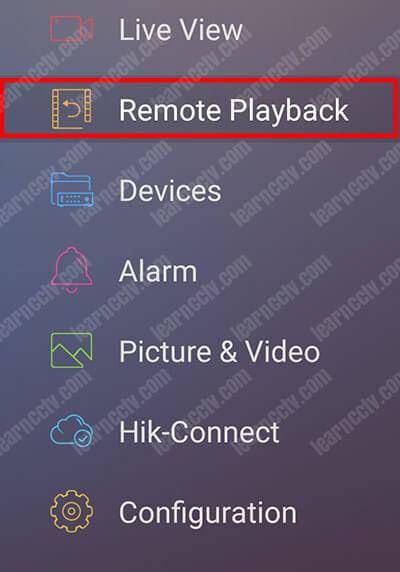
Oynatma penceresi kayıtlı bir videodan resim çekmenize, dışa aktarmak istediğiniz kısmı kesmenize, videoyu hızlı ileri sarmanıza ve görselleştirmeyi durdurmanıza olanak tanır.
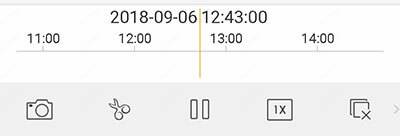
Bir videoyu oynatmak için, sadece kamerayı ve tarih ve saati seçin.
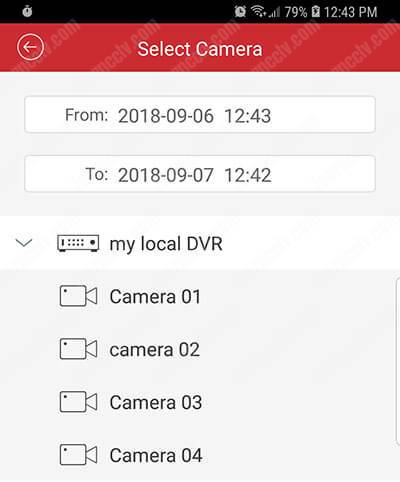
Menü, oynatmak için yıl tarihini ve saatini seçmenize izin verir.
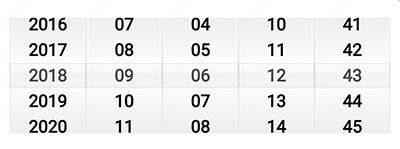
Hikvision iVMS-4200 – Uzaktan Erişim için Yeni NVR Ekleme
- NVR’niz uzaktan erişim için yapılandırıldı (kurulumcu tarafından ayarlandı)
- Yerel ağınız, genellikle bağlantı noktası yönlendirmeyi gerektiren NVR’ye uzaktan erişime izin verecek şekilde yapılandırılmıştır (genellikle kurulumu yapan kişi tarafından yapılır, ancak BT departmanınızın yardımı gerekebilir).
- Hikvision iVMS-4200 indirildi ve bilgisayarınıza yüklendi (bağlantısı Hikvision – Software )

Hikvision – Yazılım
Hikvision – “Cihaz kilitli” mesajı
- Uygulamayı tamamen kapatın ve ardından yeniden başlatın
- Video kaydediciyi yeniden başlatın
- Video kaydediciyi uygulamadan silin ve yeniden ekleyin (kayıt cihazı için tüm bağlantı bilgilerini yazdıktan sonra)
- Uygulamayı kaldırın, ardından yeniden yükleyin
Hikvision – iVMS-4200’den video görüntüleri indiriliyor

- Uzaktan Oynatma sayfasına girin ve oynatmayı başlatmak için bir kamera seçin.
- Resme sağ tıklayın ve İndir’e tıklayın .
- İndirilecek video çekiminin başlangıç ve bitiş zamanını ayarlayın.
- Video çekimi için bir ad girin.
- Video çekimini yerel PC’ye indirmeye başlamak için Tamam’a tıklayın .
- Uzaktan Oynatma sayfasına girin ve oynatmayı başlatmak için birden fazla kamera seçin
Birden Fazla Kamera İçin İndir penceresini açmak için tıklayın . İzlemedeki tüm kameralar görüntülenecektir.
- Video dosyalarını indirmek istediğiniz kameraları seçin
- Her kamera için video süresinin başlangıç ve bitiş zamanını ayarlayın.
- İsteğe bağlı: Oynatıcıyı indirmek için Oynatıcıyı İndir’i işaretleyin.
- Yapılandırılan sürelerdeki video dosyalarını yerel PC’ye indirmeye başlamak için İndir’e tıklayın . İlerleme çubuğu, her kameranın video dosyalarının indirilme sürecini gösterir.
- İsteğe bağlı: Manuel olarak indirmeyi durdurmak için Durdur’a tıklayın .

HikVision – Videoyu Web İstemcisi aracılığıyla Dışa Aktarma

- Microsoft Internet Explorer’ı Başlatın
- NVR web sitesine gidin (örn. http://fakenvrwebsite.reedhd.com/ ) – HENÜZ OTURUM AÇMAYIN
- Araçlar’a tıklayın (sağ üst kısımdaki dişli çark simgesi)
- İnternet Seçeneklerini Seçin
- Güvenlik sekmesini seçin
- Güvenilir Siteler’e tıklayın
- Siteler düğmesini tıklayın
- Mevcut web sitesi “Bu web sitesini bölgeye ekle:” alanını doldurmalıdır; bu, NVR’ın web sitesiyse, Ekle’ye tıklayın
- NVR web sitesi “Web siteleri” alanına eklenmelidir
- Güvenilen Siteleri kapatmak için Kapat’ı, ardından İnternet Seçeneklerini kapatmak için Tamam’ı tıklayın.
Internet Explorer’ı kullanarak video kaydediciniz için uzaktan erişim bağlantısına gidin. | |
Kullanıcı adınızı ve parolanızı kullanarak oturum açın (doğrudan video kaydedicide oturum açmak için kullanılanla aynı). | |
Oynat’a tıklayın, ardından ekran bölümünüzü seçin. Bu örnekte, her seferinde yalnızca bir kameraya bakacağız. | |
İzlemek istediğiniz görüntü için uygun kamerayı seçin. Kamera adı KIRMIZI olur | |
Üst kısımda ekranın sağ tarafında. Hangi gün seçin. Günün küçük bir üçgeni, çekimi gösterir. Günü seçtikten sonra aşağıdaki Arama butonuna tıklayınız. Olayın günün hangi saatinde olduğunu biliyorsanız, bunu aşağıdaki “Oynatma süresini ayarla” bölümüne girebilirsiniz. Girilen süre 24 saattir. Örneğin. 09:00 = 09:00:00 14:20 = 14:30:00 | |
Lütfen makas simgesine dikkat edin. Başlangıcı işaretlemek için buna tıklamanız, ardından kaydetmek istediğiniz klibin sonunu işaretlemek için tekrar tıklamanız gerekir. | |
Oynatmayı başlatmak için Oynat düğmesine basın. Uzun SARI çizgi o anki oynatma konumunu gösterir. Açık gri sayılar zamanı gösterir. Zaman çizelgesini ileriye taşımak için SİYAH alanda herhangi bir yere tıklayarak sürükleyebilir veya “Oynatma süresini ayarla” bölümünden süreyi yeniden girebilirsiniz, Durdurma düğmesine basmanız gerekmez. | |
Aradığınızı bulduğunuzda, biraz yedeklemeniz gerekebilir. Hala oynatılırken klibin başlangıcını işaretlemek için Makas simgesine tıklayın. Etkinliğin devam etmesine izin verin. Kaydetmek istediğiniz şeyin sonuna geldiğinizde, Makas simgesine tekrar tıklayın. Klip bilgisayarınıza kaydedilecektir. Ekranın sağ alt köşesinde beliren küçük bir bildirim penceresi göreceksiniz ve size bunun bilgisayarınızda nereye kaydedildiğini söyleyecektir. Pencereyi kapattıysanız veya kaybolursa, “Bilgisayarım”ı kullanarak onu “C:\Users\ [bilgisayar kullanıcı adınız] \USSC Web\” klasöründe bulabilirsiniz. klasörü, “PlaybackFiles” veya NVR’nize bağlı olarak “RecordedFiles” olarak adlandırılabilir. | |
Bir USB anahtarına kaydedilen görüntüye ihtiyacınız varsa, yukarıdaki klasördeki klibi kopyalayıp USB anahtarına yapıştırabilirsiniz. | |
HIkvision Araçlarından indirilebilen herhangi bir video klibi (Windows ve Mac OS X işletim sistemlerinde mevcuttur) görüntülemek için HikVision VSPlayer’ı kullanın . (her ikisi de sayfanın altında). Bazı 3. taraf oynatıcılar kullanılabilirken, Hikvision VSPlayer daha iyi işlevsellik için ek özelliklere sahiptir. |



