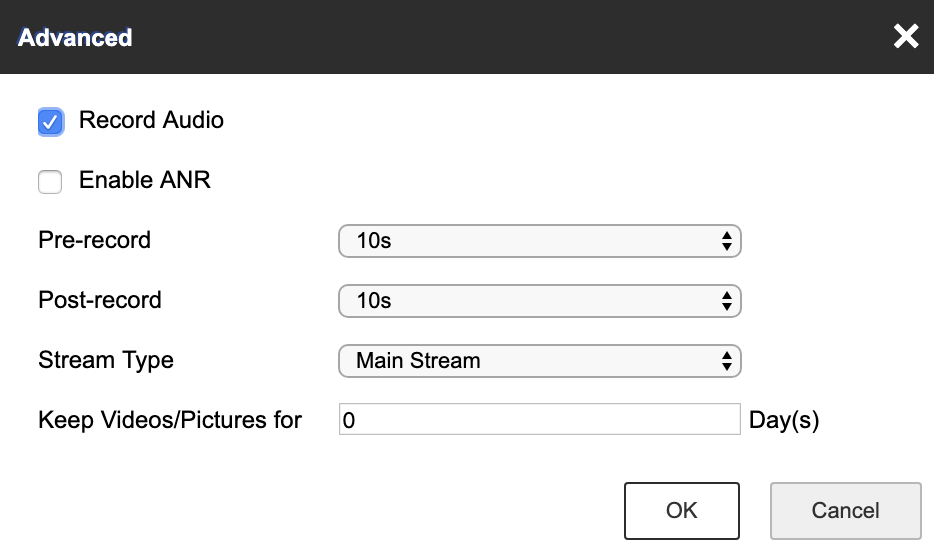Hikvision Nasıl Yapılır Eğitimleri Bölüm 1
Hikvision Nasıl Yapılır Eğitimleri Bölüm 1, Hikvision, AIoT’nin geleceğine öncülük eden en son makine algılaması, yapay zeka ve büyük veri teknolojileri aracılığıyla çeşitli endüstrilere hizmet etmeye kendini adamıştır: kapsamlı makine algılama teknolojileri aracılığıyla insanların daha iyi bağlantı kurmasına yardımcı olmayı amaçlıyoruz etraflarındaki dünyayla.
Çok sayıda akıllı ürünle, zekayı parmaklarınızın ucuna getirerek farklı talepleri belirlemeye ve karşılamaya çalışıyoruz; Yenilikçi AIoT uygulamaları aracılığıyla, daha kullanışlı, verimli ve güvenli akıllı bir dünya inşa ederek her bireyin daha iyi bir geleceğe sahip olmasını sağlamaya kendimizi adadık.
Hikvision ‘Nasıl Yapılır’ Eğitimleri
Burada use-IP ekibinin oluşturduğu Hikvision ile ilgili tüm ‘Nasıl Yapılır’ Eğitimlerini bulabilirsiniz
Kameranın Ekran Görüntüsü Metnini Nasıl Yapılandırırım?
Tüm Hikvision kullanıcıları, bir kamerada ilk kez oturum açtığınızda canlı görüntünün , tarih ve saati belirten ve kameranın varsayılan adı olan “IPcamera 01”i belirten bir metinle kaplanacağını, gereksinimlerinize bağlı olarak bazılarını veya bazılarını değiştirmek isteyebileceğinizi görmüşlerdir. tüm bu kaplama metni ve aşağıda bunun nasıl yapılacağına ilişkin talimat bulunmaktadır.
Yöntem 1 – Bir Web Tarayıcısında
Kamerada oturum açın ve Yapılandırma > Görüntü > OSD Ayarları’na gidin
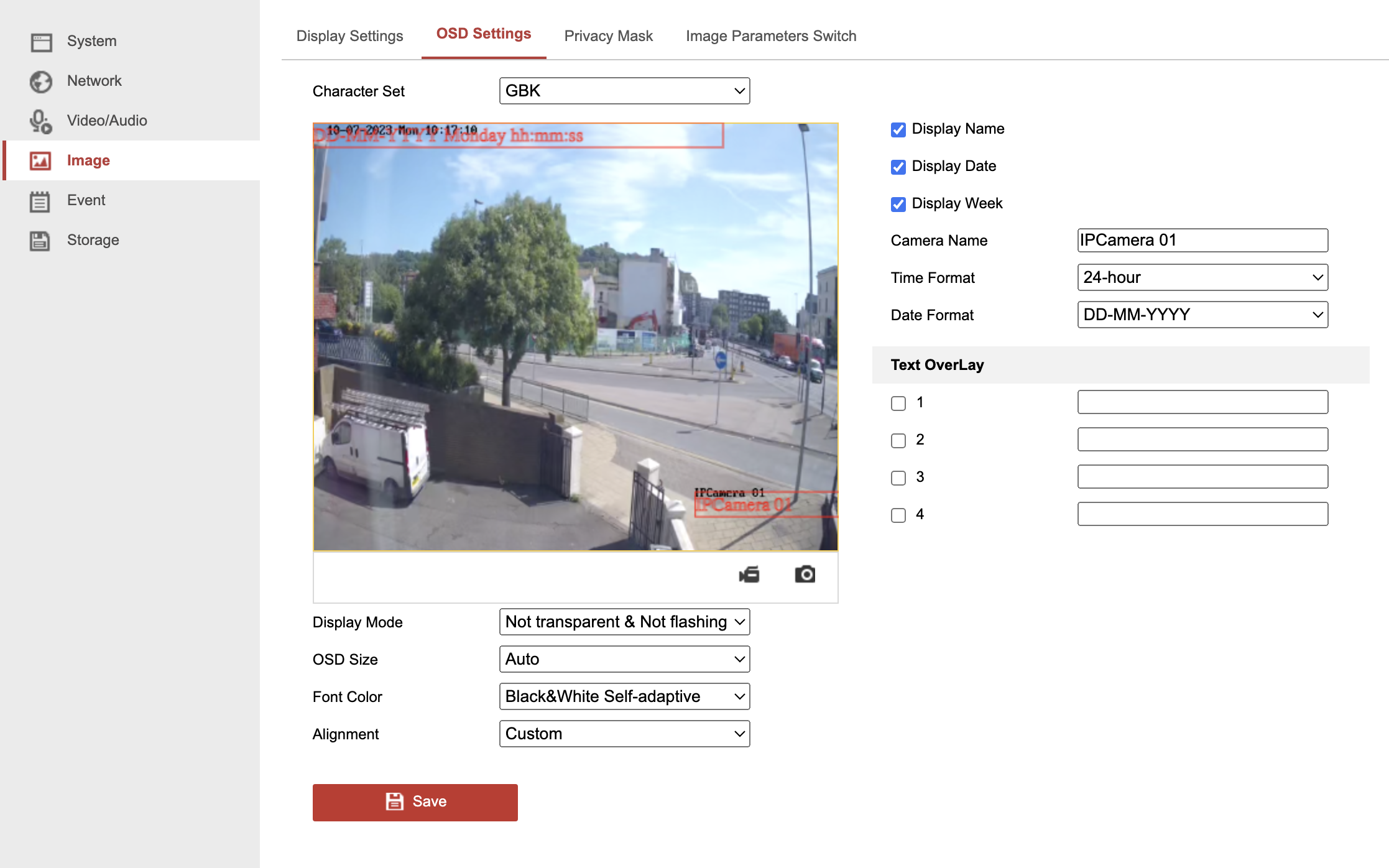
Aşağıda, yukarıdaki ayarların her birini ve bunların ne işe yaradığını size anlatacağız:
Karakter Seti – Bu, OSD ayarlarının kullandığı karakterleri/dili seçmenizi sağlar; varsayılan olarak tüm Birleşik Krallık stokları, İngilizce karakterler için GBK olarak bu setle birlikte gelir; ancak Avrupalı bir müşteriyseniz ve kendi dilinizden özel karakterler girmek istiyorsanız ( örneğin é, ü, ç, vb…) bu karakterlere erişmek için EUC-KR’ye geçiş yapabilirsiniz (bunu yapmak kameranın yeniden başlatılmasını gerektirecektir).
Görünen Ad / Tarih / Hafta – Bu onay kutuları, kamera adını ( Görüntülenen Ad ), geçerli tarihi ( Görüntüleme Tarihi ) ve haftanın gününü ( Görüntüleme Haftası ) göstermenizi/gizlemenizi sağlar.
Kamera Adı – Bu kutu kameranın görüntülenen adını ayarlamanızı sağlar; ayrıca Sistem menüsünde gösterilen kameranın adını da değiştirir ve bir NVR’ye eklenirse canlı görüntü kamera listesinde ve Kamerada gösterilen adı değiştirir. Yönetim listesi.
Saat Formatı – Bu açılır menü, canlı görüntünüzde saatin nasıl görüneceğini 24 saatlik format (00:00 – 23:00) veya 12 saatlik format (00:00 – 12:00) olarak seçmenizi sağlar.
Tarih Formatı – Bu açılır menü, günün, ayın ve yılın nasıl görüntüleneceğini seçmenizi sağlar. Seçenekleriniz GG/AA/YYYY (İngiltere biçimi), AA/GG/YYYY (ABD biçimi) ve YYYY/AA/GG (Çin/Uluslararası Standart biçimi) şeklindedir. Ayrıca günü, ayı ve yılı “ – ” veya “ / ” ile ayırma seçeneğiniz de vardır .
Metin Yer Paylaşımı – Çoğu kamerada, canlı görünüme en fazla 4 ek metin katmanı ekleme seçeneğiniz olmalıdır. Gereksinimlerinize bağlı olarak hepsini veya hiçbirini kullanabilirsiniz.
Görüntüleme Modu – Bu açılır menü, metnin ekranda nasıl davranacağını seçmenizi sağlar; varsayılan olarak genellikle Şeffaf Değil ve Yanıp Sönmüyor olarak ayarlanacaktır; bu, metnin arkasındaki nesneleri/kişileri gizleyeceği ve her zaman ekranda olacağı anlamına gelir. Bunu aşağıdakilerden birine değiştirme seçeneğiniz vardır – Şeffaf ve Yanıp Sönen / Şeffaf ve Yanıp Sönmeyen / Şeffaf Değil ve Yanıp Sönen – Şeffaf olarak ayarlandığında metin yarı şeffaf hale gelir, böylece metnin arkasındaki nesneleri/kişileri görebilirsiniz. yanıp sönmeye ayarlandığında metin birkaç saniyede bir ekranda açılıp kapanacaktır (yanıp sönme süresi için herhangi bir kontrol yoktur).
OSD Boyutu – Teknik olarak bu ayarın OSD metninin boyutunu ayarlaması gerekir ancak bunu değiştirirken metinde çok az değişiklik olduğunu gördük ve bu nedenle metin boyutunun uyum sağlamasına izin vereceği için yalnızca varsayılan Otomatik seçeneğine sadık kaldık canlı görüntüyü nerede izlediğinize bağlıdır (örn. küçük bir telefon ekranı mı yoksa büyük bir TV mi).
Yazı Tipi Rengi – Bu açılır menü, OSD metni tarafından kullanılan rengi seçmenizi sağlar; varsayılan olarak kamera Siyah-Beyaz Kendinden uyarlamalıyı kullanır ; bu, metnin arkasında ne olduğuna bağlı olarak metin renginin otomatik olarak siyah beyaz arasında geçiş yapacağı anlamına gelir (örneğin bir kişi varsa) metnin içinde yürür) ve yüksek güvenlikli siteler için bu, görüntülerin mahkemede kullanılması açısından önemli bir özellik olabilir çünkü uyarlanabilir metin, görselin/metnin postada değiştirilmediğini gösterir. Senaryo gerektiriyorsa, metin rengini standart bir renk tablosundan seçmenize olanak tanıyan Özel’i seçebilirsiniz.
Hizalama – Yine OSD boyutunda olduğu gibi bu ayarın da çok büyük bir etkisi yok gibi görünüyor, bu yüzden onu varsayılan Özel olarak bırakacağız ve yukarıdaki canlı görüntü penceresi etrafındaki kırmızı kutuları sürükleyerek OSD metninin konumlandırmasını/hizalamasını ayarlayabilirsiniz. (bu kırmızı kutular yalnızca metin konumunu ayarlamak içindir ve gerçek canlı görüntü görüntüsünde görünmez).
Hikvision Nasıl Yapılır Eğitimleri Bölüm 1
Devamını Oku : Hikvision Yeni Cihaz Kurulumu Tüm Aşamalar
Yöntem 2 - NVR'lerin GUI'si aracılığıyla Benzer OSD ayarlarına NVR'den Kamera > Ekran'a gidip yapılandırmak istediğiniz kamerayı seçerek erişebilirsiniz.
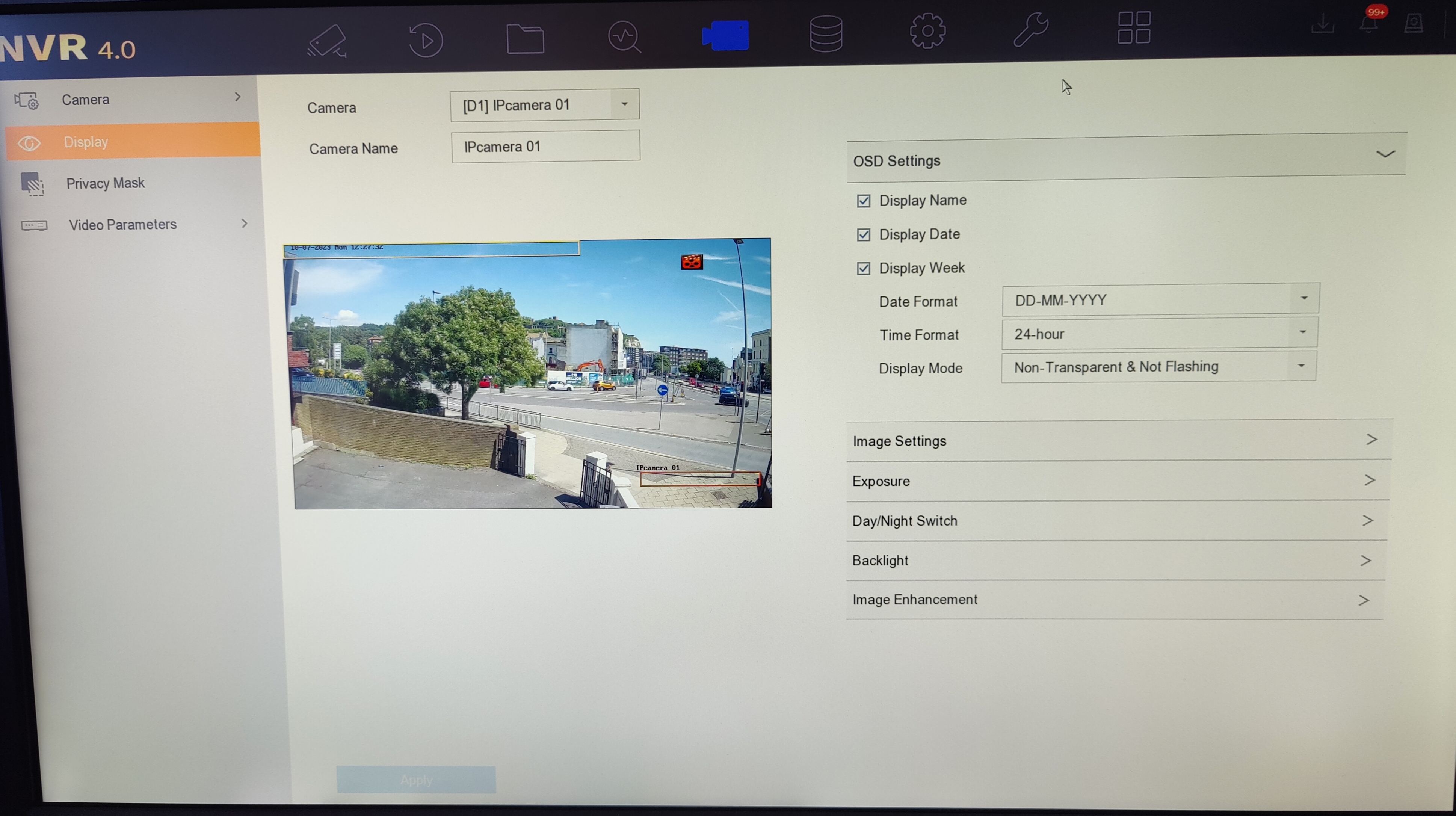
Ancak yukarıdaki ekran görüntüsünden de görebileceğiniz gibi, doğrudan kameralara giriş yaparak bulabileceğiniz tüm ayarları alamayacaksınız.
Dar sahnelerde en iyi görüntüyü elde etmek için Hikvision IP kameramda ‘Döndürme Modunu’ nasıl ayarlayabilirim?
Koridor modu, pek çok farklı CCTV kamerasında bulunan ve yatay değil dikey bir alanı etkili bir şekilde izlemek için kullanılabilecek gerçekten kullanışlı bir özelliktir. Bu türler veya alanlar koridorları, yolları, merdivenleri, alışveriş koridorlarını, tünelleri ve yolları içerir. Bir CCTV kamera kurarken ve görüntülerken, görüntü çerçevesinin mümkün olduğu kadar fazla ilgi alanını içermesini ve duvarlar ve tavan gibi gereksiz alanların mümkün olduğunca çoğunu kesmesini istiyorsunuz.
Koridor modu, kameranın merceğini ve video görüntüsünü yatay format yerine portre formatında olacak şekilde 90 derece döndürmenize olanak tanır. Sonuç olarak, dar izleme ayarlarına uyacak şekilde görüntünün en boy oranını 16:9’dan 9:16’ya değiştirerek çerçevenizdeki ilgi alanlarına gerçekten odaklanmak için kamerayı kullanabilirsiniz. Aşağıdaki resim bu işlevi kullanan bir kameradan alınmıştır ve koridor ayarları ile standart ayarlar arasındaki farkları göstermektedir:
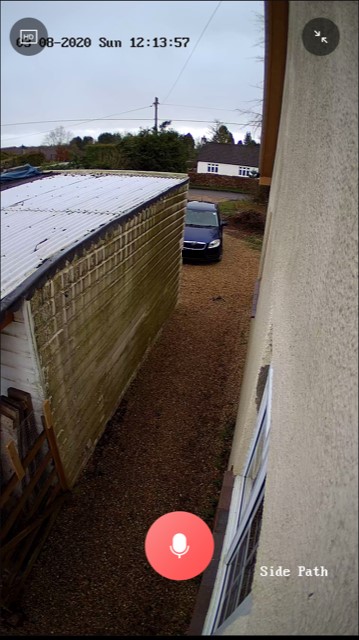
Bu kılavuz size Hikvision’un en popüler üç kamera türünde koridor modunu nasıl kullanacağınızı gösterecek: kubbeler, taretler ve mermiler. Bu kullanışlı ayarın iVMS-4200’de, bir tarayıcıda ve yerel olarak NVR’nizin GUI’si aracılığıyla nasıl etkinleştirileceğini anlatacağım , böylece kurulumunuz ne olursa olsun bu kılavuz yardımcı olacaktır.
Bölüm 1: Kameramın ayarlarından koridor modu işlevini nasıl etkinleştiririm?
Lensi döndürmeye ve konumlandırmaya çalışmadan önce kameranızı ağınızda kurmanızı ve ayarlarında koridor modunu etkinleştirmenizi öneririz . Bu şekilde, merceği en uygun yöne yönlendirmek için canlı video akışını doğru en-boy oranında kullanabilirsiniz . Lensin konumlandırılması, alanınıza özel en iyi sonucu elde etmek için genellikle biraz deneme yanılma gerektirir.
Not – G2 AcuSense modelleri için, kameraya doğrudan bir web tarayıcısından bağlanmanız ve şuraya giderek “VCA Kaynağını” İzleme Moduna değiştirmeniz gerekecektir :
Yapılandırma → Sistem → Sistem Ayarları → VCA Kaynağı
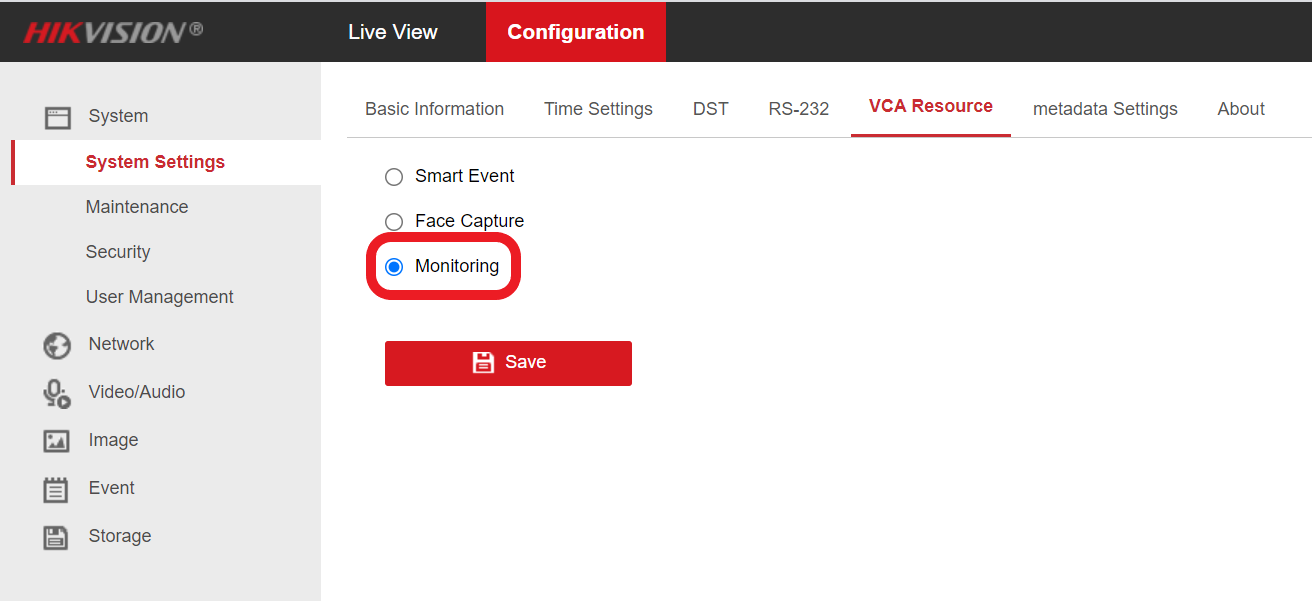
Lütfen bunun akıllı olay seçeneklerinin çoğunu devre dışı bırakacağını ve yalnızca Sahne Değişikliği Algılamanın kullanılabilir durumda kalacağını unutmayın .
Yerel olarak (NVR’ye bağlı bir monitör aracılığıyla):
Kameranız bir NVR’ye bağlıysa, koridor modunu NVR’nin GUI menüsü aracılığıyla ayarlardan kolayca yapılandırabilirsiniz. Sadece şuraya gidin:
Menü > Kamera > Görüntü
Kameranın yanındaki açılır kutudan kameranızı seçin ve ardından Görüntü Döndürmeyi Etkinleştir kutusunda ” Saat yönünde 270 derece”yi seçin
Ardından Uygula’yı tıklamanız yeterlidir
iVMS-4200 aracılığıyla:
Bir NVR kullanmıyorsanız veya NVR’nizin GUI’sine kolay erişiminiz yoksa, kameraya doğrudan erişerek koridor modunu ayarlamak için iVMS-4200’ü kullanmak bir seçenek olabilir.
Bunu yapmak için öncelikle şuraya gitmeniz gerekir:
Menü > Cihaz Yönetimi
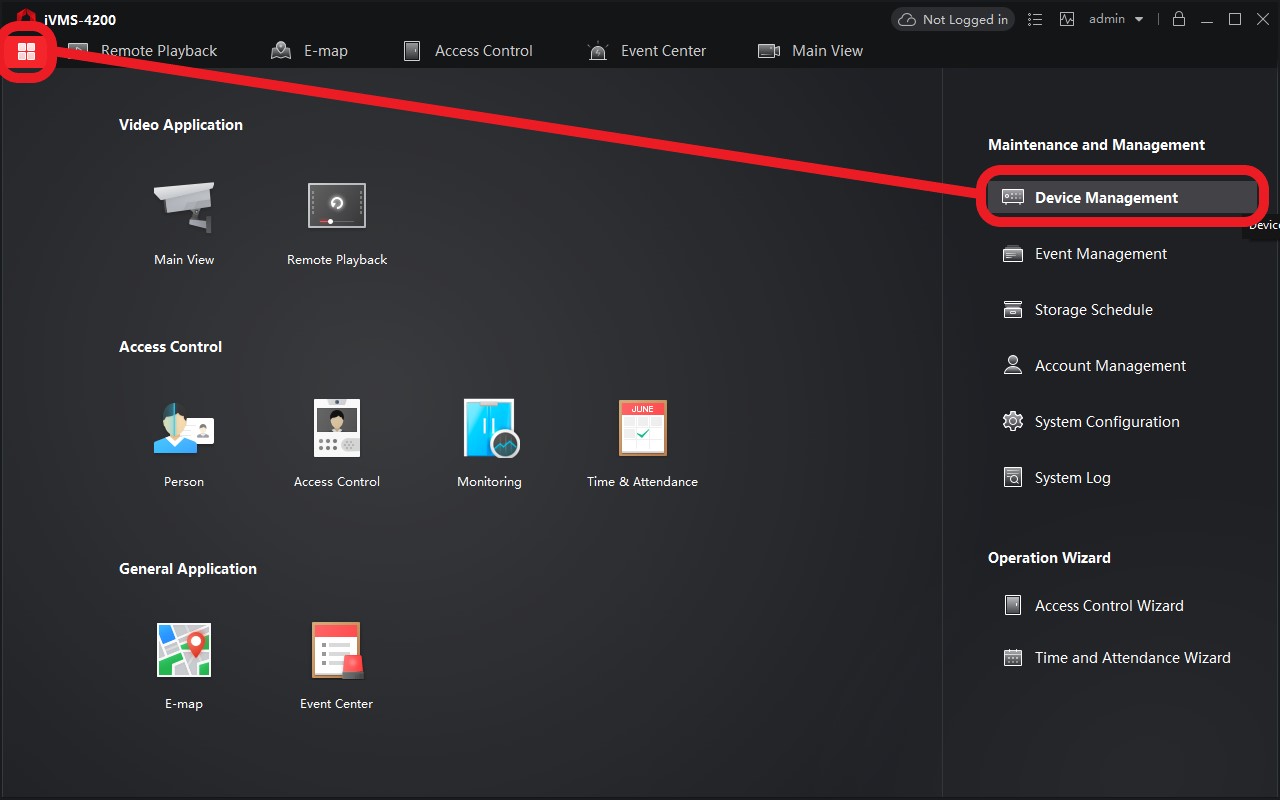
Cihaz listesinde kameranızı bulun. Bir NVR’ye bağlı bir kameraya erişiyorsanız, Cihaz Yönetimi ekranının Grup bölümünde NVR’nizi ve ardından NVR’nin cihaz listesindeki belirli kamerayı açmanız gerekir .
Kameranızdaki Yapılandır’a (küçük dişli) tıklayın .
Kameranız bir NVR’ye bağlı değilse Temel Ayarlar’ı açın , bağlıysa Gelişmiş İşlev’i açın.
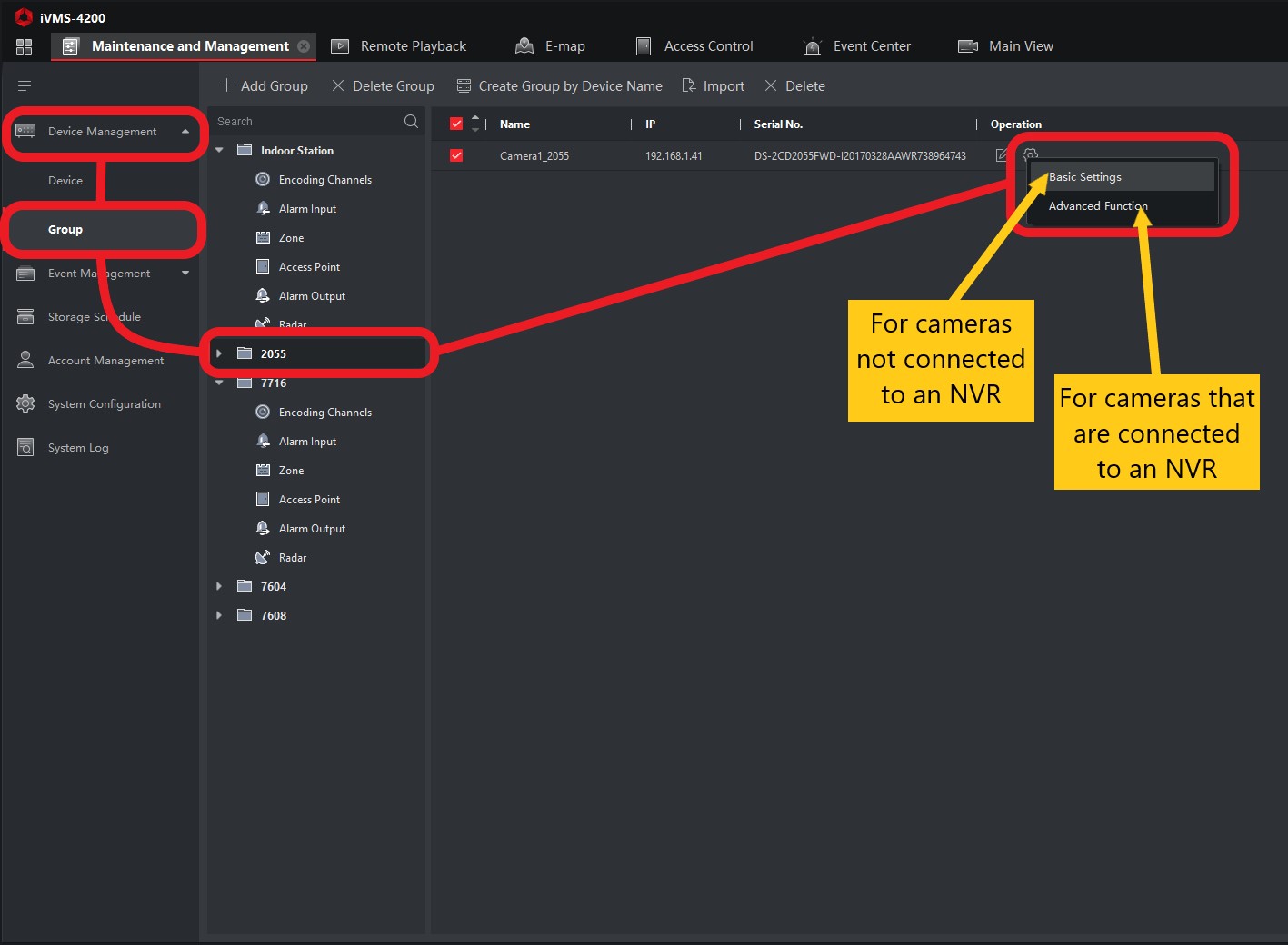
Açılan pencerede kenar çubuğundaki Görüntü sekmesini açın. Daha sonra, Döndür’ü açmanıza , ilgili kutuda veya açılır menüde ON’u işaretlemenize veya seçmenize ve ardından Kaydet’e izin veren bir onay kutusu veya açılır menü görmelisiniz . Kamera görüntüsünün artık döndürülmüş olması gerekirdi.
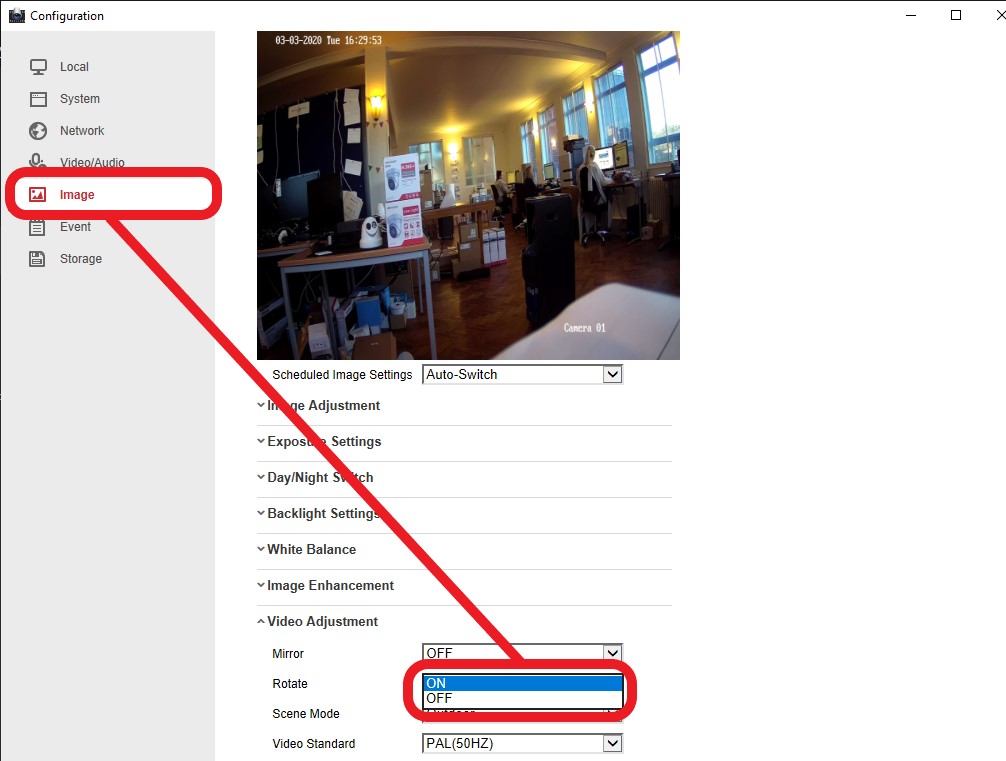
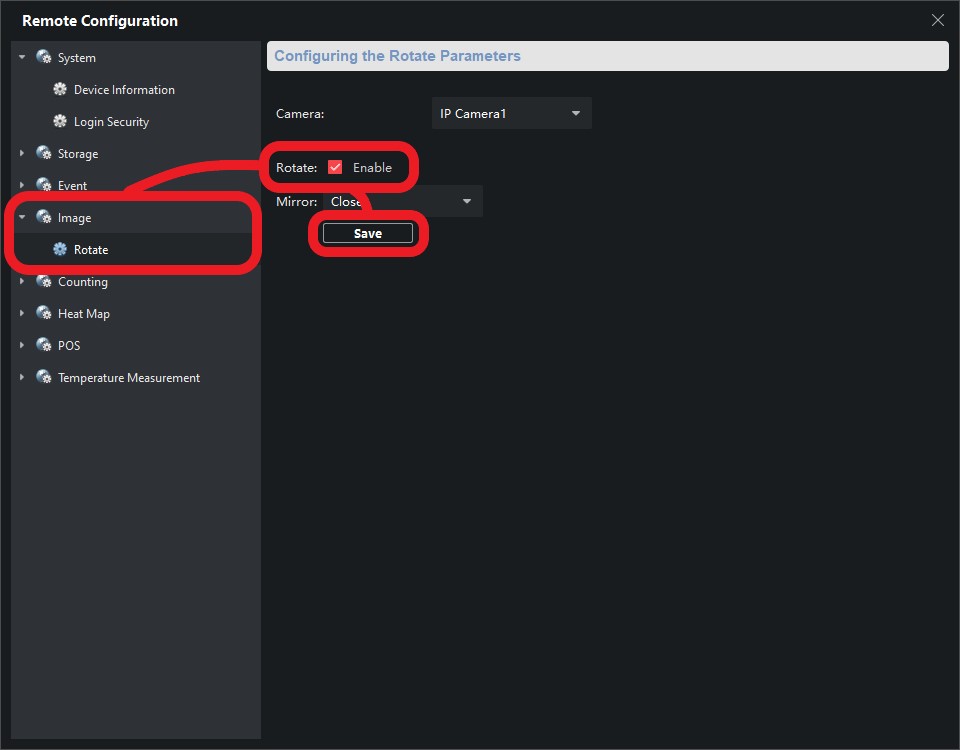
Bir web tarayıcısında :
Kameralara ve NVR’lere erişmek için yaygın olarak kullanılan diğer yöntem bir web tarayıcısıdır. Yalnızca uzaktaki bir kamera için görüntü döndürme ayarlarını yapılandırabileceksiniz. Doğrudan bir NVR’ye bağlanan kameraların görüntüsü, kamera ayarlarına sınırlı erişim nedeniyle bu menüde döndürülemez.
Kameranıza bir tarayıcıdan erişmek için IP adresini tarayıcının adres çubuğuna girip enter tuşuna basmanız yeterlidir. Bir giriş ekranına yönlendirileceksiniz, burada kamerayı ilk kurduğunuzda oluşturduğunuz kullanıcı adı ve şifre kombinasyonunu doldurmanız gerekecek. Doğruysa, kameranın canlı video akışını gösteren bir sayfaya yönlendirilmeniz gerekir.
Kameranın görüntüsünü döndürme işlemi iVMS-4200’dekine nispeten benzerdir; yalnızca şuraya gidin:
Yapılandırma > Görüntü > Video Ayarı > Döndür > Açık
Ayar otomatik olarak kaydedilmelidir; pencerenizin sağ alt köşesinde bunu onaylayan bir açılır pencere göreceksiniz. Bu kadar!
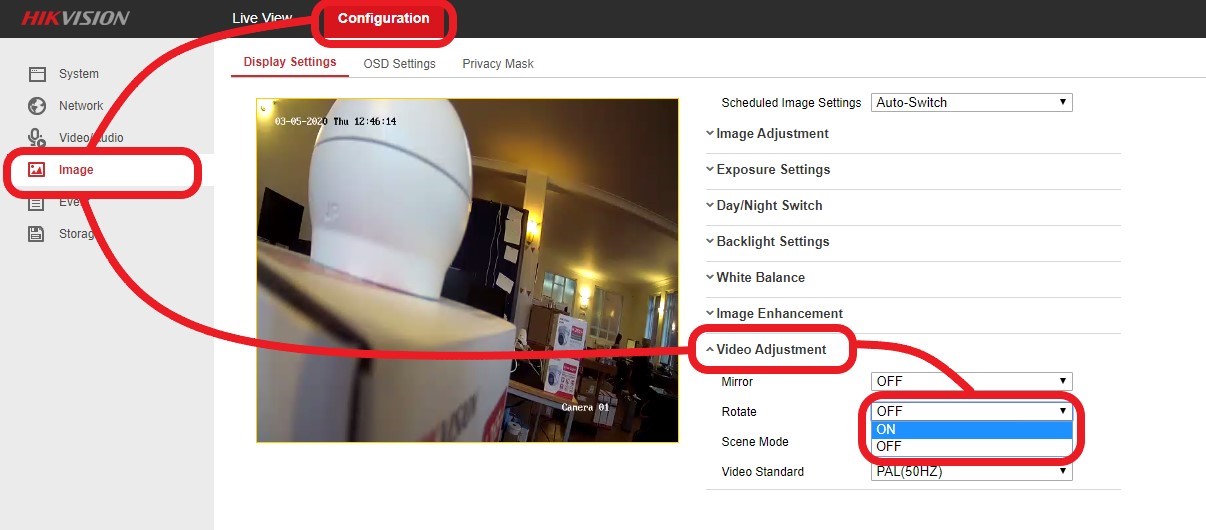
Bölüm 2: Kameramın merceğini doğru şekilde nasıl konumlandırır ve döndürürüm?
Kameranın görüntüsünü kendi ayarlarında döndürmek, görüntüyü 270 derece döndürecektir. Nihai video akışını istenen 180 dereceye döndürmek için, telafi olarak kameranın merceğini manuel olarak 90 derece ters yöne çevirmeniz gerekecektir. Tüm süreç, döndürülen görüntünün 9:16 portre en boy oranına uygun şekilde sığmasını sağlar. Kamera merceğini döndürmek için aşağıdaki adımları uygulamanız gerekecektir.
Kubbeler / Mini Kubbeler için:
Kubbeler ve mini kubbeler, merceği hareket ettirmek ve döndürmek için en kullanışlı kamera türüdür. Bunu kamera takılıyken veya kaldırılmışken yapabilirsiniz. Lensi içeriye taşıyabilmeniz için önce dış muhafazayı kubbeden çıkarmanız gerekir.
Ardından, lensi ve braketi hareket ettirmenize olanak sağlamak için lens döndürmenin sağında bulunan kilitleme vidasını gevşetin. Şimdi mercek braketini (merceğin etrafında dönebilen parça, aşağıdaki resme bakın) saat yönünün tersine 90 derece çevirin, böylece içindeki boşluk saat 3 konumunda olur. Bu pozisyonda boşluğun ortasında “90” işaretini görmelisiniz.
Şimdi merceği saat yönünün tersine 90 derece çevirin (aşağıdaki resme bakın), bunu yaparken mercek braketini yerinde tutmak yardımcı olur, böylece “90” işareti saat 12 yönünde ve “0” işareti saatin 3 yönünde olur. ‘saat konumu. Biraz kıpırdaması gerekebilir ve doğal görünmeyebilir ancak mercek bu konuma hareket edecektir, hiçbir şeyi kırmayacaksınız!
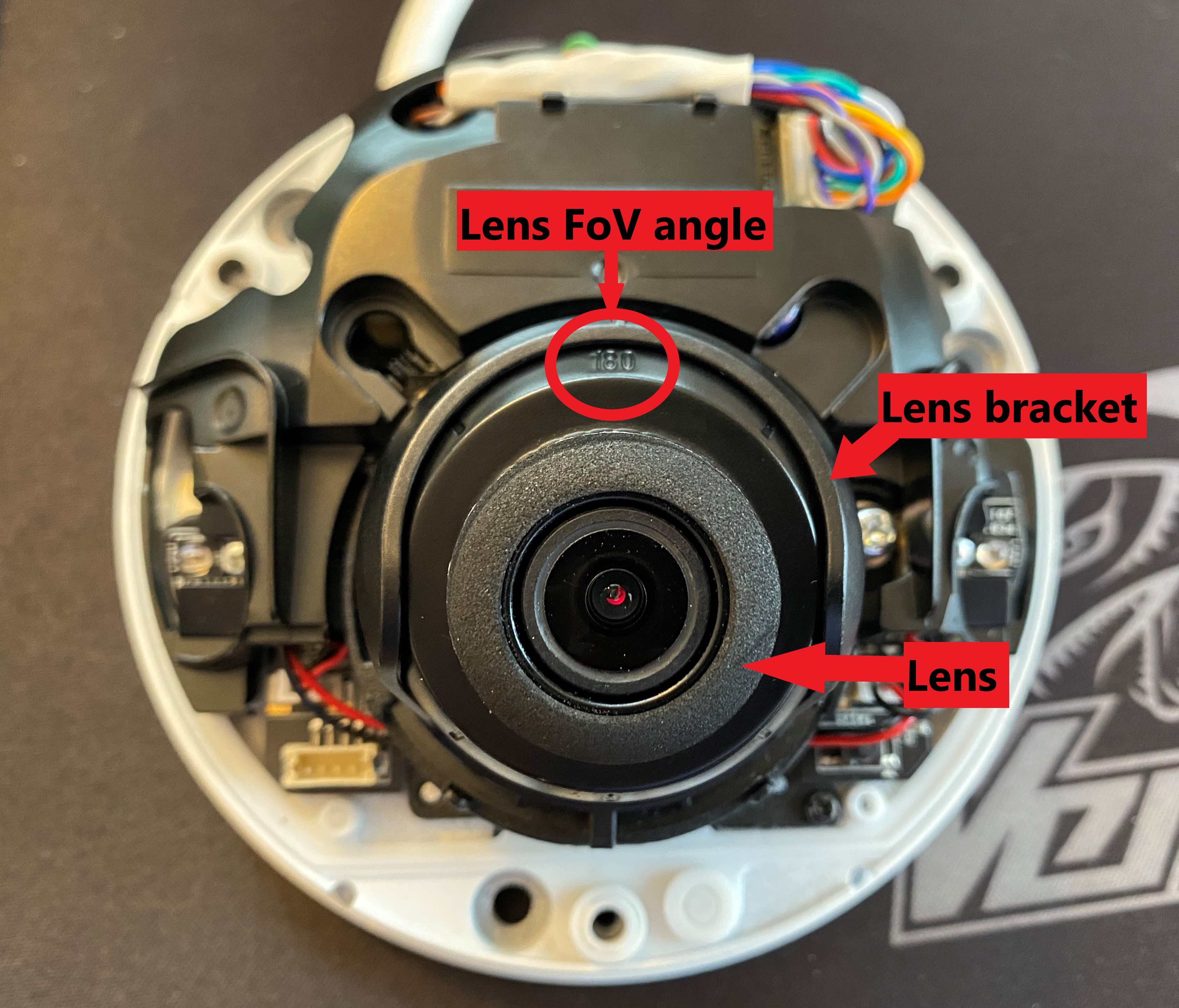
Son olarak, boşluk saat 6 yönünde olacak şekilde mercek braketini saat yönünde 90 derece döndürün ve ardından merceği bu boşluğa oturacak şekilde hareket ettirin, böylece aşağıdaki resimdeki gibi görünecektir. Bu sonraki aşamada, istediğiniz kamera görüntüsünü elde etmek için biraz deneme yanılma yapmanız gerekir.
Düz olduğundan ve memnun olduğunuz bir şey olduğundan emin olmak için kameranın canlı akışına bakarken lensle oynamanız gerekecek. Akışınızı iVMS-4200 veya Hik-Connect aracılığıyla görüntülemek en iyisidir; çünkü aynı anda hem görüntüye hem de uzaktan bakabilir, aynı zamanda lens konumuyla uğraşabilirsiniz.

Taretler için:
Merceği taret kamerada döndürmek biraz daha basit bir işlemdir. Öncelikle, trim halkasını (aşağıdaki resimde gösterilmektedir) saat yönünün tersine çevirerek ve kameranın tabanından kaldırarak çıkarmanız gerekir .

Bu, kilitleme vidasını açığa çıkarmalıdır; Taret bilyesinin döndürülmesine yetecek kadar yıldız başlı bir tornavida kullanarak bunu gevşetmeniz gerekecektir. Vidayı tamamen çıkarmanıza gerek yok. Tüm bu parçalar aşağıdaki resimde etiketlenmiştir. Topun üzerindeki “YUKARI” işareti kameranın üstünü gösterir.
Artık bu işaretin saat 12 konumundan saat 9 konumuna geçmesi için topu saat yönünün tersine 90 derece döndürmeniz gerekecek. Şimdi kilitleme vidasını tekrar sıkın ve trim halkasını orijinal konumuna getirin. Lens şimdi uygun şekilde döndürülmelidir.

Mermiler ve Mini Mermiler için:
Lenslerinin en kolay dönüşünü sağlayan kamera modelleri bullet ve mini bullet’lardır.
Bu kameralardaki güneşliklerin döndürüldüğünde merceğin üzerine hareket ettirilemeyeceğini unutmamak önemlidir; bu da bunların koridor modunda kullanılmasının bir dezavantajıdır.
Bu durumda güneş kalkanı dönen merceğin yan tarafında duracaktır, bu nedenle, koridor modu için bir mermi veya mini mermi ayarlarsanız kamerayı bir şekilde (örneğin bir çatının saçaklarının altında) koruduğunuzdan emin olmanız gerekir.
Mini mermilerin tabanlarının ucunda, gevşetildiğinde kamerayı döndürmenize olanak tanıyan bir kilitleme somunu (aşağıda gösterilmiştir) bulunur. Daha büyük mermiler, onlara baktığınızda tabanın en sağında bulunan vida olan kilitleme vidasını gevşetmenizi gerektirecektir (aşağıda gösterilmiştir).
Kilitleme vidasını/somunu gerektiği gibi gevşettikten sonra, kameranın ana gövdesini saat yönünün tersine 90 derece döndürün, böylece güneş kalkanı saat 9 konumunda olur. Bu lensi döndürecektir. Bunu yaptıktan sonra kamerayı yeni döndürülmüş konumunda sabitlemek için vidayı veya somunu tekrar sıkın.


Bölüm 3: Koridor moduna uyum sağlamak için kamera akışlarımın düzenini nasıl değiştiririm?
Kameranızın tamamı koridor moduna ayarlandıktan sonra, kameranın canlı akışının standartlaştırılmış yatay 16:9 çerçevesine sığacak şekilde boyutunun küçültülmesini önlemek için gruplandırılmış kameraları görüntüleme şeklinizi ayarlayabilmek isteyeceksiniz. Bu, kameranızı ayırabileceğiniz 9:16 karelik bir portre oluşturmak için iki yatay kareyi birleştirerek kolayca yapılabilir .
Bu özel görünüm düzeni, NVR’nin yerel GUI’sinde ve iVMS-4200’de ayarlanabilir. Yayın düzeninizi koridor moduna uyacak şekilde nasıl özelleştireceğinize ilişkin bir açıklama için lütfen aşağıdaki kılavuzlara bakın.
iVMS-4200’de:
Programdaki Ana Görünüm ekranınızın altındaki birkaç küçük kutudan oluşan küçük simgeye tıklayın ; bu, pencere bölme sayfasını açmalıdır. Özel Pencere Bölümü oluşturmak için Ekle’ye tıklayın .
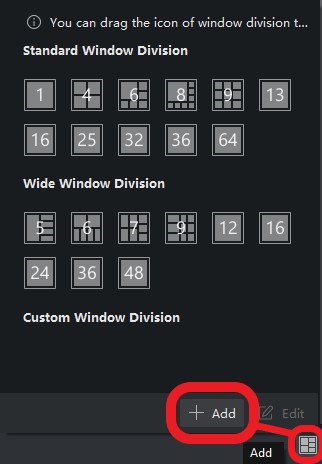
Özel Pencere Bölümü Ekle açılır penceresinde , yeni akış düzeninizin adını ve boyutlarını istediğiniz gibi ayarlayın.
Şimdi, farenizi birleştirmek istediğiniz iki karenin üzerine tıklayıp sürükleyerek ikisini birden seçin. Her ikisi de çevreleyen kırmızı bir kutuyla vurgulandıktan sonra, bunları birleştirmek için Ekle’ye tıklayın . Şimdi Kaydet’i tıklayın .
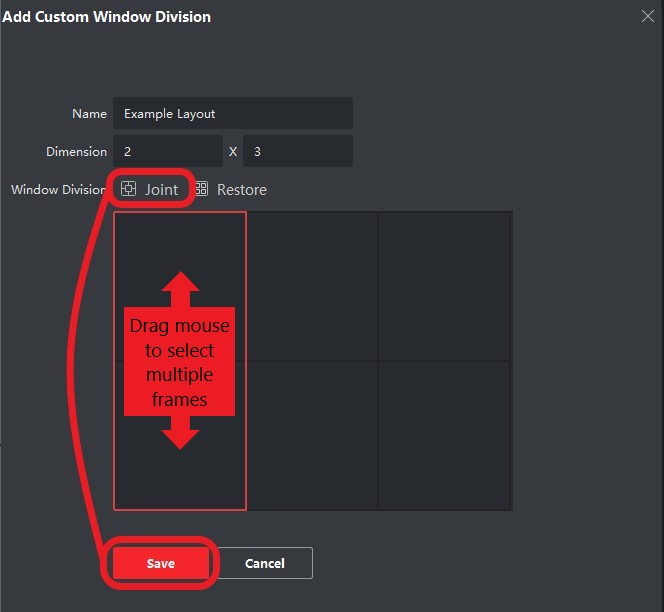
Ana Görünüme geri döndüğünüzde , sağ alt köşedeki Pencere Bölme simgesine tekrar tıklayın ve listeden yeni özel düzeninizi seçin. Yeni yayın düzeniniz, tek tek kameraları atamanıza hazır şekilde yüklenmeli.
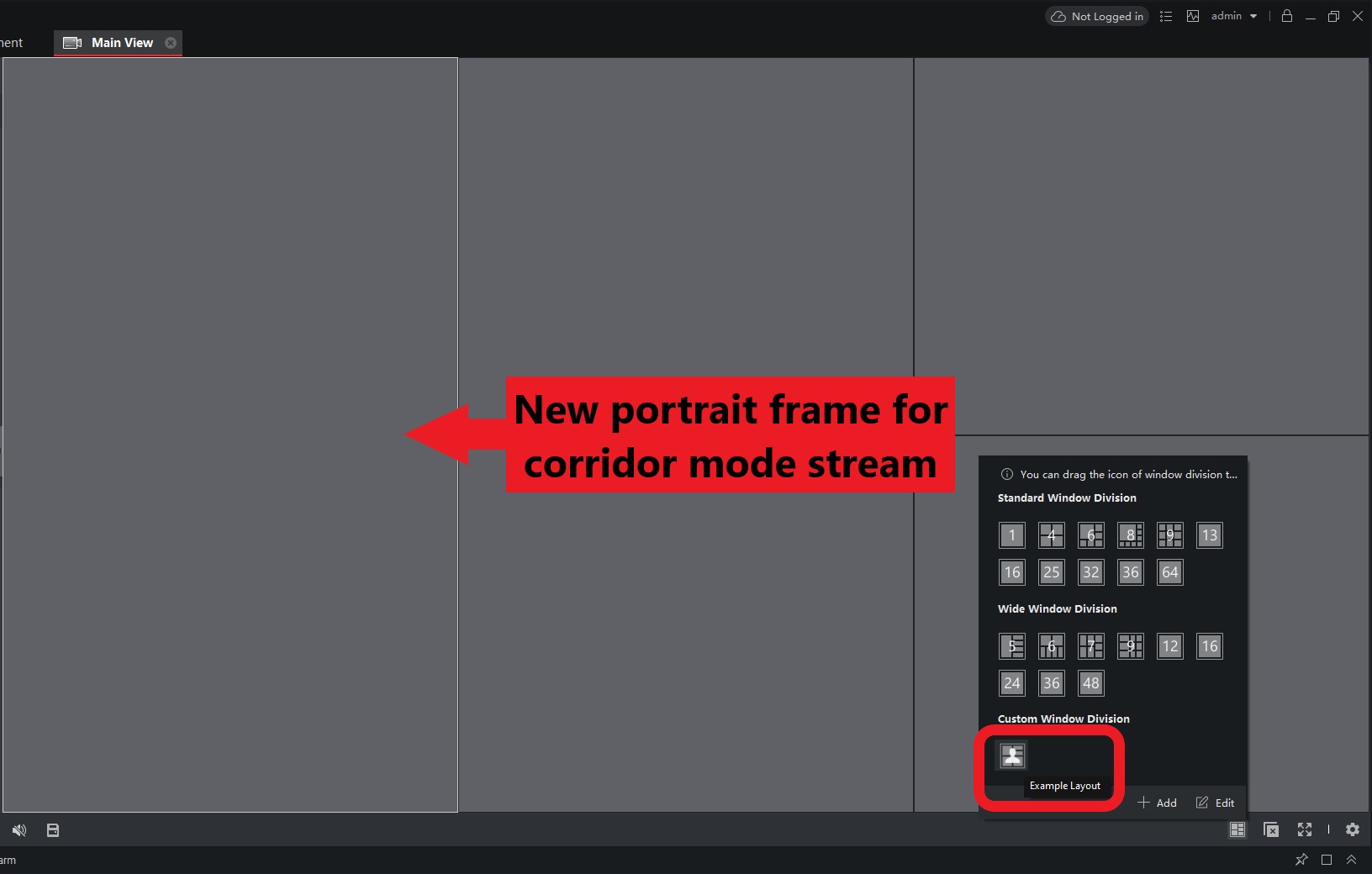
NVR’nizin GUI’si aracılığıyla yerel olarak:
Lütfen Dikkat – Bu seçenek yalnızca Sürüm 4 donanım yazılımını çalıştıran NVR’lerde mevcuttur . Şu anda K Serisi kayıt cihazlarında yayın düzeninizi özelleştirme seçeneği bulunmamaktadır. Sürüm 3 ürün yazılımını çalıştırıyorsanız tek seçeneğiniz düzeninizi iVMS-4200’de yukarıdaki gibi yapılandırmaktır.
Ayrıca, birçok kişinin kamera yayınlarını gözlemlemek ve yapılandırmak için tercih ettiği yöntem olduğundan, doğrudan NVR’nizin GUI’sinden görüntülenecek akış düzenini özelleştirebilmek de faydalıdır.
Bunu yapmak için öncelikle şuraya gitmeniz gerekir:
Yapılandırma > Canlı Görünüm > Görünüm > Özel Düzeni Ayarla (sol alt köşedeki küçük dişli)
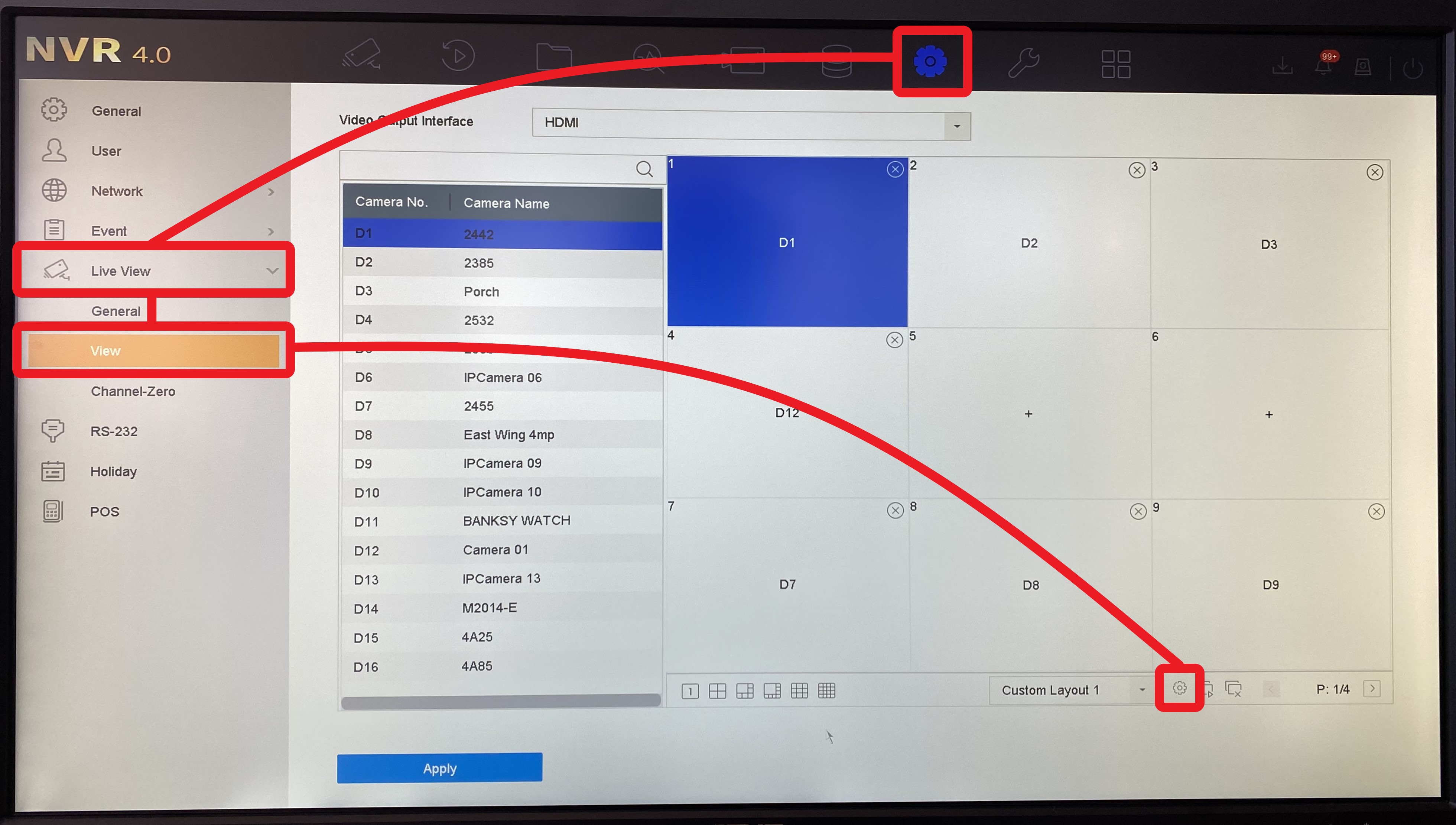
Özel Düzen Yapılandırması açılır penceresinde , yeni akış düzeninizin adını ve boyutlarını istediğiniz gibi ayarlayın. Şimdi, farenizi birleştireceğiniz iki karenin üzerine tıklayıp sürükleyin ve üst araç çubuğundaki Ekle düğmesini ve ardından Kaydet seçeneğini tıklayın .
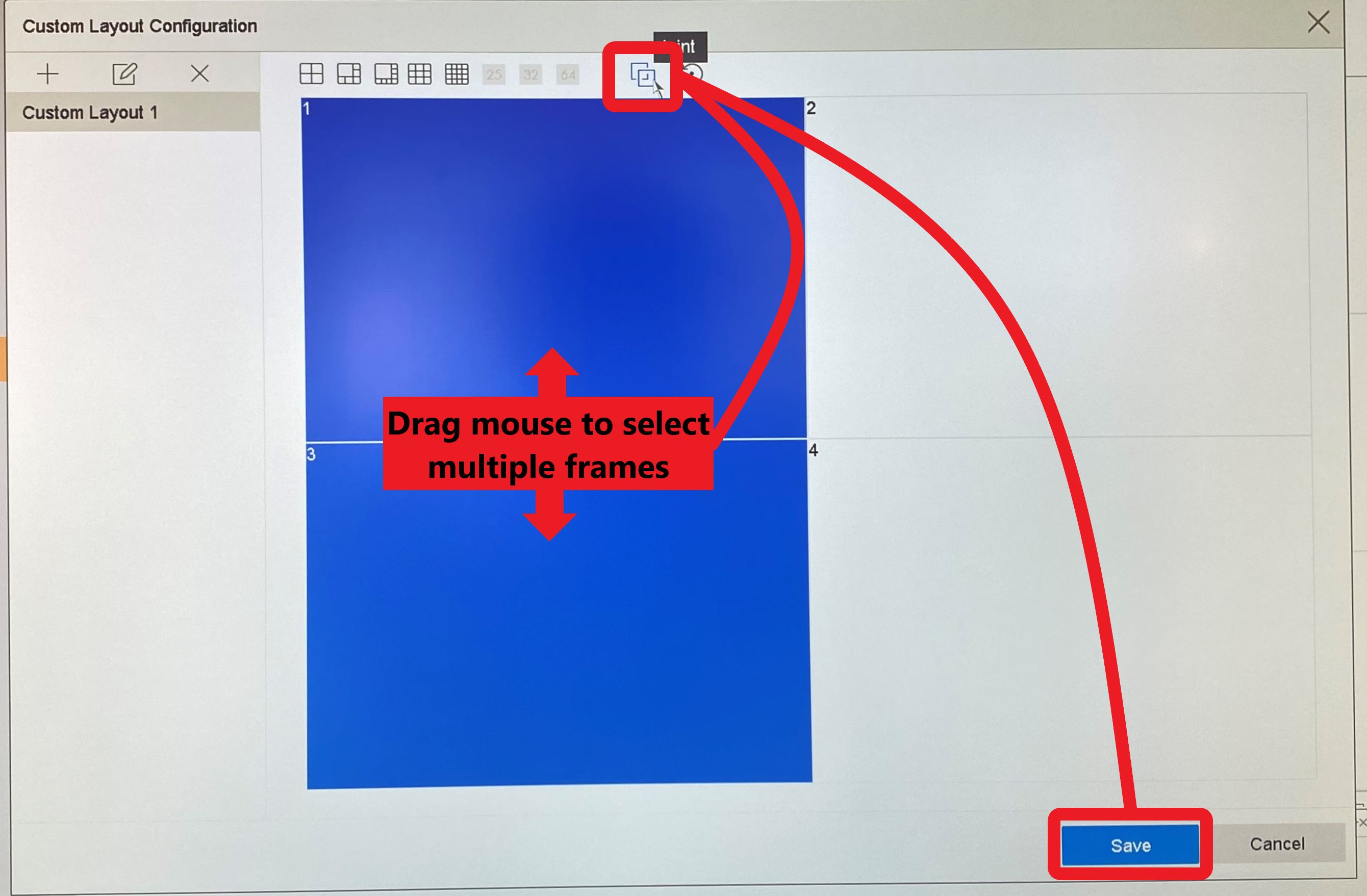
Canlı Görünüm’e geri döndüğünüzde ekranınızın sağ alt köşesindeki Böl düğmesine tıklayın . Ardından, yeni yayın düzeninizi yüklemek için görünen Özel Düzen listesinden yeni özel düzeninizi seçin . Daha sonra kamera akışlarını her kareye uygun şekilde ekleyebilirsiniz.
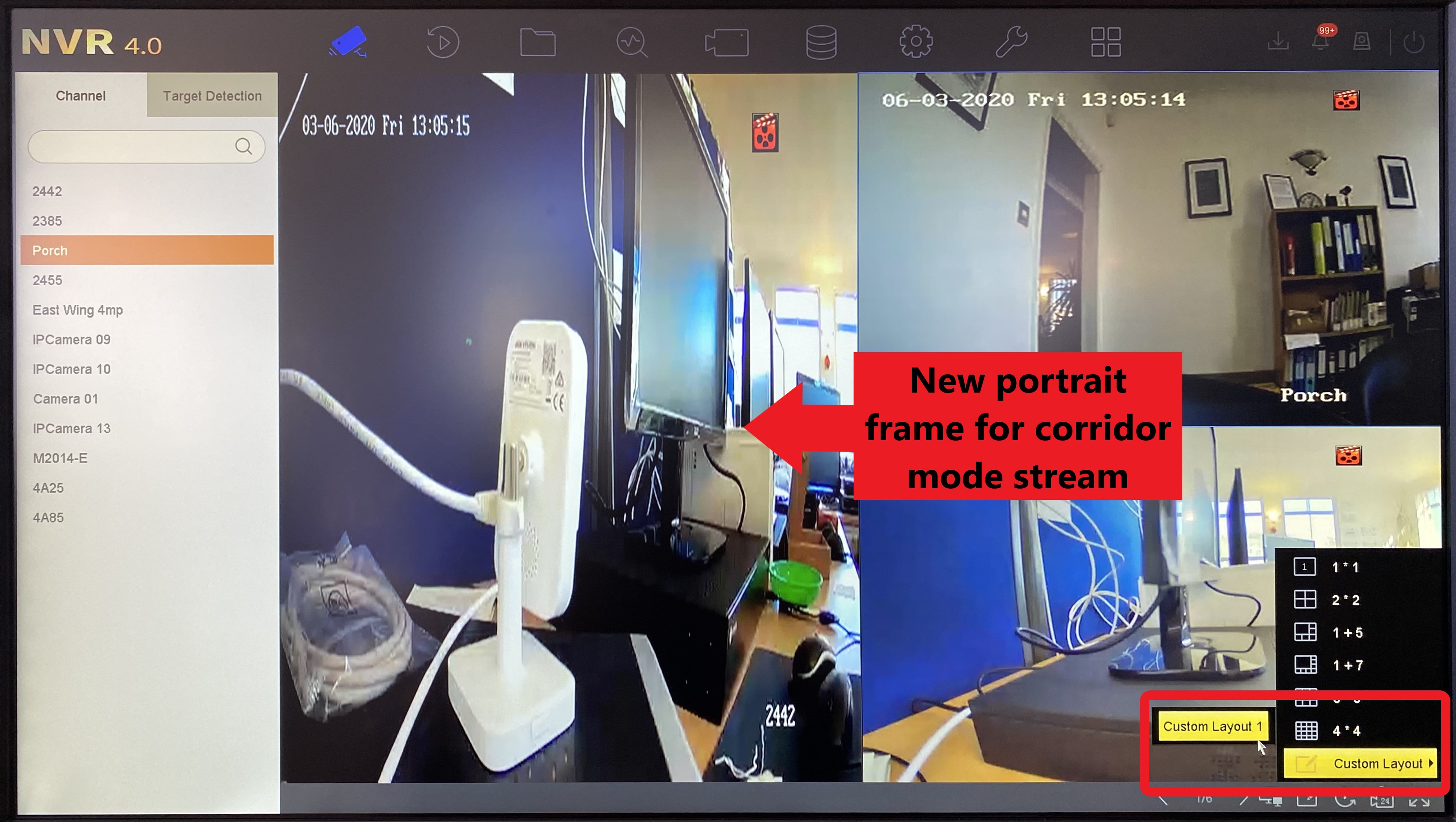
Artık kameranızda koridor modunun doğru şekilde ayarlanmasıyla çalışır durumda olmalısınız! Başka sorularınız veya önerileriniz için yeni bir konu başlatmaktan veya aşağıya yorum yapmaktan çekinmeyin . Okuduğunuz için teşekkürler!
Hikvision Kamera için Etkinlik Öncesi ve Sonrası Kayıt Nasıl Kurulur?
Akıllı etkinlik kayıt öncesi ve kayıt sonrasını ayarlamak için şu adımları uygulamanız gerekir:
1) NVR/Kamerada oturum açın
2) Yapılandırma > Depolama > Program Ayarı > Kayıt Programı’na gidin
3) Kayıt programının sağ üst köşesindeki ‘Gelişmiş’ düğmesine tıklayın
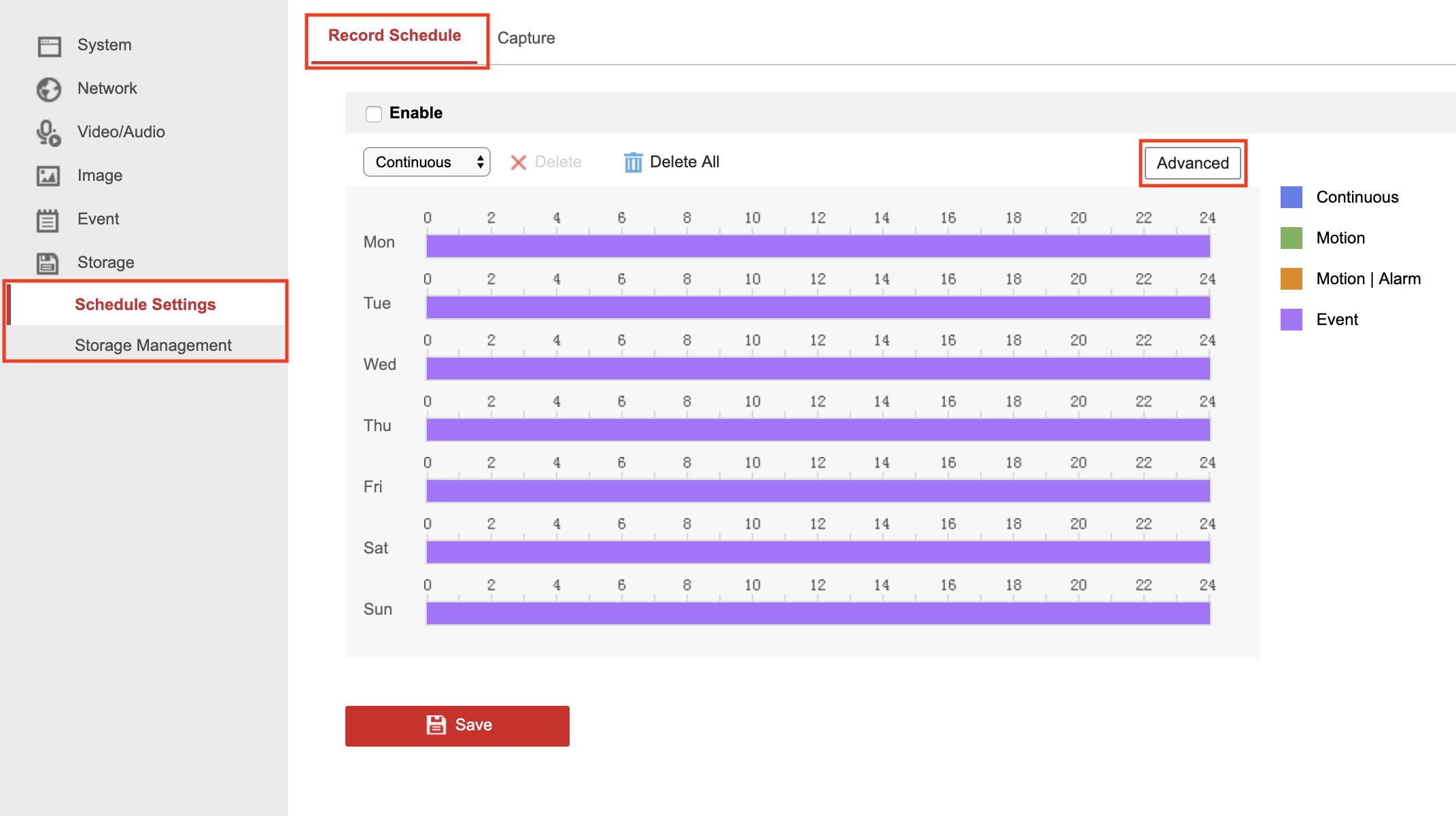
4) Kayıt öncesi/sonrası açılır menülerinden istediğiniz süreyi seçin ve Tamam’a tıklayın.
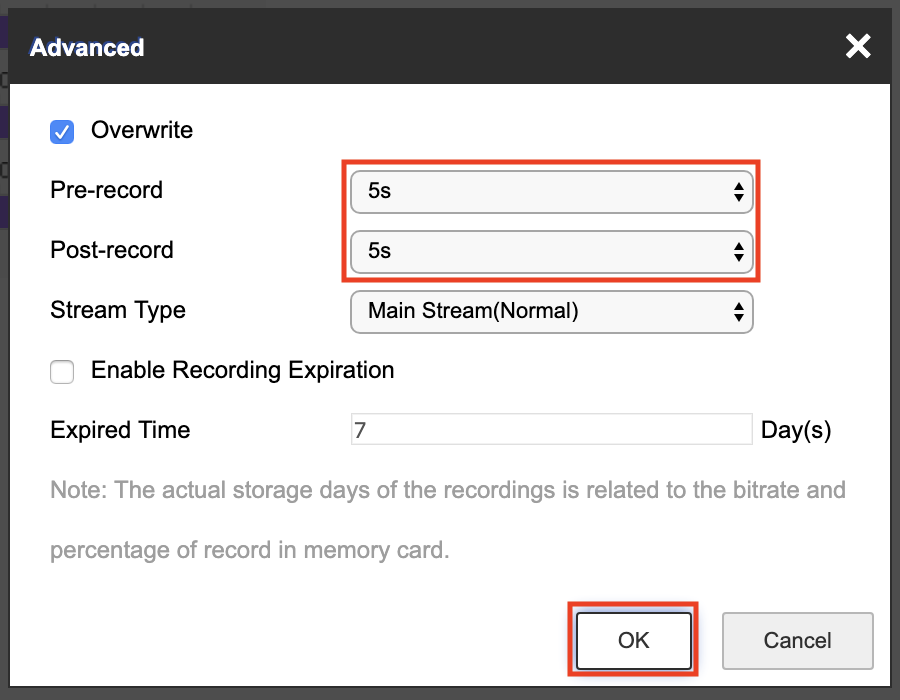
Etkinlik kaydı öncesi/sonrası konusunda dikkat edilmesi gereken bir şey Hikvision’un Ara Bölge dediği şeydir . Tampon bölge, sürekli olarak kaydeden/silen, zaman içinde mevcut anın etrafındaki bir görüntü braketidir; bu ara bölge, yalnızca olaya göre kaydetmenize olanak tanır, ancak yine de sürekli kaydı etkinleştirmeden tetikleyici olaydan önceki ve sonraki görüntülere erişebilirsiniz.
Sorun, arabellek bölgesinin yaklaşık 2-4 MB depolama alanıyla sınırlı olmasıdır ve bu nedenle çözünürlük ve akış ayarlarınız ne kadar yüksek olursa dosya boyutları da o kadar büyük olur ve dolayısıyla kullanabileceğiniz maksimum arabellek süresi sınırlıdır.
Yani temel olarak 8MP’lik bir kamera, daha düşük özellikli 4MP veya 2MP’lik bir model kadar uzun kayıt öncesi/sonrası sürelerine sahip olamayacak. (8 MP kameranın çözünürlük/akış ayarlarını azaltmadığınız sürece)
Kayıt öncesi/sonrası kaydınızdan mümkün olan en uzun süreyi elde etmek için, bunları 2-4 MB arabellek kapasitesinin tamamını kullanacak şekilde sınırlı olmayan seçeneğe ayarlamanızı öneririz .
(Dikkat edilmesi gereken bir diğer nokta da, NVR kullanırken kayıt öncesi/sonrası için herhangi bir avantaj veya dezavantaj yoktur. Olay kaydını NVR yönetiyor olsa da, NVR’deki her kanal hala aynı 2-4 MB ara belleğe ayarlıdır, tek tek kameralarla aynı. Yani 1x 8MP ile NVR’de 8 x 8MP kameralara göre daha fazla ön/son kayıt kapasitesi elde edemezsiniz.)
Hikvision NVR’min bip sesi çıkarmasını nasıl durdurabilirim?
Hikvision NVR, kritik bir hata veya “istisna” olarak değerlendirdiği bir durumu fark ederse dikkatinizi buna çekmek için sürekli bir bip sesi çıkaracaktır.
Bu istisnalar şu durumlarda ortaya çıkabilir:
Elbette bu istisnaların göz ardı edilmesi önerilmez. Ancak aşağıdaki adımları izleyerek sorunun ne olduğunu çözerken bip sesini devre dışı bırakabilirsiniz.
1. Adım:
IP adresini kullanarak ve oturum açarak NVR’nize bir web tarayıcısından bağlanın .
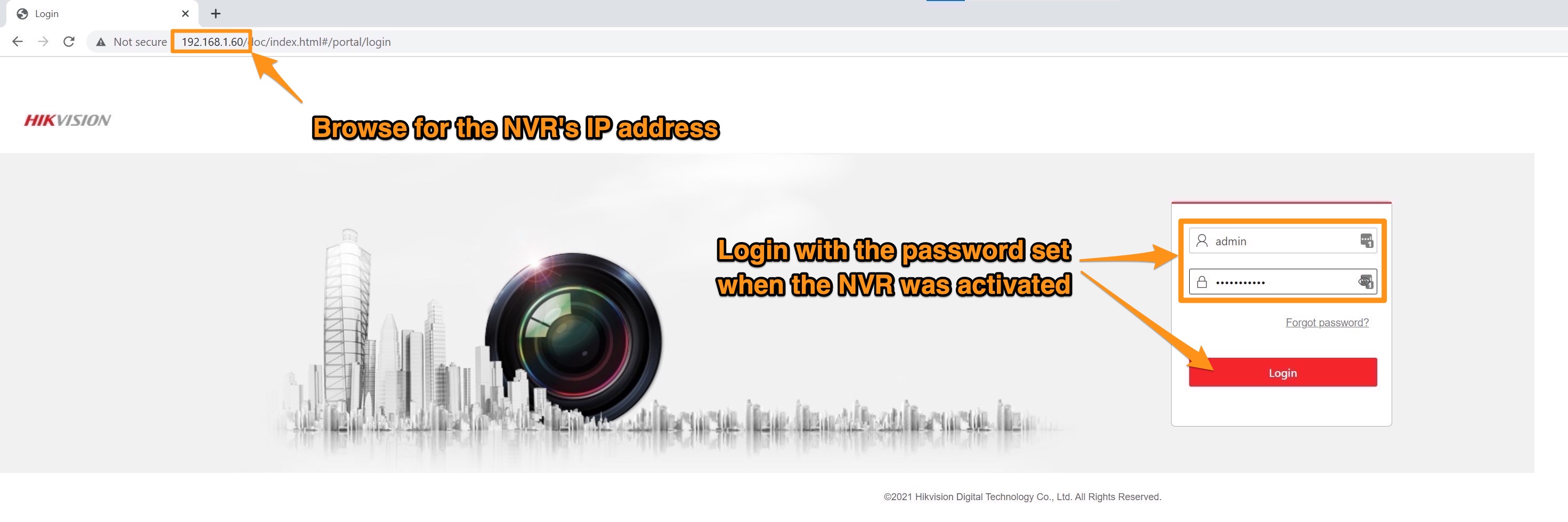
2. Adım:
NVR’nin günlüklerinde bip sesine neden olan istisnanın ne olduğunu kontrol edin. Bunları bulmak için şuraya gidin:
Yapılandırma → Sistem → Bakım → Günlük
Günlük aramasını, başlangıç ve bitiş zamanı bip sesinin oluştuğu dönemi kapsayacak şekilde “Ana Tür” “İstisna” olacak şekilde ayarlayın .
Örneğin, bu durumda buna neden olan şeyin bir IP adresi çakışması olduğunu görebilirsiniz.
Not – Kamera bağlantılarının kesilmesi NVR’nin bip sesi çıkarmasına neden olmaz .
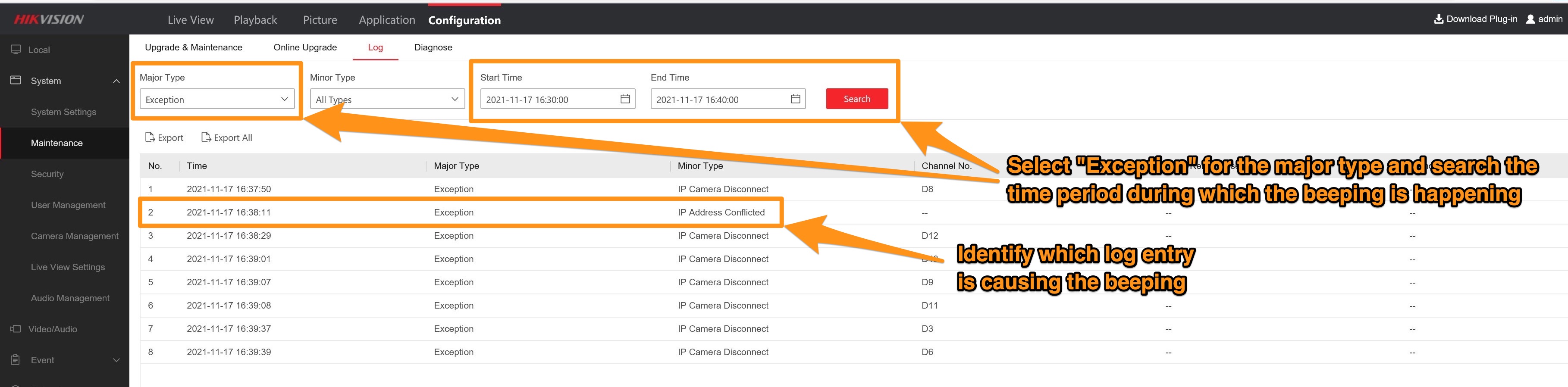
3. Adım:
Şuraya git:
Yapılandırma → Olay → Temel Olay → İstisna
Bu sayfadaki açılır menüde 2. adımda tanımlanan “istisna türünü” bulun.
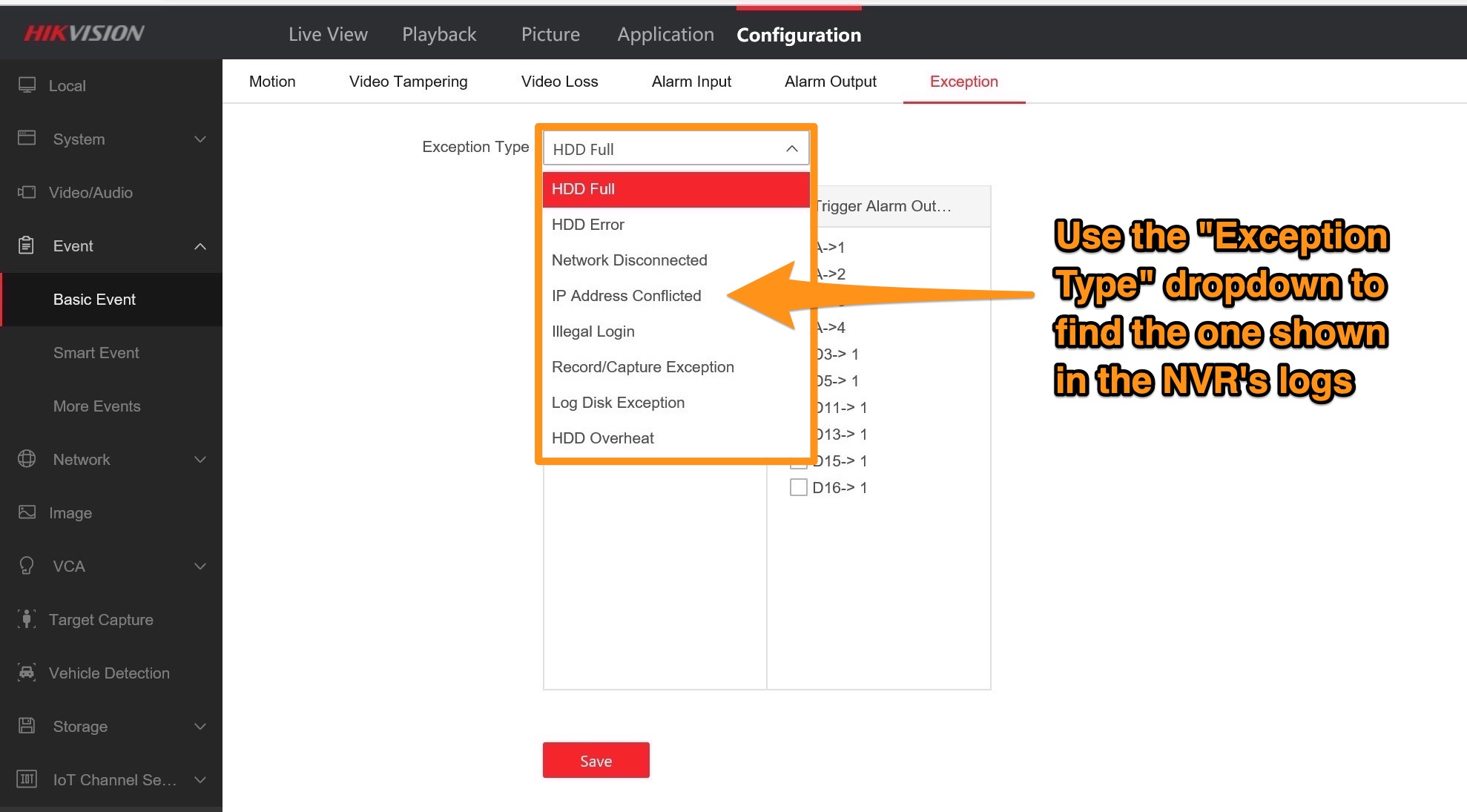
4. Adım:
Açılır menüden günlüklerinizde gösterilen istisnayı seçin.
NVR’nin bip sesi çıkarmasına neden olan “Zil”in “Normal Bağlantı” eylemi olarak işaretlendiğini göreceksiniz.
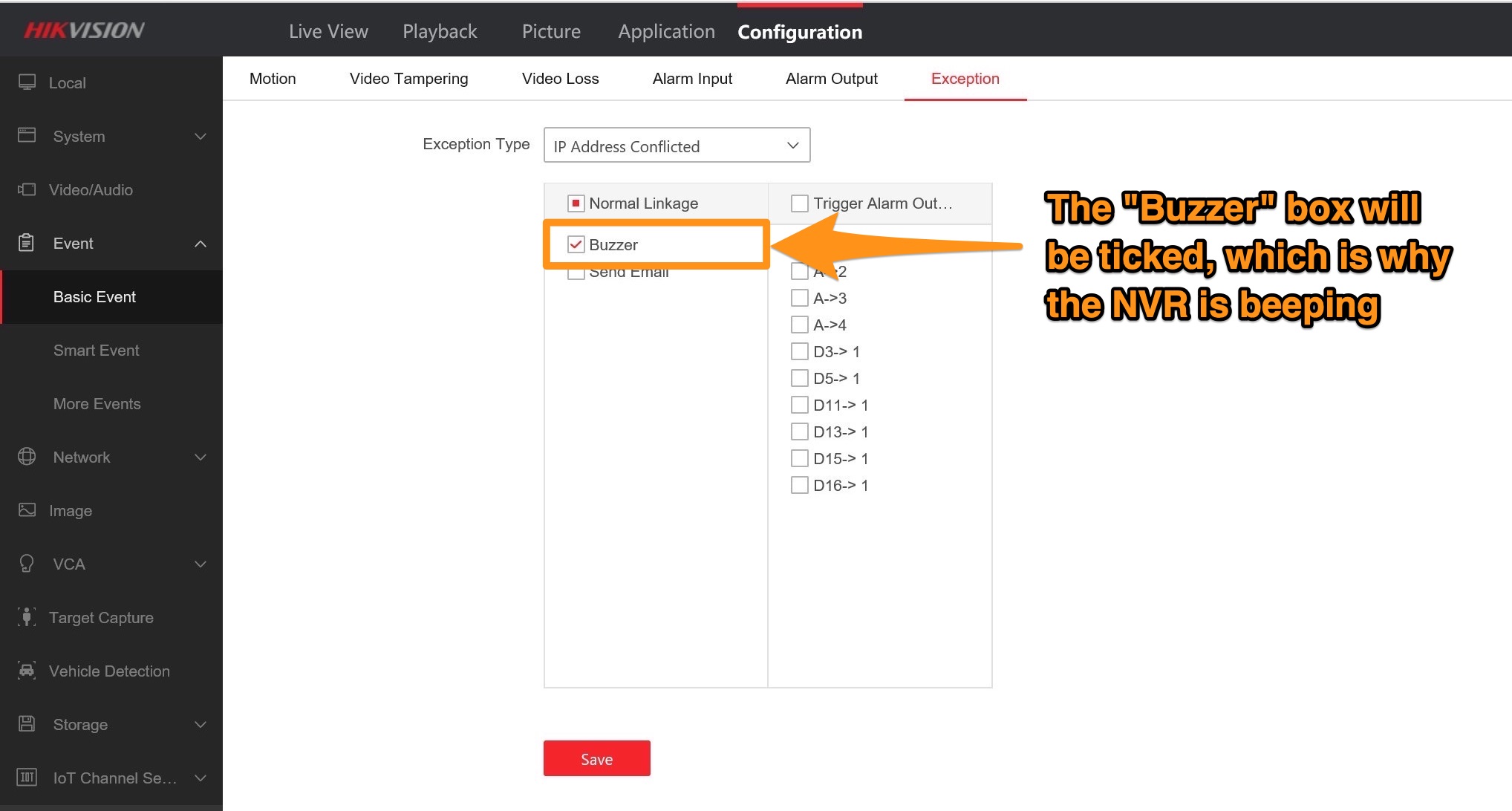
5. Adım:
Bunun işaretini kaldırın ve “Kaydet”e tıklayın; bip sesi duracaktır.
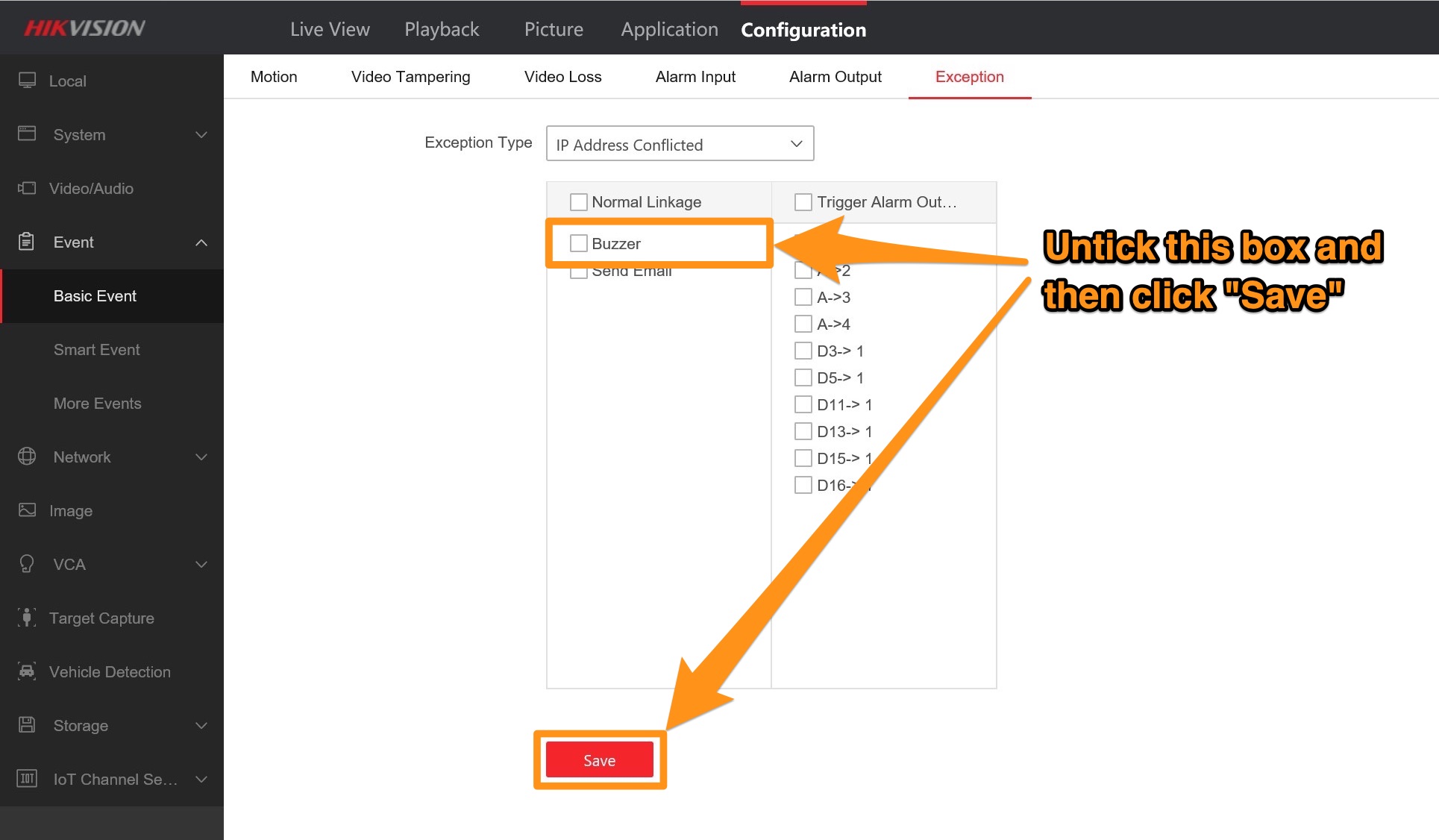
Hikvision NVR’mda hem HDMI hem de VGA bağlantıları var, NVR’ma iki monitör bağlayabilir miyim?
Bu soru çok soruluyor ve biz her zaman daha büyük Pro NVR’lerin (9600 Serisi) 2 x VGA ve 2 x HDMI’ya sahip olduğundan, her türlü çoklu ekran kurulumunu destekleyen tek model olduklarını varsaydık.
Bugün, iki monitörü yalnızca 1 x VGA ve 1 x HDMI içeren bir NVR’ye bağlamanın mümkün olup olmadığını görmek için ofisimizde bulunan çeşitli demo NVR’lerle bazı testler yaptık. Aşağıda K serisi ve 1 x HDMI testlerinden elde ettiğimiz bulgular yer almaktadır. I serisi NVR’ler
K serisi (DS-7604NI-K1-4P(B) / DS-7608NI-K2-8P / DS-7616NI-K2-16P / DS-7716NI-K4-16P / DS-7732NI-K4-16P)
Bir monitörü 7604 4 kanallı bir NVR’nin hem VGA hem de HDMI’sına bağladığımızda, her iki ekranda da aynı anda olağan K serisi GUI’yi görebildik, ancak iki monitörde görüntülerken eski K serisi GUI’yi görebildik eylemleriniz senkronize edilecektir (örneğin, fareyi bir ekranda hareket ettirdiğinizde, fare aynı hareketi 2. ekranda da yapacaktır ve bu, ister menüleri açarken, ister bireysel canlı yayınları seçerken olsun, tüm eylemler için aynıdır).
Yani bunun ana dezavantajı, her monitörde farklı canlı görüntü akışına sahip olamamanızdır; her iki monitör de tam olarak aynı şeyi gösterecektir ve tek fark, birinin VGA kalitesinde olmasıdır. Bu senkronize ekranların avantajı, örneğin büyük bir duvara monte monitör ve daha küçük bir masaüstü monitörden oluşan bir kurulumunuz varsa,
Daha küçük bir VGA ekranından çalışırken HDMI çıkışını büyük ekrana sağlayabilirsiniz; bu tür bir kurulum, NVR’nin bir özelliğini göstermeniz veya görüntüleri gerçek zamanlı olarak büyük bir boyuta oynatmanız gereken herhangi bir durum için yararlı olacaktır. bir grup insan.
I serisi (DS-7608NI-I2-8P / DS-7616NI-I2-16P / DS-7716NI-I4-16P /DS-7632NI-I4-16P / DS-7732NI-I4-16P)
Ofisteki demo sistemimizin bir parçası olarak 7716-I NVR’miz var ve arka taraftaki VGA ve HDMI bağlantılarına iki monitör bağladığımızda, tıpkı K serisi NVR’de yaptığımız gibi canlı yayınların her iki monitörde de görüntülenmesini sağladık. . I serisi NVR’lerin farkı, en son 4.0 GUI’yi kullanmalarıdır ve bu yeni arayüzün canlı görüntü sayfasında sağ altta bir simge bulacaksınız
‘AUX Monitör’ etiketli ekranın (aşağıdaki resme bakın) bu simgeye tıklamak, HDMI ve VGA ekranları arasında kontrolü değiştirmenizi sağlar ve kameraların akışını 2. ekranda tutarken bir ekranda NVR menüleri arasında geçiş yapmanızı sağlar. .
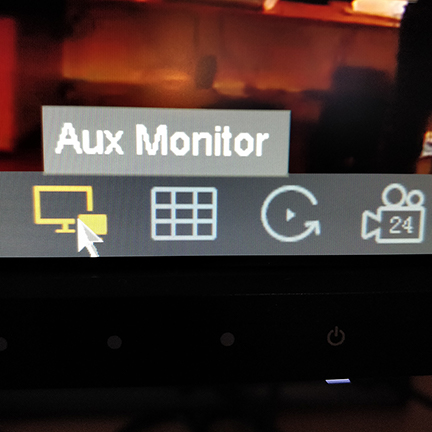
Artık birden fazla ekran arasında geçiş yapma ve bunları kontrol etme olanağına sahip olduğunuza göre, her ekranı kendi kamera akışı düzenleriyle ayarlayabilmek isteyeceğiniz açıktır; bunu yapmak için Sistem sayfasına gitmeniz yeterlidir (4.0’ın üst kısmındaki dişli simgesi ) GUI) ve ardından Canlı Görünüm sekmesine tıklayın ve açılır seçeneklerden görünüm sayfasını seçin. Bu sayfada HDMI ve VGA ekranı arasında geçiş yapabilir ve her monitör için kamera yayın düzenini ayarlayabilirsiniz (aşağıdaki resme bakın).
Düzenleri nasıl ayarlayabileceğinizle ilgili sınırlamalar vardır; aynı kamerayı her iki ekranda da aynı yerde veya farklı konumlarda görünecek şekilde ayarlayabilir ve ayrıca 16/32 kameraların tümünü ekrana dağıtabilirsiniz .
2 ekranda yapamayacağınız asıl şey, aynı ekranda farklı canlı görüntü düzenlerini kullanırken bir kameranın farklı konumlarda görünmesini sağlamaktır (örneğin, 2*2 düzeni için kamera 1’i sol üst konuma koyarsanız, 3*3 düzenine geçtiğinizde de bu sol üst konumda görünür).
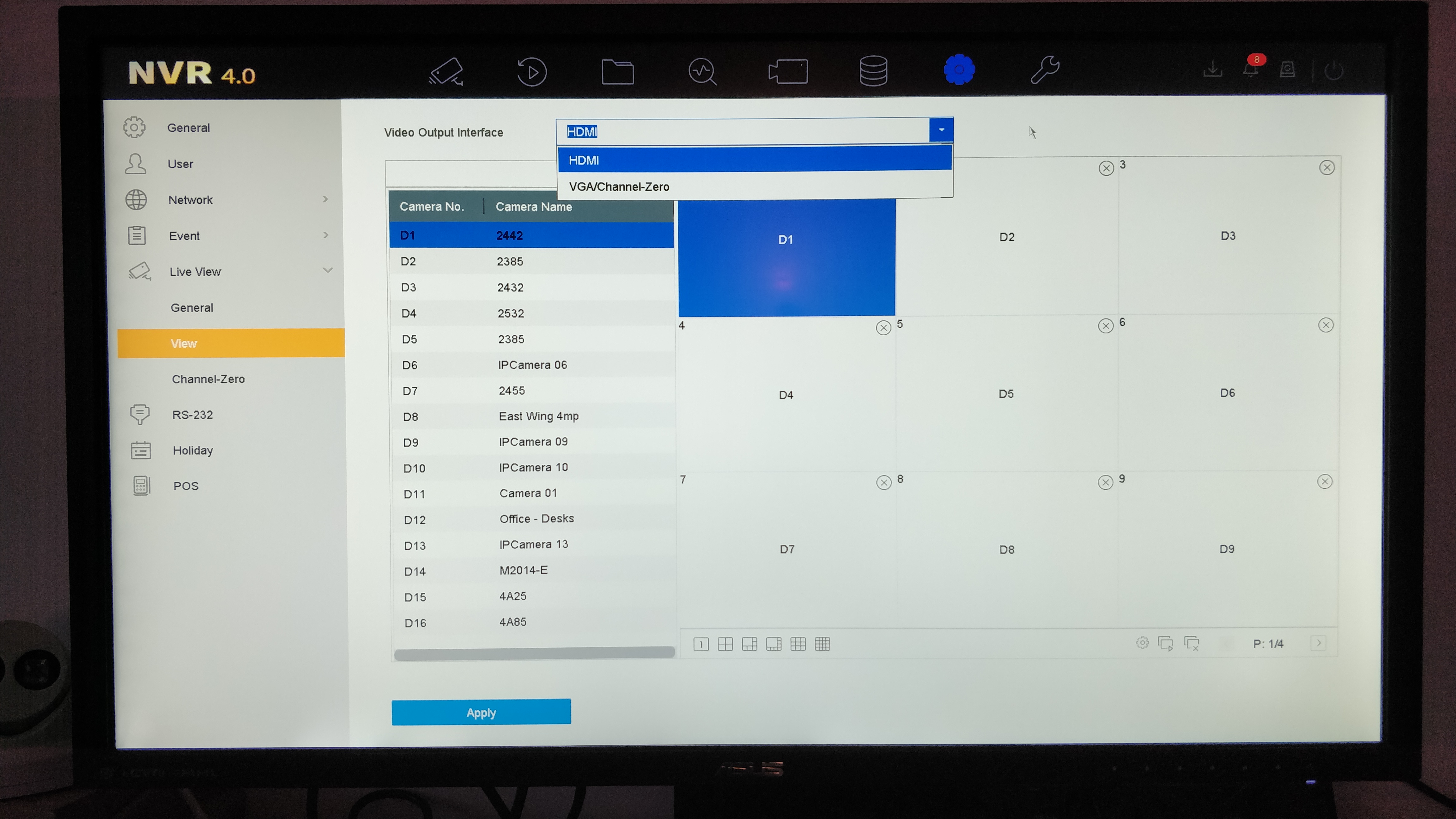
9600 Serisi, Deep in mind ve Diğer NVR modelleri
Bu daha büyük, üst düzey NVR’lerle uygulamalı olarak çalışma eğiliminde değiliz ancak bu modellerin ürün sayfalarından ve veri sayfalarından göreceğiniz gibi, çoğunda 2 x VGA ve 2 x HDMI bağlantısı bulunur . Bu modellerdeki 2 x bağlantının, çoklu ekran kurulumunu bir adım daha ileri götürerek sorunsuz bir şekilde işlem yapmanızı sağladığını varsayıyoruz.
Farenizi ekranlar arasında hareket ettirin (bir PC’deki 2 ekranlı kurulumda yapabildiğiniz gibi), böylece her bir ekranın düzenini kolaylıkla ayarlamanıza ve her iki ekranda da HDMI bağlantısı aracılığıyla tüm kamera akışlarınızı tam kalitede görmenize olanak tanır. (ana akışı görüntülemeyi seçtiğinizde yalnızca her kameranın tam çözünürlüklü akışını göreceğinizi unutmayın)
Forumdaki herhangi biri, 9600 Serisi NVR’ye (veya çift VGA/HDMI bağlantı noktalarına sahip diğer üst düzey NVR’lere) sahip iki monitör kullanma deneyimine sahipse lütfen bu başlıkta sahip olduğunuz tüm bilgileri paylaşın.
Hikvision ColorVu kameramın dahili ışığını etkinlik dönemlerinde açılacak şekilde nasıl ayarlayabilirim?
Bir ColorVu kameranın yerleşik tamamlayıcı beyaz ışığının, hareket algılama, izinsiz giriş algılama veya çizgiyi geçme algılama gibi VCA olay tetikleme dönemleri sırasında açılacak şekilde programlanıp programlanamayacağı sıklıkla sorulur.
Test ettikten sonra, bunun artık tüm 2. Nesil ColorVu kameralarda (parça numarasında ‘G2’ bulunan tüm kameralarda) mümkün olduğunu ve güvenilir bir şekilde çalıştığını doğrulayabiliriz .
Aslında bu, kameradaki ışığın PIR projektör gibi kullanılabileceği, ancak bazı değişkenler üzerinde daha fazla kontrole sahip olduğu anlamına gelir. Özellikle tetikleyici nesne türü (insan, araç veya her ikisi), hareket algılama alanı ve tetikleyici nesne hareketinin yönü.
Bunu yapmaya ilişkin talimatlar için lütfen aşağıdaki adımlara bakın.
1. Adım:
NVR’ye kayıt yapıyor olsa bile kameranıza doğrudan bir web tarayıcısından bağlanın .
Kameranız yerel ağınıza bağlıysa, bunu yapmak için yerel IP adresini kullanmanız yeterlidir.
Doğrudan NVR’nizin PoE bağlantı noktalarına bağlıysa NVR’nizin Kamera Yönetimi sayfası aracılığıyla kameraya bağlanmak için sanal ana bilgisayar özelliğini kullanmanız gerekecektir .
2. Adım:
G3 platformundan bir ColorVu kameranız varsa donanım yazılımını , sürüm 5.5.800 (derleme 210628) veya üzerini yüklediğinizden emin olun .
G5 modellerinden birine sahipseniz (parça numarasının sonunda ‘C’ ile gösterilir), 5.7.2 sürümünü (derleme 211228) yükleyin .
Ayrıca bir web tarayıcısına bağlandığınızda kameranızın platformunu şu adrese giderek kontrol edebilirsiniz:
Yapılandırma → Sistem → Sistem Ayarları → Temel Bilgiler
Platform daha sonra “Ürün Yazılımı Sürümü Özelliği” kutusunda “G3” veya “G5” ile gösterilecektir:
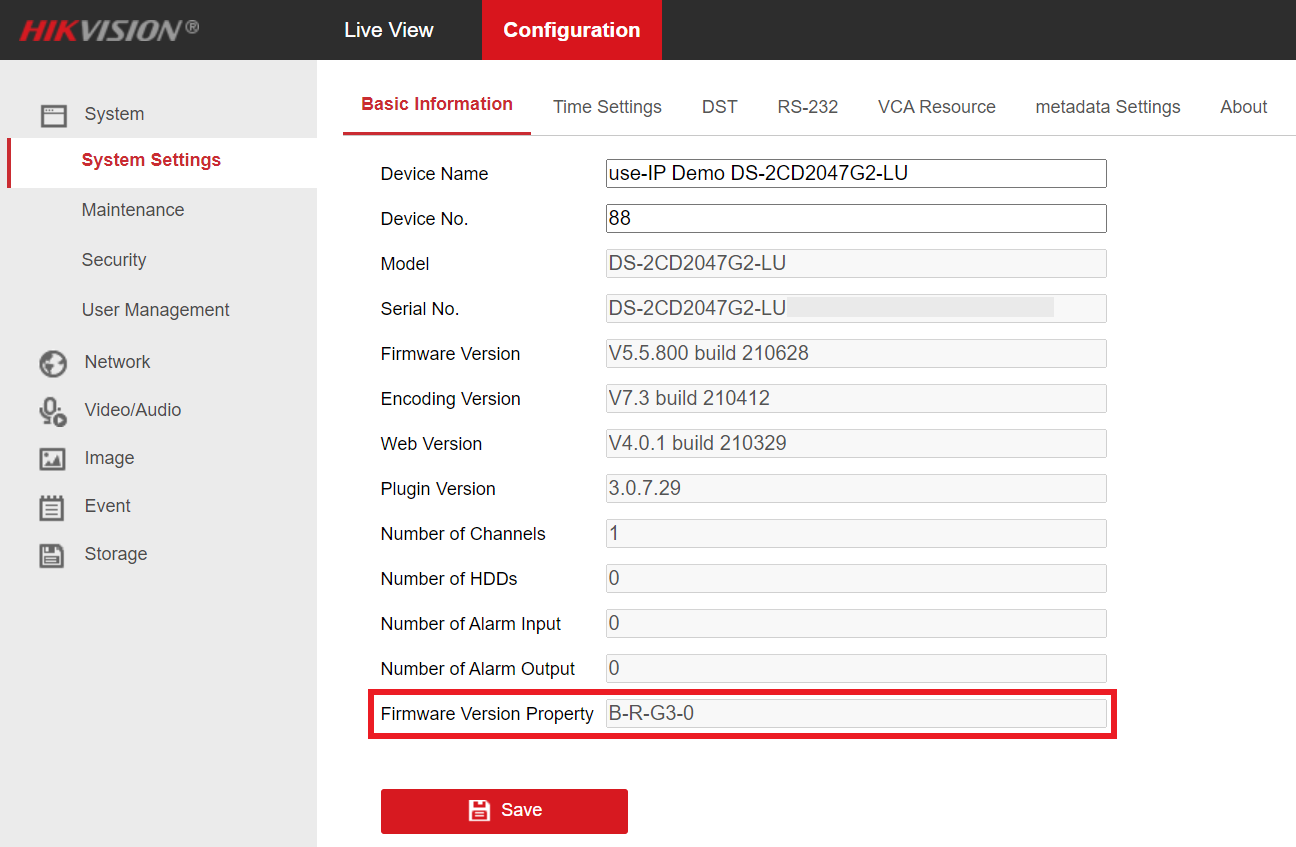
Not – Kameranızdaki donanım yazılımını nasıl kontrol edip güncelleyeceğinize ilişkin talimatlar için lütfen bu kılavuza bakın .
3. Adım:
Giriş yaptıktan sonra şuraya gidin:
Yapılandırma → Olay → Temel Olay (hareket algılama için) / Akıllı Olay (tüm akıllı olay seçenekleri bunu destekler) → Tercih ettiğiniz olay türünü
4. Adım:
Etkinliğinizi Alan Ayarları ve Kurma Programı sayfalarında etkinleştirin ve ayarlayın; bu kılavuzda hareket algılama, çizgi geçme ve izinsiz giriş algılamanın nasıl kurulacağı açıklanmaktadır .
5. Adım:
“Bağlantı Yöntemi” sayfasına gidin, “Beyaz Işık” kutusunu işaretleyin ve “Süre” kutusunda ışığın etkinlik tetikleyicilerinde ne kadar süreyle (saniye cinsinden) açık kalmasını istediğinizi ayarlayın.
Ayarların korunması için bu işlem tamamlandıktan sonra “Kaydet”i tıklayın .
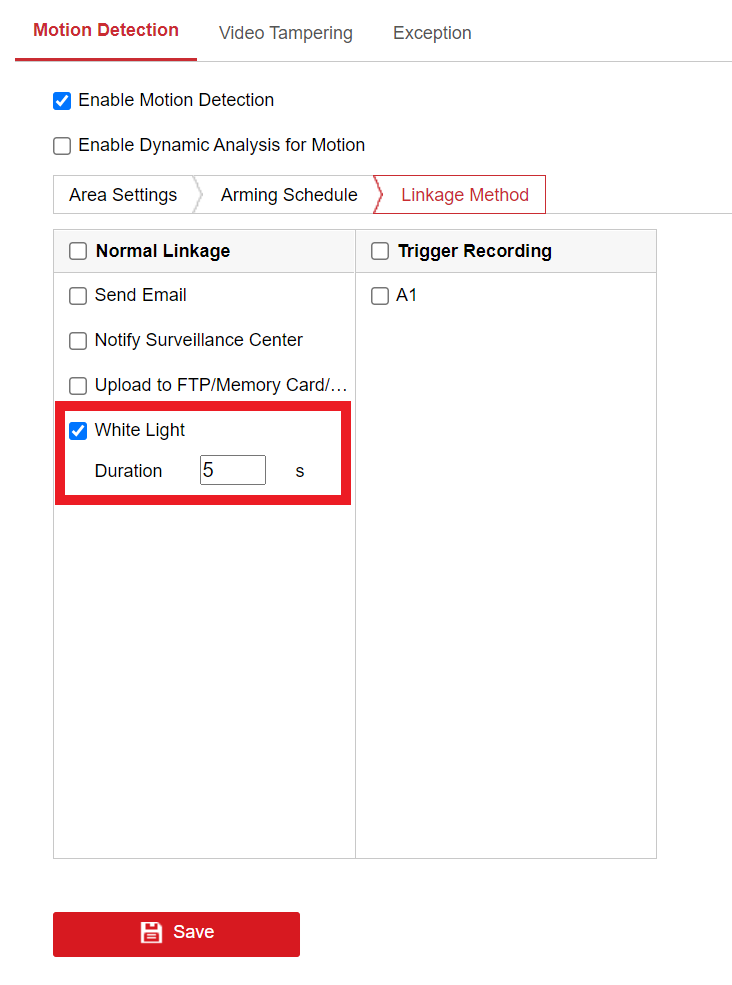
Hikvision NVR’nin “Sanal Ana Bilgisayar” özelliğini nasıl kullanırım?
Hikvision NVR’nin birçok küçük kurulumlu müşteri için en başarılı satış noktalarından biri, gözetim sistemlerinin kurulum sürecini basitleştiren “Tak ve Çalıştır” işlevidir.
Ancak, bir kamerayı doğrudan NVR’deki bir bağlantı noktasına takmak, ne yazık ki, NVR’nin dahili ağında olması nedeniyle kameraya bir tarayıcı kullanarak kendi dahili LAN IP’si üzerinden erişmenize izin vermez ve bu, kamera sayısını önemli ölçüde azaltabilir. Erişiminiz olan yapılandırma seçenekleri.
NVR, bağlı her kamera için birçok seçeneği yapılandırmanıza olanak tanır, ancak bazı temel özelliklere yalnızca kameranın kendisine bağlanılarak erişilebilir (ses codec seçenekleri gibi). Elbette bu daha önce büyük bir sorundu. Daha yeni donanım yazılımı ve NVR modellerinin
ortaya çıkmasıyla birlikte Hikvision, Sanal Ana Bilgisayar adı verilen bir özelliği tanıttı. Bu özelliğin etkinleştirilmesi, NVR’nizi kameralar için bir “ana makineye” dönüştürür ve onlara bir tarayıcı aracılığıyla bağlanmanıza olanak tanır . Temel olarak NVR, tarayıcınızdan alınan tüm trafiği bağlanmaya çalıştığınız uygun kameraya ileterek en büyük tak ve çalıştır işlevi sorununu ortadan kaldırır.
1. Adım:
Öncelikle NVR’nize bir web tarayıcısı aracılığıyla erişin . NVR’nizin LAN IP’sini bilmiyorsanız, ağınızı bağlı tüm Hikvision cihazları için tarayan ve IP adresi de dahil olmak üzere ağ ayarlarını görmenize ve değiştirmenize olanak tanıyan Hikvision aracı SADP aracını indirin .
Windows için SADP’yi indirin
MacOS için SADP’yi indirin
2. Adım:
Giriş yaptıktan sonra şuraya gidin:
Yapılandırma → Sistem → Kamera Yönetimi
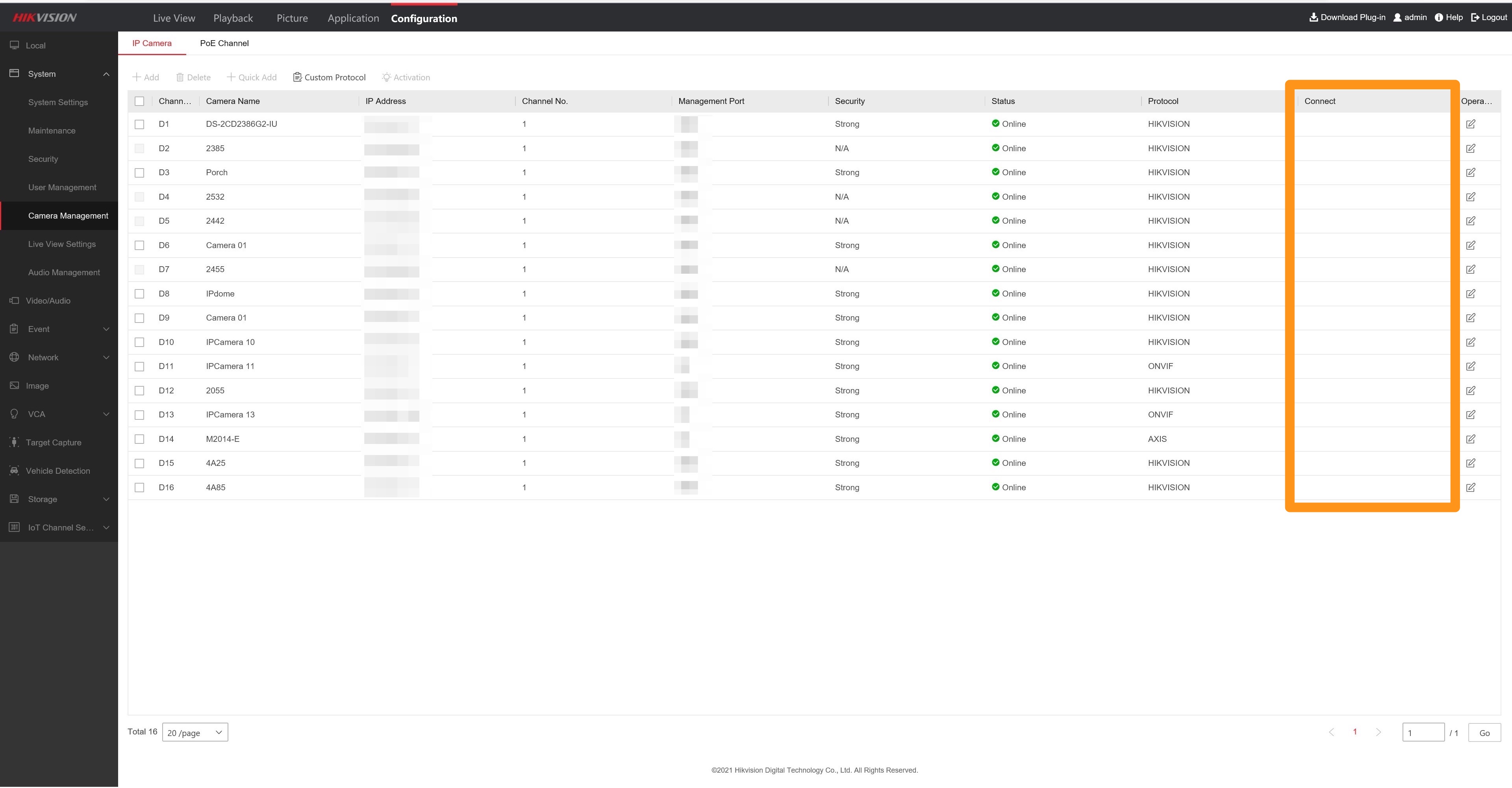
Bu ekran NVR’nize bağlı tüm kameraları görüntüler. “Bağlan” etiketli son sütunun şu anda boş olduğuna dikkat edin. Birazdan buraya geri döneceğiz.
3. Adım:
Şimdi şuraya gidin:
Ağ → Gelişmiş Ayarlar → Diğer
Sanal Ana Bilgisayarı Etkinleştir seçeneğini açın .
Not – “Kaydet”e tıkladığınızda NVR’niz yeniden başlatılacaktır .
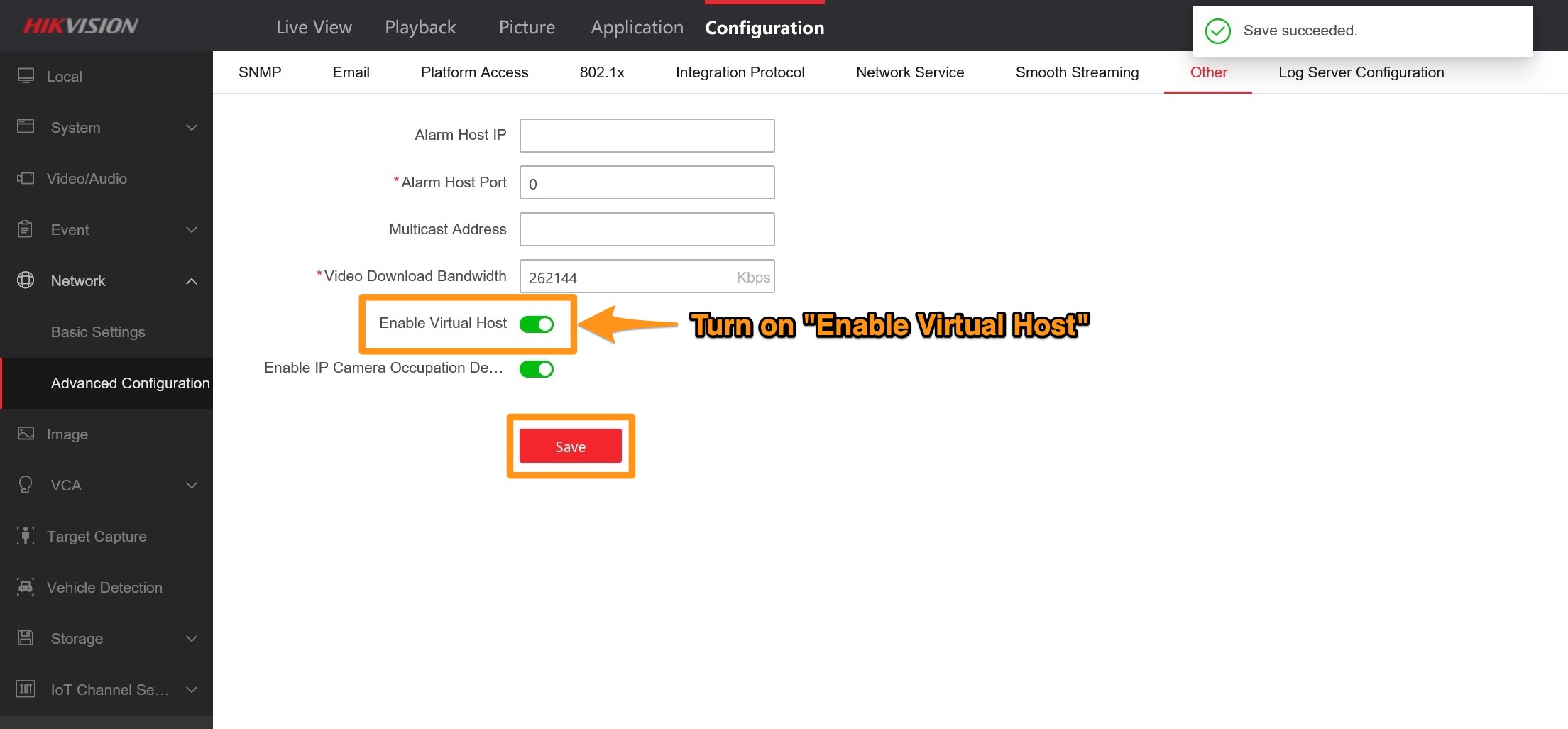
4. Adım :
Şimdi daha önceki Kamera Yönetimi penceresine geri dönün. Daha önce boş olan bağlantı sekmesinin artık NVR’nize bağlı olan her kamera için bağlantılar içerdiğini fark edeceksiniz.
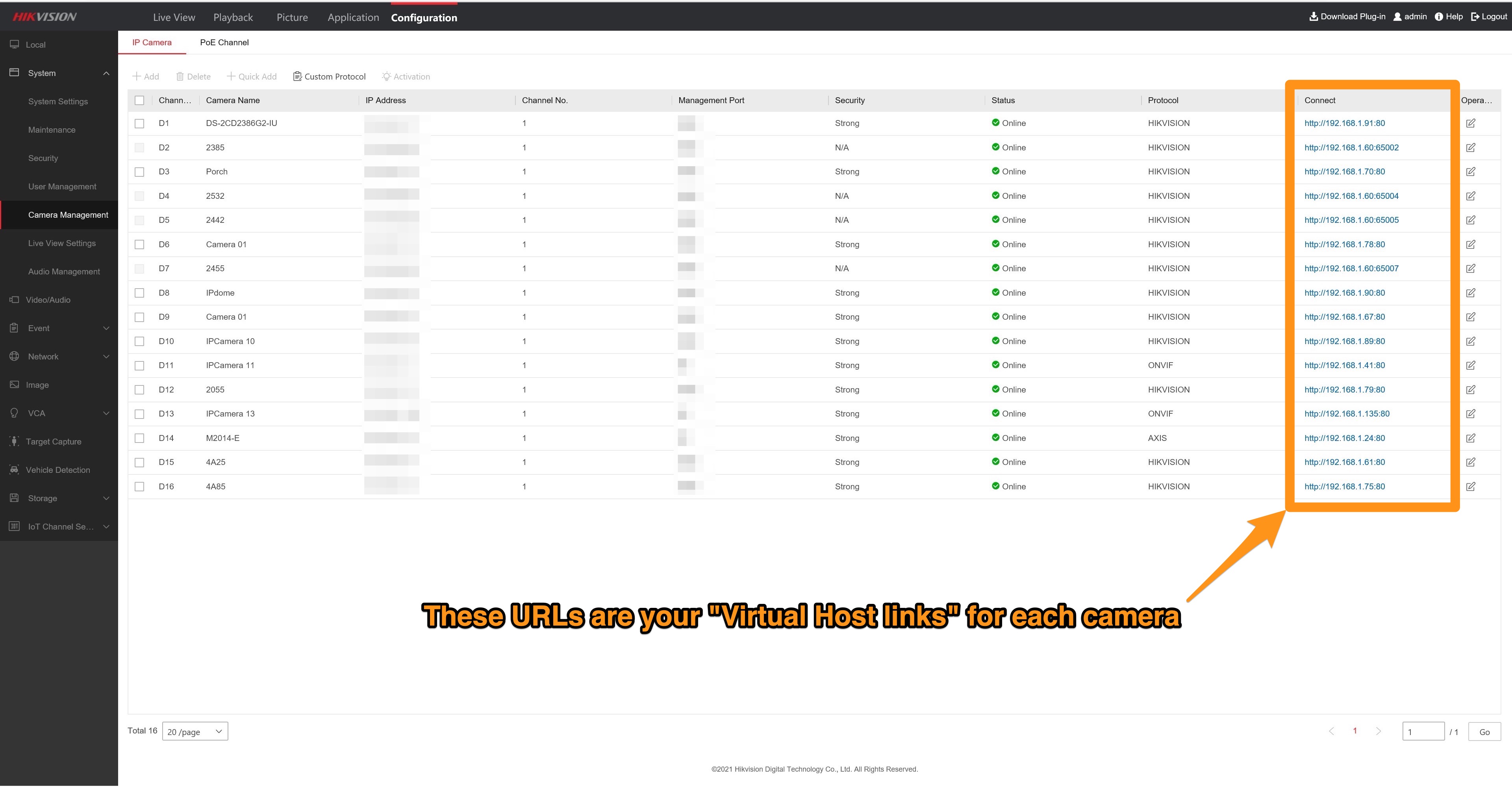
5. Adım:
Web tarayıcınız aracılığıyla ilgili kameraya erişmek için bu bağlantılardan herhangi birine tıklayın :
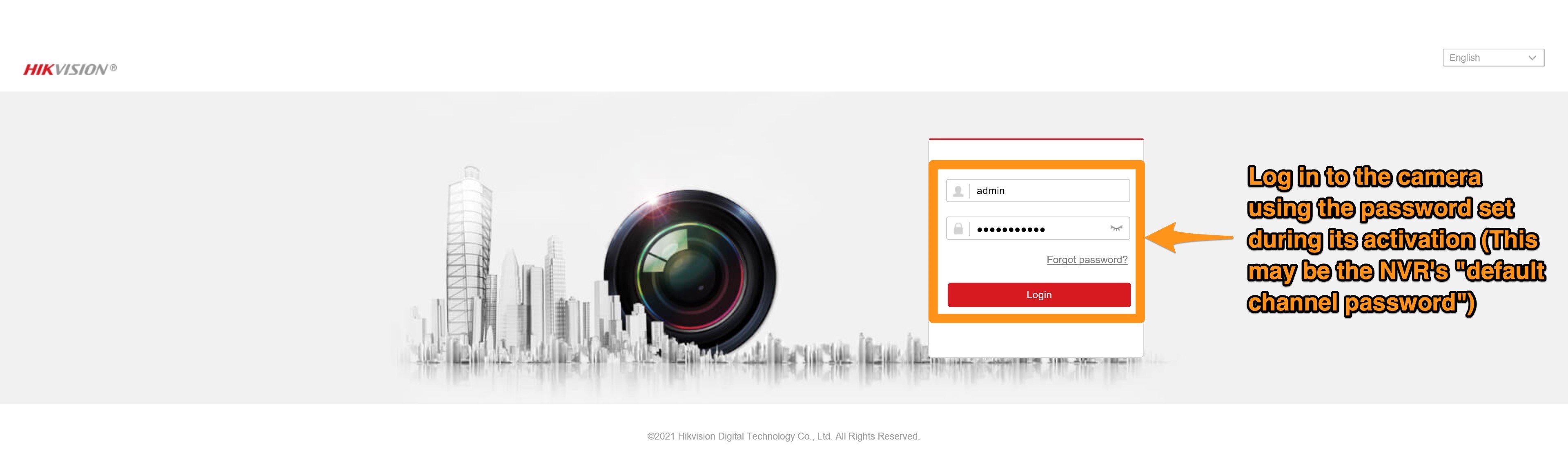
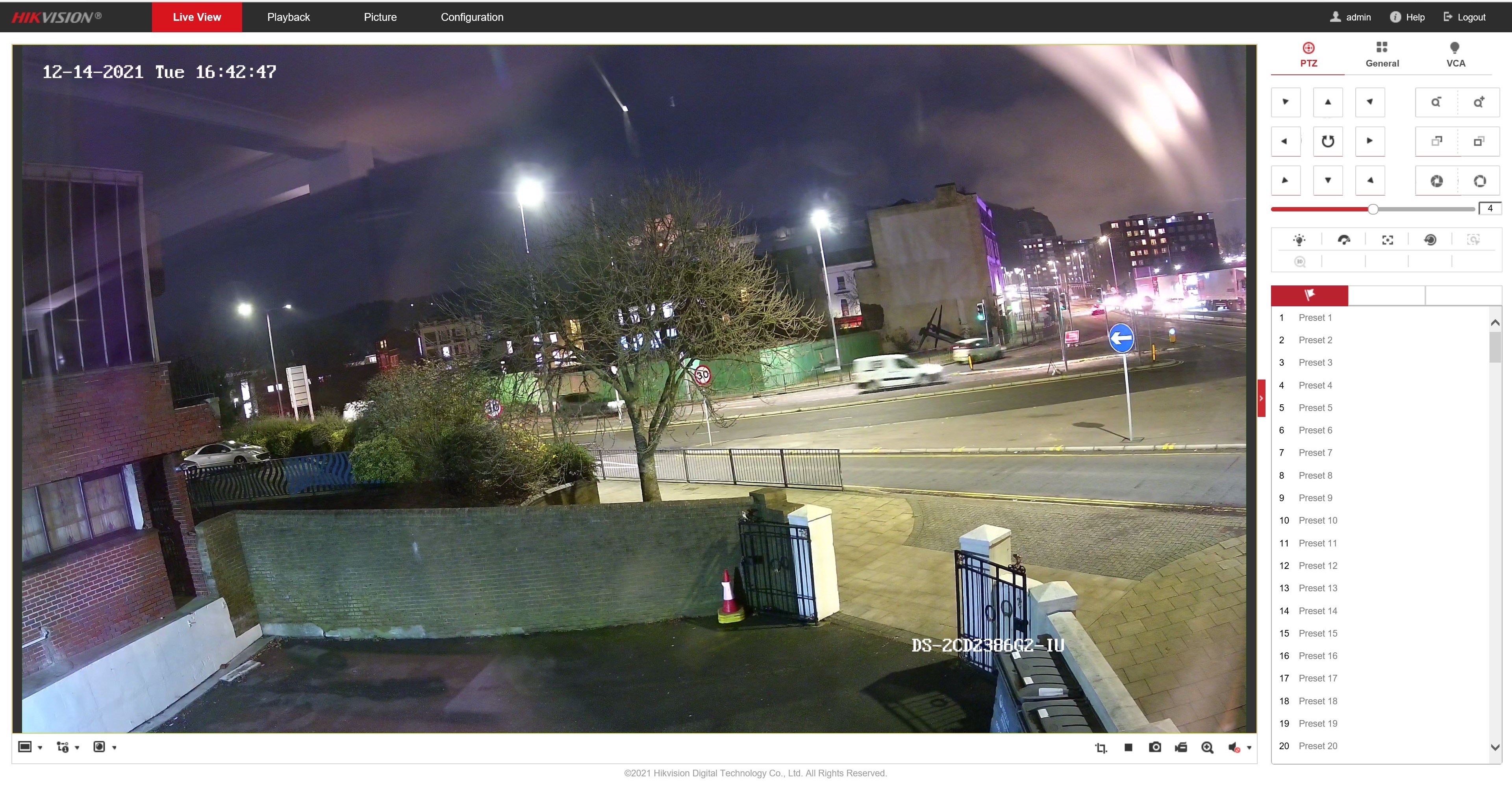
İşte bu, işiniz bitti !
Bu, kameranızda NVR’nizde bulunmayan seçeneklere erişmek istediğinizde yararlı olacaktır. Başka sorularınız varsa sormaya çekinmeyin, yardımcı olmaktan memnuniyet duyarız.
Hikvision PTZ kameramı neden yukarı doğru eğemiyorum?
Hikvision ptz kameralar genellikle varsayılan olarak tüm hareket aralığını etkinleştirecek şekilde ayarlanmaz. Bu genellikle, yukarı doğru eğilebildiği söylenen kameraların bunu kutudan çıktığı gibi yapamayacağı anlamına gelir; çünkü bunun kamera ayarlarında etkinleştirilmesi gerekir.
Kameranızda bulunan hareket aralığını veri sayfasının PTZ bölümünden kontrol edebilirsiniz. Aşağıda DS-2DE5425IW-AE (S5) için gösterilen bu aralığın bir örneği verilmiştir :

0˚ eğim, kameranın başlangıç konumunda olması, alttaki zemine paralel hareket etmesi ve olay yerine doğrudan bakması anlamına gelir.
Buradaki herhangi bir negatif rakam (örn. -15˚), 0˚ konumundan yukarıya doğru eğilebileceği açıyı ifade eder.
Herhangi bir pozitif rakam (örneğin 90˚), bu 0˚ konumun altında eğim açısının nasıl mevcut olduğunu gösterir.
“Otomatik çevirme” özelliğine sahip kameralar 180˚ dönecek ve tam 90˚ aşağı eğime ulaştığında görüntüyü çevirecektir; bu da, daha ilerisine eğilmeye devam ettiğinizde tam 180˚ (veya daha fazla) aralığa sahip olduğunuz yanılsamasını verecektir. bu 90˚ konum.
PTZ’de halihazırda ayarlı olan hareket aralığını değiştirmek için kameraya doğrudan bir web tarayıcısından bağlanmanız gerekecektir .
Not – Kameranız doğrudan bir NVR’nin ağ bağlantı noktalarına bağlıysa kameranın arka ucuna erişmek için Sanal Ana Bilgisayar özelliğini kullanmanız gerekecektir . Yerel ağınıza bağlıysa, bunu yapmak için yalnızca IP adresine göz atabilirsiniz .
Sonra şuraya git:
Yapılandırma > PTZ > Temel Ayarlar > Maks. Eğim Açısı
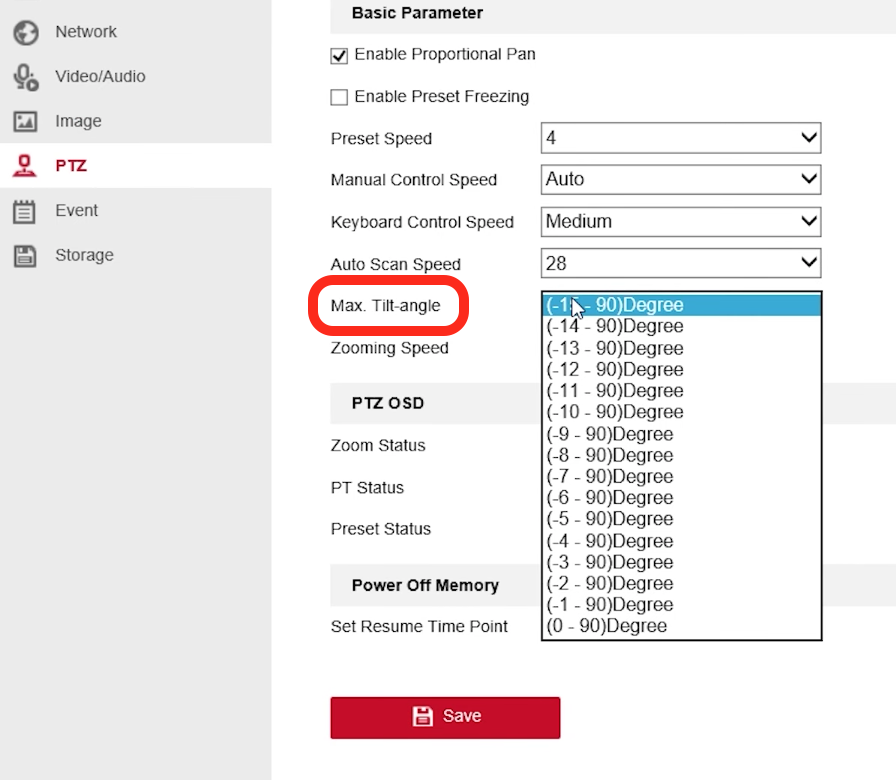
Kameranızın maksimum eğim aralığına bağlı olarak bu açılır menüde bazı farklı seçeneklerinizin olması gerekir. Hareket aralığının tamamını etkinleştirmek istiyorsanız iki rakam arasında en geniş aralığa sahip seçeneği seçin (bu durumda, “-15 – 90˚”).
Memnun olduğunuz bir seçeneği seçtikten sonra, bu değişikliklerin kamerada güncellenmesi için sayfanın altındaki “kaydet” seçeneğine tıkladığınızdan emin olun.
Hikvision NVR’yi nasıl kapatırsınız?
Bu, Hikvision kullanıcıları tarafından sıkça sorulan bir soru olduğundan, bir NVR’yi kapatmanın olası yolları hakkında net bir yanıt vermek için kısa bir forum yazısı oluşturmayı düşündük.
Doğrudan Monitör Erişimi
NVR’nize bir HDMI/VGA monitörden erişiyorsanız, NVR’yi menüler içinden kapatmak mümkündür; NVR modeline bağlı olarak menüler ve kapatma işlemi, aşağıdaki açıklamalardan da göreceğiniz gibi biraz farklıdır:
I serisi (76xxNI-I2 / 77xxNI-I4 / 96xxNI-I8 / 96xxNI-I16) ve K serisi (7604NI-K1/4P(B) / 76xxNI-K2 / 77xxNI-K4) NVR’ler – Sağ üst köşede canlı görünümde, üzerine geldiğinizde ‘Güç’ veya ‘Güç Kapat’ yazan bir metni görüntüleyen bir güç simgesi göreceksiniz, simgeyi tıklayın ve 3 seçenekli bir açılır menü görünecektir; bunlardan biri kapat.
Kapatma’yı tıkladığınızda ‘kapanıyor…’ yazan bir kutu görünecektir ve ardından 20-30 saniye sonra, kapatmayı tamamlamak için arkadaki NVR’yi kapatmanızı isteyen yeni bir metin görünecektir.
(Yukarıdakiler sırasıyla 4.0 GUI ve EUI GUI çalıştıran I serisi ve K serisi NVR’ler içindir; NVR’leriniz daha eski donanım yazılımını çalıştırıyorsa ve en yeni kullanıcı arayüzünü kullanmıyorsa aşağıdaki talimatları izlemeniz gerekecektir)
7604NI-K1, E serisi (76xxNI-E1 / 76xxNI-E2 / 77xxNI-E4), SE serisi ve diğer eski nesil NVR’ler – Canlı izleme sayfasına sağ tıklayın ve açılır menüden ana menüyü seçin; Menü seçenekleri açıkça ‘Kapatma’ olarak etiketlenmeli ve tıklandığında yukarıda belirtilen 3 seçeneğin aynısını getirmelidir.
‘Kapat’ı tıkladığınızda, ‘kapanıyor…’ metnini içeren bir pencere görünmelidir ve yaklaşık 20-30 saniye sonra, kapatmayı tamamlamak için arkadaki NVR’yi kapatmanızı isteyen yeni bir metin görünecektir.
Tarayıcı Erişimi NVR’ye öncelikli olarak bir tarayıcıdan
erişiyorsanız , NVR’yi kapatmak için tek seçeneğiniz NVR’nin arkasındaki anahtara hafifçe basmaktır çünkü tarayıcı menüleri sizin yapabileceğiniz gibi NVR’yi kapatmak için bir düğme içermez doğrudan monitör ile.
Hikvison mini kubbemdeki lensin doğru yönlendirilip yönlendirilmediğini nasıl anlarım?
Hikvision mini dome’unuzu yalnızca açmak ve görüntünün baş aşağı olduğunu görmek için kurmak kolaydır. Hikvision kameralara aşina değilseniz lensi ve ayarları ayarlamak kafa karıştırıcı olabilir. Bu yazı, kameranızın görüntüsünü şu şekilde döndürmenin iki farklı yolunu açıklayacaktır:
Bölüm 1: Kameramın lensini manuel olarak nasıl yönlendiririm?

2.Şimdi aşağıdaki resme benzer bir şey görüyor olmalısınız. Merceğin sağındaki kilitleme vidasını ve ardından merceğin yönünü yerine kilitleyen mercek braketini gevşetin. Lens, bilyeli ve soketli bir mafsal aracılığıyla kamera gövdesine etkili bir şekilde bağlanmıştır, böylece bu, istediğiniz gibi yönlendirilebilir.
Bu kılavuzun 2. Bölümünde merceğin döndürülmesinin yanı sıra taret üzerinde merceğin nasıl döndürüleceği ve kameranın mermi stilleri açıklanmaktadır – Nasıl Yapılır: Hikvision Taret, Bullet veya Mini Dome cihazımda Koridor Modunu nasıl ayarlarım IP güvenlik kamerası mı?
Not – Bu resimde lensi 180° döndürülmüş bir kamera gösterilmektedir; aslında bu 90° işaretleyicisinin saat 3 konumunda olmasına ve 180° işaretleyicisinin ünitenin alt kısmına doğru bakmasına ihtiyacınız olacaktır.
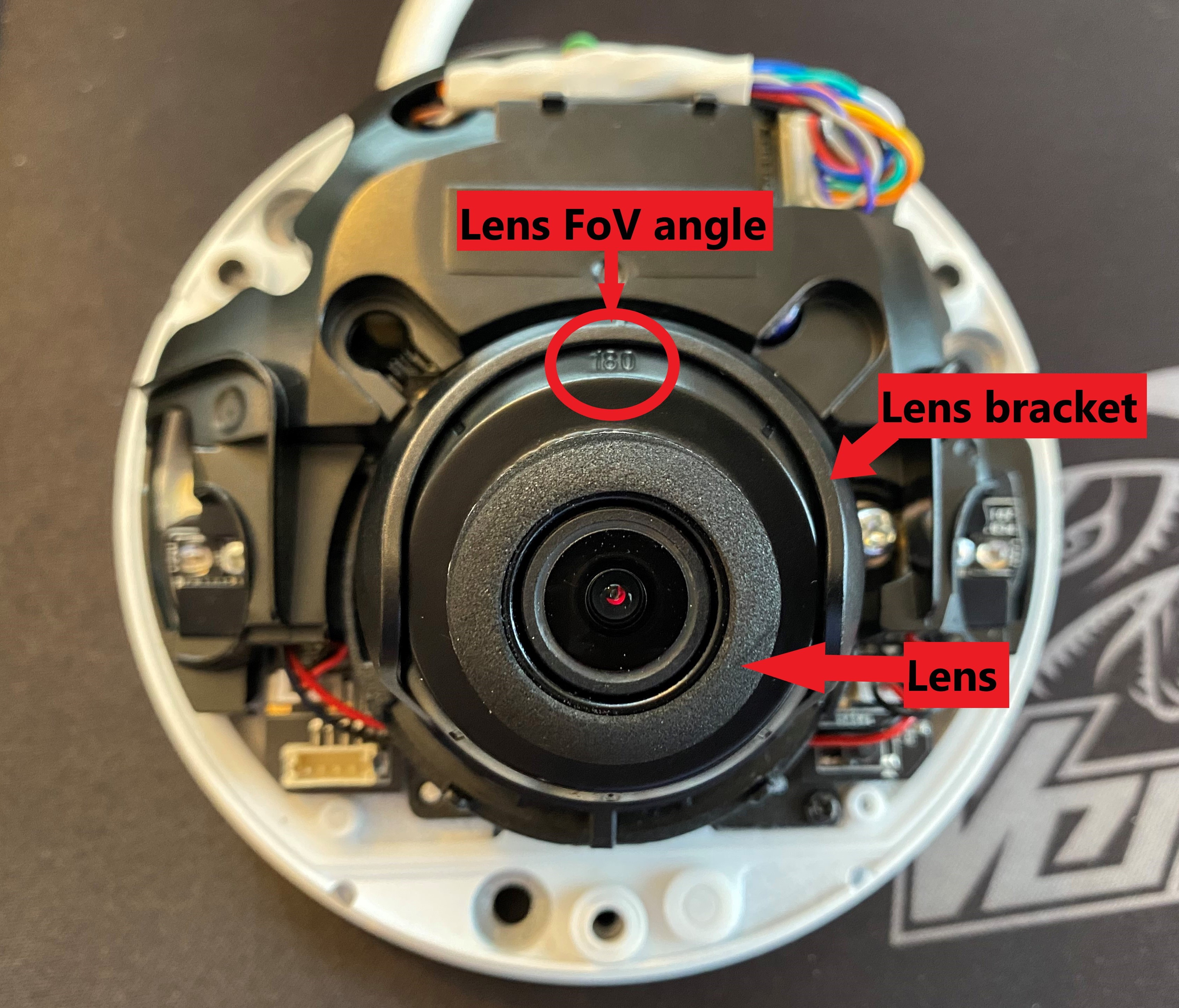

Hikvision IP kameranızın su geçirmez olduğundan emin olmak amacıyla doğru şekilde kurulmasına ilişkin bir kılavuz için lütfen bu kılavuza bakın – Lütfen Okuyun: ÖNEMLİ – Hikvision IP Kameralarını Doğru Şekilde Kurma
Bölüm 2: Hikvision kameramın görünümünü ayarları aracılığıyla nasıl yönlendiririm?
1.Tarayıcınızın adres çubuğuna IP adresini girerek kameranızın web tarayıcı arayüzünde ( NVR’nizde değil ) oturum açın. Bu yalnızca bilgisayarınızla aynı LAN üzerinde bulunan kameralar için işe yarar . Kamera doğrudan NVR’nizin PoE bağlantı noktalarına bağlıysa, kameranın kendi tarayıcı görünümüne erişmek için NVR’nin ‘Sanal Ana Bilgisayar’ özelliğini kullanmanız gerekecektir ; bu, daha geniş bir ayar aralığına erişmenizi sağlar.
Not – Mümkünse Internet Explorer’ı kullanmanız önerilir. Eğer macOS kullanıcısıysanız bunun için en iyi web tarayıcıları Google Chrome ya da Apple’ın Safari’si gibi görünüyor . Hikvison’un macOS Web Eklentisini de yüklemeniz gerekebilir .
2.Bir web tarayıcısında kameralara erişiminiz olduğunda şuraya gidin:
Yapılandırma > Görüntü > Görüntü Ayarları > Video Ayarı
Farklı seçenekler görüntünüzü aşağıda açıklandığı şekilde ayarlayacaktır:
Sol/Sağ: Görüntü yatay olarak çevrilir, böylece tipik bir yansıtılmış görüntü gibi görünür.
Yukarı/Aşağı: Görüntü dikey olarak çevrilir ve aslında görüntüyü 180° ‘döndürmediğiniz’ için varsayılan görünümün yansıtılmış görüntüsünü göstermeye devam eder.
Orta: Bu, görüntüyü döndürmek için seçmeniz gereken seçenek olacaktır. 180°, bu da merceğin fiziksel olarak döndürülmesiyle aynı görüntüyü gösterir.
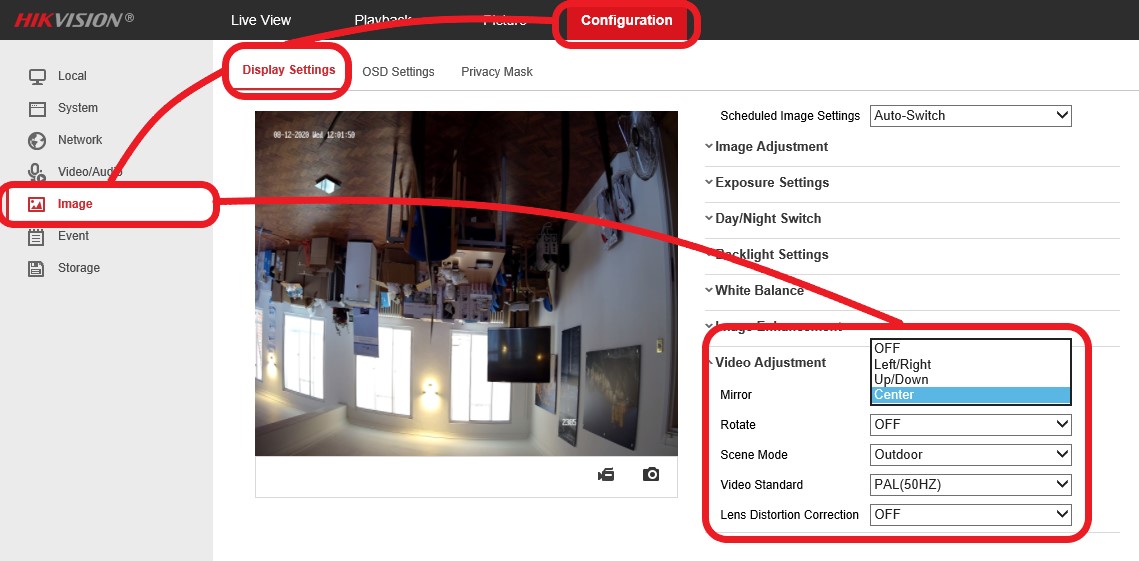
Görüntüyü yalnızca 90° döndürmeniz gerekiyorsa, Döndür seçeneğinin AÇIK olarak ayarlanması bunu aşağıda gösterildiği gibi yapacaktır. Görünümünüzü 270° döndürmek için Ayna açılır menüsünü Ortaya ayarlayın ve ardından Döndür’ü AÇIK olarak ayarlayın .
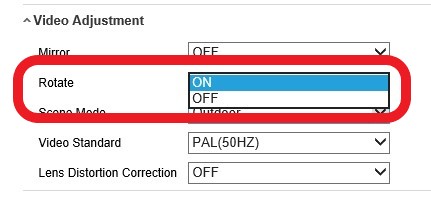
Okuduğunuz için teşekkürler; umarım bu, gelecekte bazılarınıza yardımcı olur! Her zaman olduğu gibi, lütfen sorularınızı veya geri bildirimlerinizi aşağıda veya yeni bir konu oluşturarak yayınlamaktan çekinmeyin.
Hikvision Şifre Sıfırlama Seçenekleri – Kullanıcının Şifrelerini sıfırlayabilmesinin 4 Yolu
Hikvision’un yeni videosu (bağlantısı aşağıdadır) kullanıcının kendi başına yapabileceği 4 şifre sıfırlama seçeneğini size gösterir; bunlar:
1. Ayrılmış e-posta ile Şifreyi Sıfırlayın
2. Hik-Connect Uygulaması ile Şifreyi Sıfırlayın
3. Güvenlik Soruları ile Şifreyi Sıfırlayın
4. GUID Dosyası aracılığıyla Şifreyi Sıfırlayın
ÖNEMLİ: Yukarıdaki seçeneklerin tümü tüm Hikvision ürünlerinde mevcut olmayacaktır; ayrıca yukarıdaki seçeneklerin tümünün bunları kullanmak için bir düzeyde ön yapılandırma gerektirdiğini unutmayın; dolayısıyla videoda açıklanan kurulumlardan hiçbirini yapmadıysanız , burada açıklandığı gibi geleneksel dosya sıfırlama yöntemini izlemeliyiz (ancak use-IP olarak yalnızca kendi müşterilerimizin şifrelerini sıfırlayacağımızı unutmayın)
Hikvision 2. Nesil Modüler İnterkom Nasıl Kurulur
Hikvision’un 2. Nesil modüler İnterkom çözümünü satın almak isteyen veya halihazırda satın almış olan kişiler tarafından bize birçok soru soruluyor ve uzun bir süre boyunca bu soruların çoğunu Hikvision Destek’e iletmek zorunda kaldık çünkü yeterli çözümümüz yok Onlara güvenle yanıt vermek için interkom çözümüyle ilgili uygulamalı deneyim.
Artık nihayet bir demo interkom sistemi kurmak, bazı özellikleri test etmek ve size temel bir interkom çözümünü nasıl kurup çalıştıracağınıza dair bir kılavuz vermek için zaman bulduk.
Aşağıdaki kılavuz başlangıçta** birden fazla alt bölüm içeren 3 ana bölüme ayrılacaktır:
Tek Modül Kurulumu (Görüntülü İnterkom Modülü)
Üç Modül Kurulumu (Video, Gösterge, Tuş Takımı)
Altı Modül Kurulumu (yukarıda + Ekran, RFID, isim etiketi)
Bu konuyu bu şekilde ele almaya karar vermemizin nedeni, çözümün modüler yapısının, özellikle kapsanacak çok fazla varyasyon olduğu anlamına gelmesidir; bunun yerine, en yaygın 3 kurulumun ayrıntılarını ele alacağız ve 3’ün de temellerini öğrendikten sonra, modüllerin herhangi bir kombinasyonu elde edilebilir olmalıdır.
(**ÖNEMLİ – Bu, sürekli devam eden bir çalışma dizisi olacak ve interkomu daha fazla test ettikçe ve müşterilerden ve Hikvision Destek’ten bir şeyler öğrendikçe yeni özellikler ve ayarların açıklamalarını içeren yeni gönderiler ekleyeceğiz; bu ilk gönderi temel olarak tüm konu için bir içindekiler sayfası)
Hikvision PTZ kameranın akıllı izleme özelliği, maksimum yakınlaştırma oranına otomatik olarak yakınlaştırma yapmasına olanak tanıyacak mı?
Hikvision PTZ kameralarının bir hedefi otomatik olarak takip ederken otomatik olarak maksimum oranlarına yakınlaşıp yakınlaşmayacağı bize sık sık soruluyor. Hikvision ile konuştuktan sonra kameranın bunu yapabilmesi için aşağıdakileri yapmanız gerektiğini öğrendik:
Kameranın menüsünde (bir web tarayıcısı aracılığıyla ) şuraya gidin:
Konfigürasyon > PTZ > Akıllı Takip
Burada Yakınlaştırma Oranını maksimum değerine ayarlayın; bu, kameranın otomatik olarak bu maksimum orana yakınlaştırma yapmasına olanak tanır.
Kendiniz Yapın – HikVision DS-7608NXI-I2/4S AcuSense NVR’yi Nasıl Susturabilirsiniz?
Merhaba millet,
Burada iş hayatında yeniyim ancak AcuSense 7608-NXI-i2-4S cihazımda fan gürültüsünü azaltmak için bir video eğitimi hazırladım. HikVision’ın birçok NVR’sinin dahili yapısı neredeyse aynı göründüğü için bu belki başkalarına da yardımcı olabilir.
Ayrıca topluluğa yönelik bazı sorularım var. 1. NVR’m için mevcut en son donanım
yazılımım nedir ? Bu bir AcuSense 7608NXI-i2-4s, ancak gördüğüm kadarıyla tam bir i-serisi cihaz değil. i -serisi 4.22’ye kadar, ancak benimki farklı görünüyor. Firmware’i burada kullanabilir miyim , kullanamaz mıyım: Firmware – I-Serisi NVR’ler için En Son HikVision Firmware – V4.22.005
2. Sahne değişikliği tespiti+alarm sorunlu görünüyor. Kameralarım AcuSense 2086G2 Bullet, ancak yalnızca tamamen karanlık sahneden normal kayıt sahnesine geçerken sahne değişikliğini algılıyorlar. Normal bir sahne durumunu kaydetmelerine izin verirsem ve ardından kameranın duvardan çıkarılması durumunu simüle edersem, kamera bir sahne değiştirme olayını tetiklemez.
Hikvision App Store’u kullanarak Hik-Connect Uygulamasını Android telefonunuzda nasıl güncelleyebilirsiniz?
Hik-Connect Uygulamasını Android cihazlarda güncelleme yöntemi yakın zamanda değiştirildi ve kullanıcıların artık Google Play Store üzerinden güncelleme yapamayacağı anlamına geldi. Uygulamanın 4.1.0 Versiyonunu kullanmak için Android kullanıcılarının artık Hikvision’un kendi App Store’una erişmeleri ve buradan indirilebilecek .apk dosyası aracılığıyla güncelleme yapmaları gerekiyor. Bu yazıda bu değişikliğin nedenleri ve durum hakkındaki düşüncelerimiz tartışılmıştır .
Bu basit eğitim, Hik-Connect uygulamasının en son sürümünün Android cihazınıza düzgün şekilde yüklendiğinden emin olabilmeniz için 5 kolay adımda güncellemeye yönelik bu yeni yöntemde size yol göstermek üzere bir araya getirildi.
Adım 1:
Zaten yüklediyseniz Hik-Connect’i açın ve açılır penceredeki Şimdi Yükselt düğmesine basın. Uygulamayı yüklemediyseniz veya eylemi açtığınızda bu açılır pencereyi göremiyorsanız, Hikvision App Store’a olan bu bağlantı sizi güncelleme dosyasına yönlendirecektir.
Bu sayfayı, güncellenen yazılımı yüklemek istediğiniz Android cihazda açtığınızdan emin olmanız gerekir ; çünkü bu, güncelleme dosyasının kaydedileceği cihaz olacaktır! App Store’da, sol üst köşede Android’in seçili olduğundan emin olun ve ardından .apk güncelleme dosyasını almak için Hik-Connect’in altındaki İndir’i seçin.
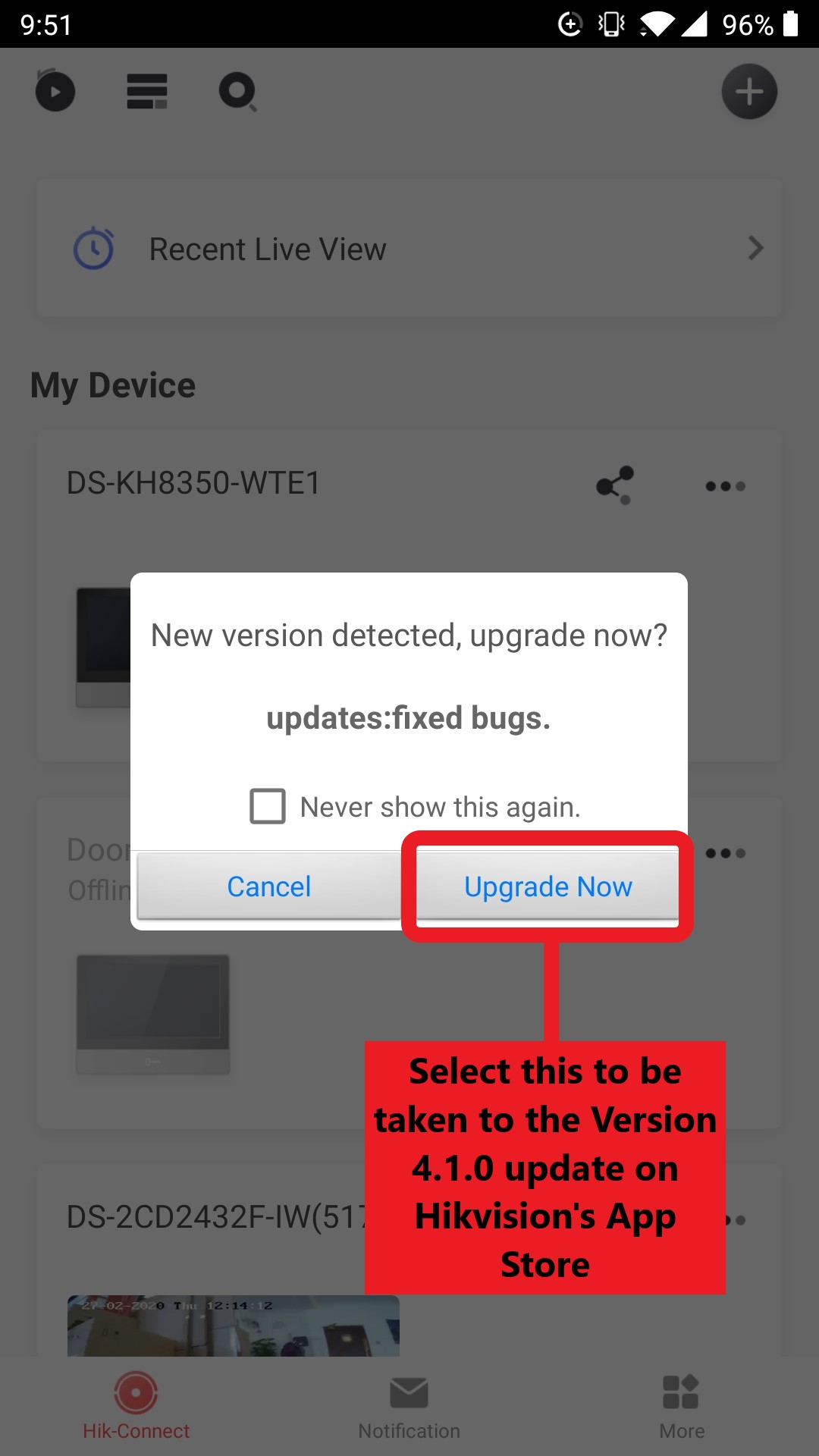
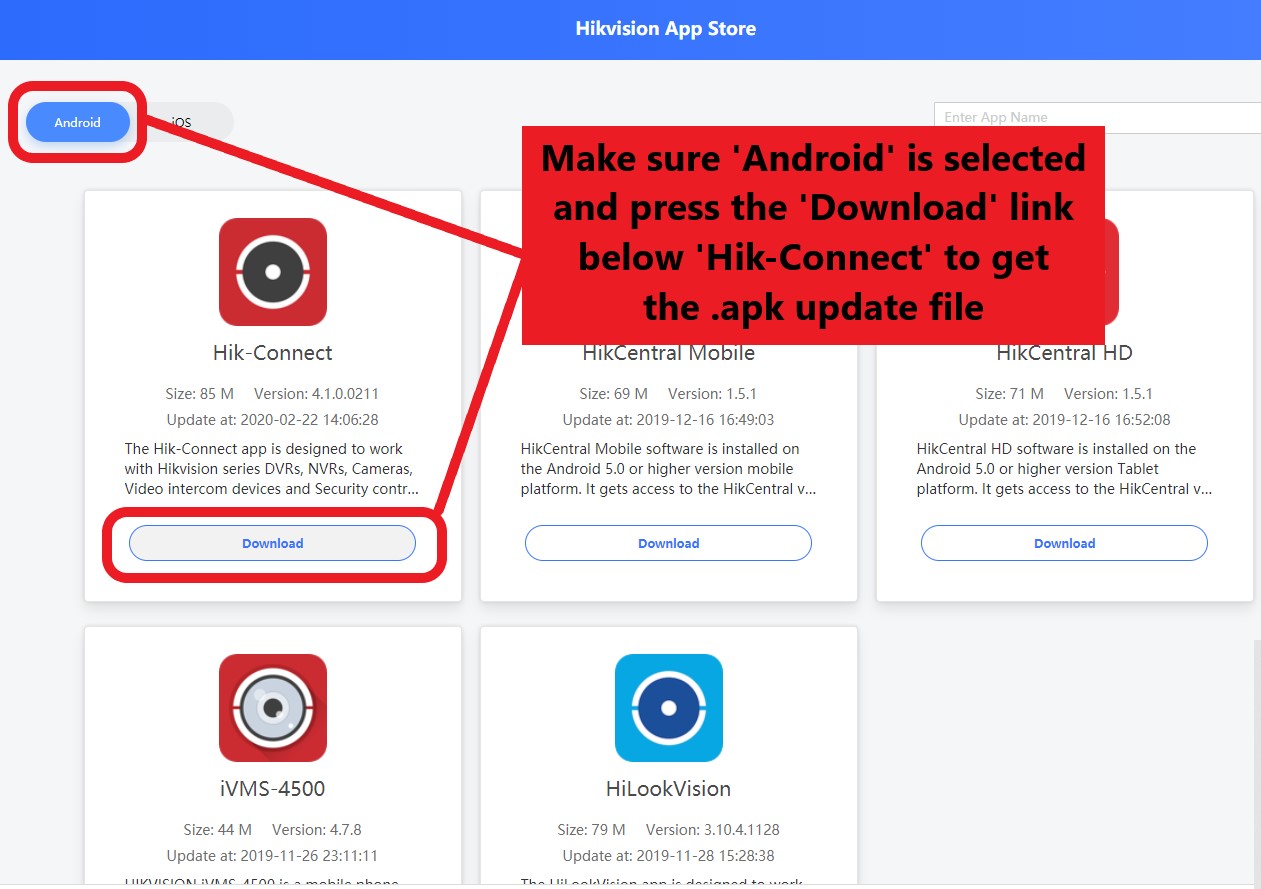
Adım 2: Ekranınızın alt kısmında bunu yapmanız istendiğinde İndir’e
basın . Endişelenmeyin, bu güvenli ve emniyetli bir bağlantıdır!
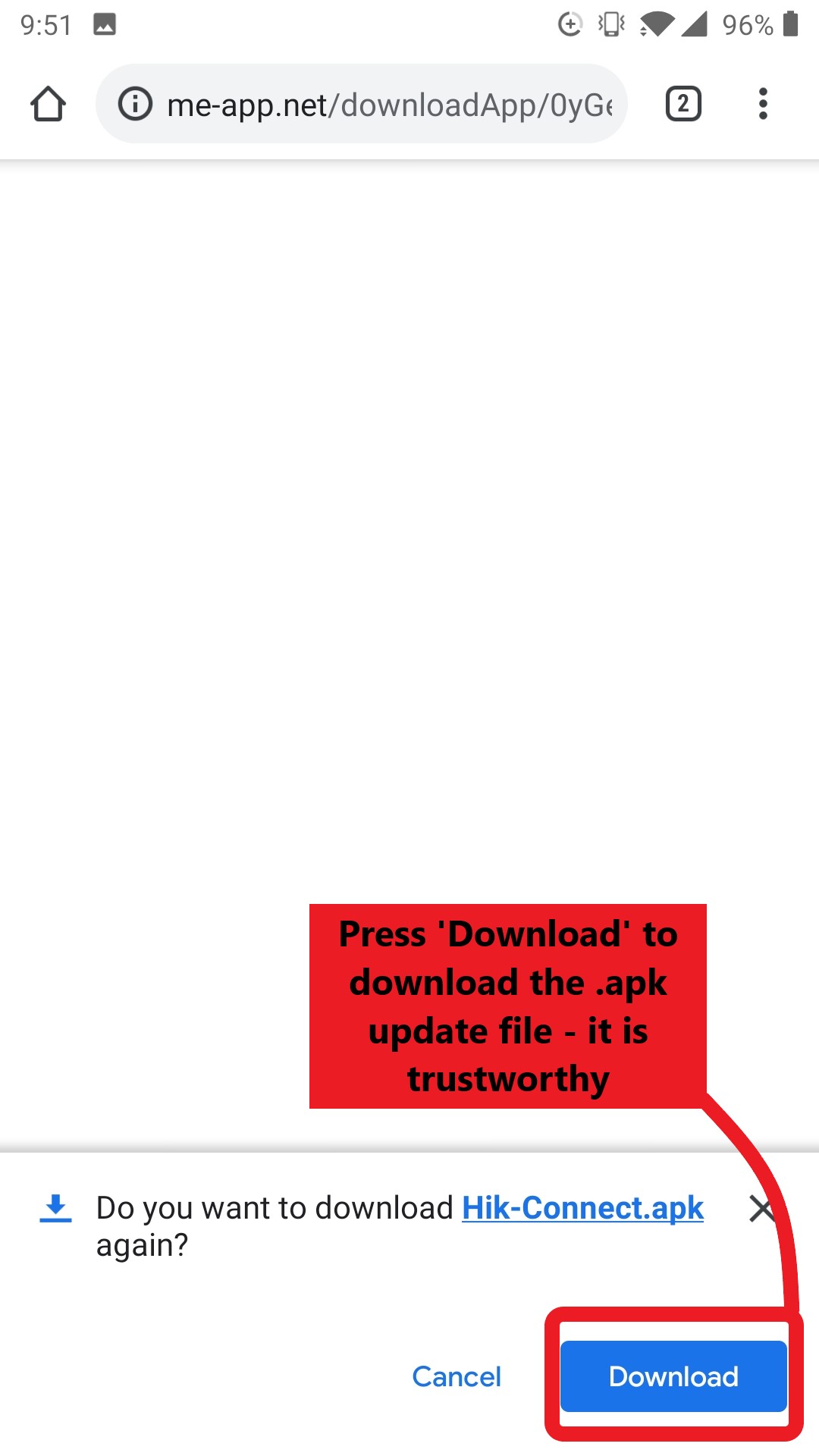
Adım 3 Ekranın alt kısmında bunu yapmanız istendiğinde Yükle’yi
seçin .
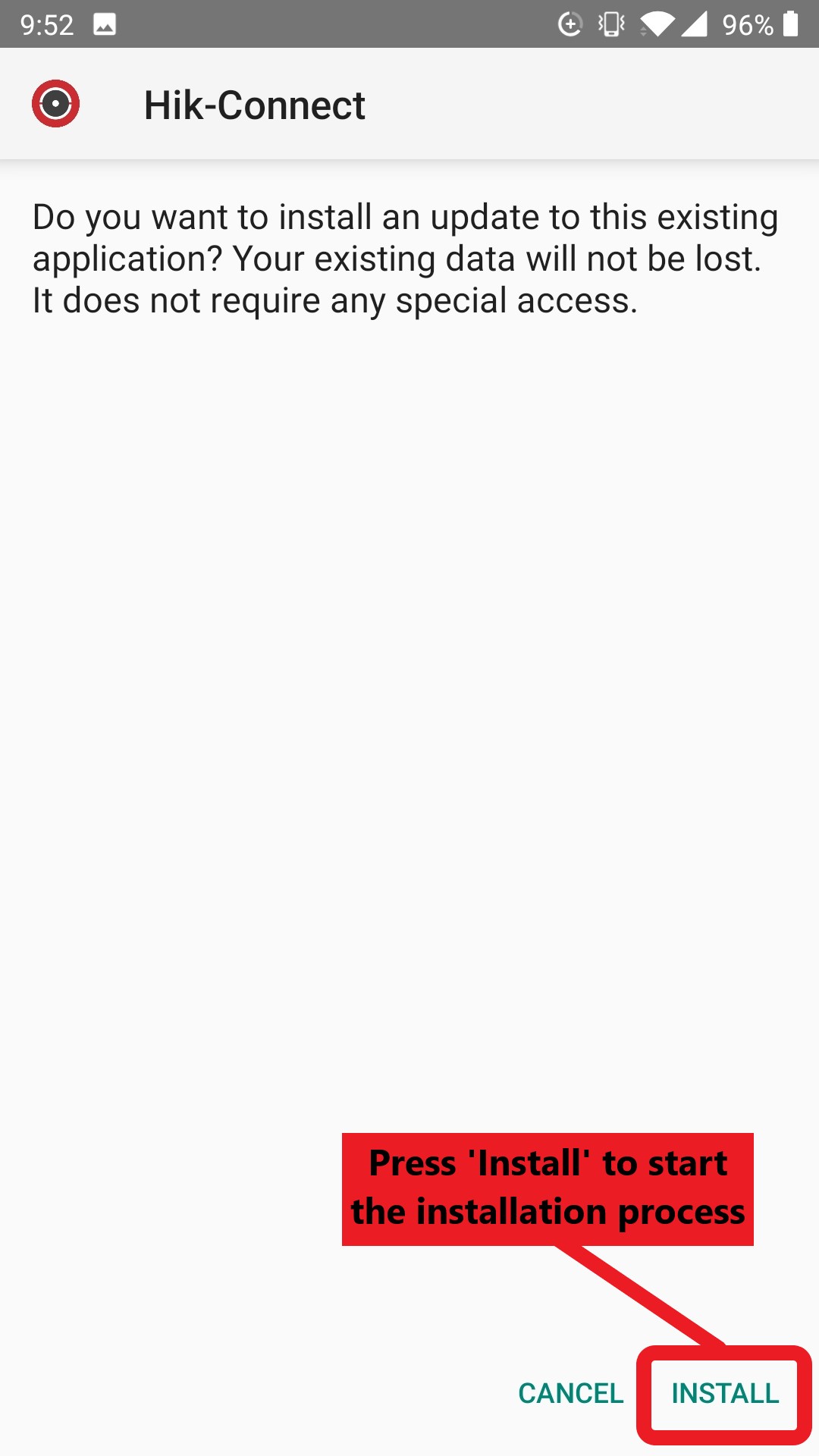
Adım 4
Kurulum başlayacaktır, ilerleme çubuğunun tamamlanmasını bekleyin… Gidin ve su ısıtıcıyı çalıştırın!
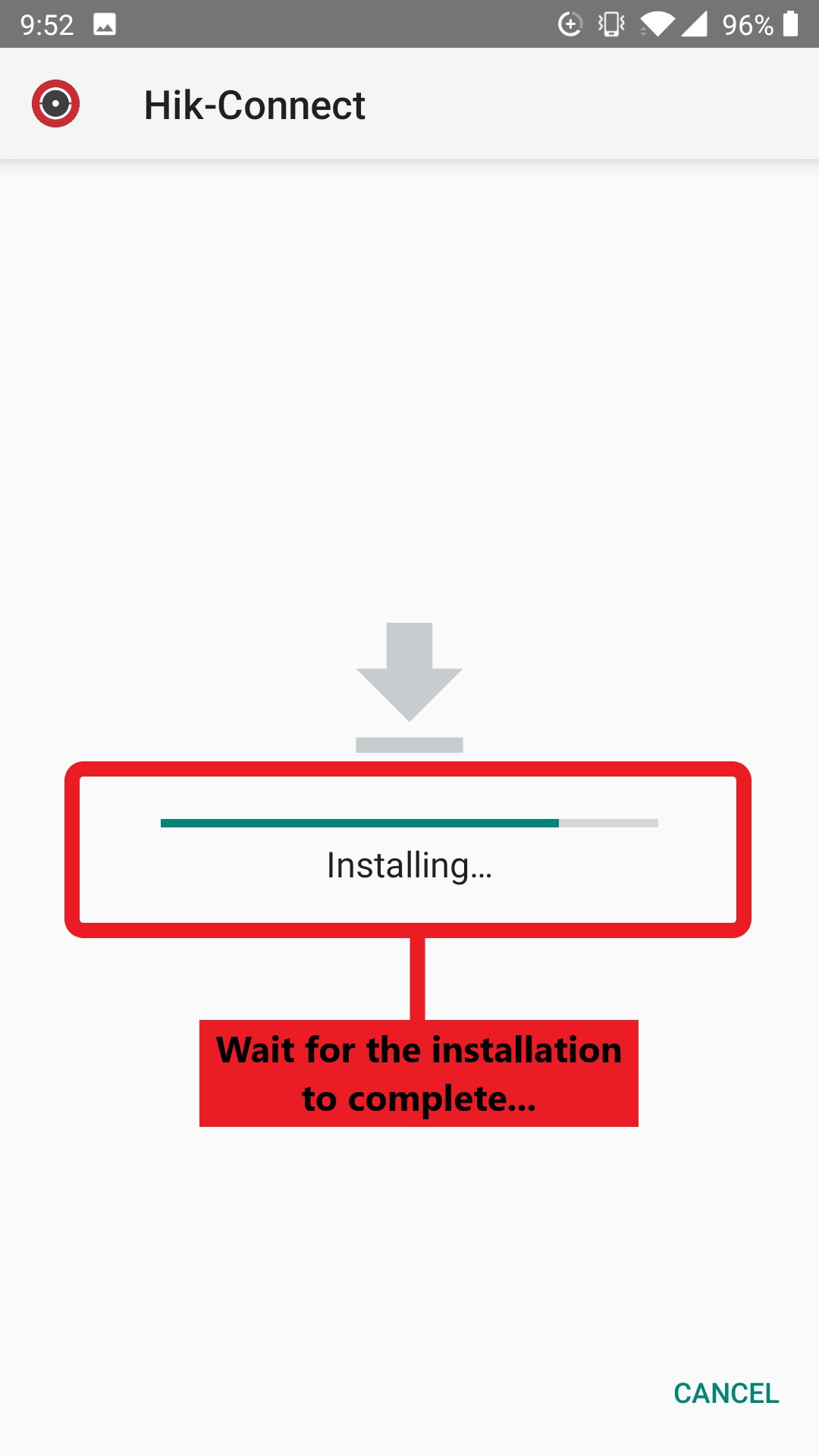
Adım 5
Aşağıdaki ekranın aynısını görürseniz işlem tamam demektir . Artık cihazınızda Hik-Connect’in en son sürümünün (V4) yüklü olması gerekir. Uygulamayı başlatmak için Aç’a veya daha önce yaptığınız şeye geri dönmek için Bitti’ye basabilirsiniz . Ekranınızda Uygulama yüklendi yazmıyorsa ve yukarıda bir onay işareti varsa 1-4 arasındaki adımları tekrarlamanız gerekir!
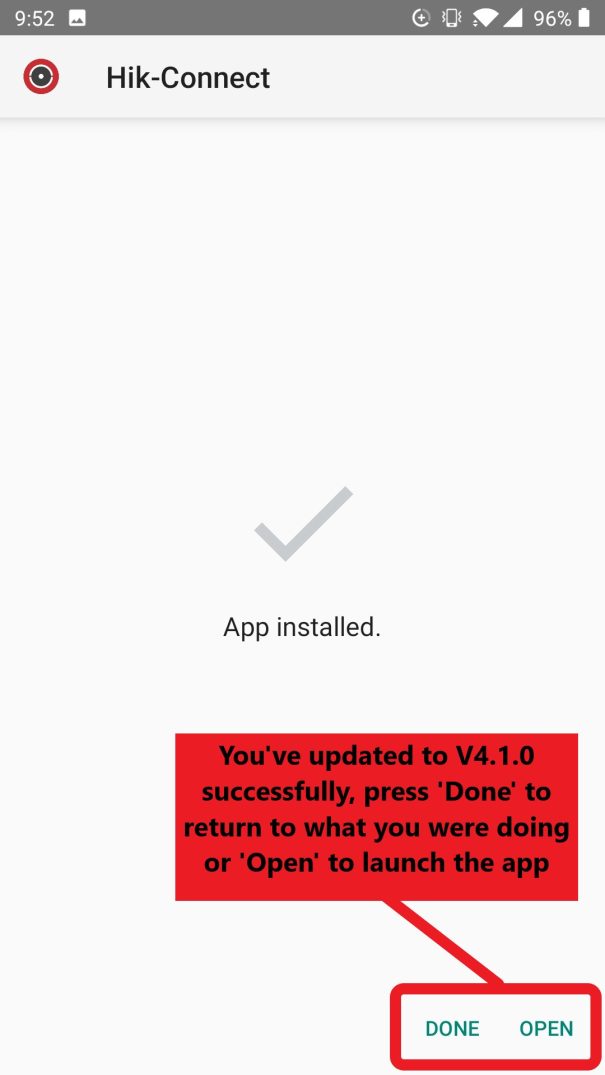
Hikvision NVR’mde harici bir cihazla çalışacak alarmı nasıl kurarım?
Müşterilerimiz sık sık bize “Yeni NVR’min halihazırda kurmuş olduğum mevcut bir alarm sistemiyle çalışmasını nasıl sağlarım” veya “NVR’min GİRİŞ/ÇIKIŞ bağlantı noktalarına nasıl bir şey bağlarım?” diye soruyor. Aslında NVR’lerin böylesine önemli bir özelliğe sahip olması, kurulumu hiç de kolay değil.
Bu nedenle, alarm işlevini NVR’niz ve monitörünüz aracılığıyla yerel olarak veya Hikvision’un iVMS-4200 yazılımı aracılığıyla 10 kolay dakikada nasıl yapılandıracağınız konusunda size yol göstermek için bu kılavuzu bir araya getirmenin yararlı olacağını düşündük.
İçindekiler:
Bölüm 1: Alarm sistemimi NVR’min alarm giriş ve çıkış bağlantı noktalarına nasıl bağlarım?
Bölüm 2: NVR’min alarm işlevi ayarlarını bir monitör aracılığıyla yerel olarak nasıl yapılandırabilirim?
Bölüm 3: NVR’min alarm işlevi ayarlarını iVMS-4200 aracılığıyla uzaktan nasıl yapılandırabilirim ?
Bölüm 1: Alarm sistemimi NVR’min alarm giriş ve çıkış bağlantı noktalarına nasıl bağlarım?
NVR’nizin arkasındaki çok sayıda farklı alarm bağlantı noktasına baktığınızda her ne kadar göz korkutucu görünse de, ne yaptığınızı bildiğinizde bu kısım yeterince basittir. Alarm GİRİŞ/ÇIKIŞ portlarını bulmakta zorlanıyorsanız, bunlar cihaz üzerinde “ ALARM GİRİŞ/ÇIKIŞ ” olarak etiketlenmesi gereken yeşil bağlantı bloklarıdır .
Burada bağlantı sayısı NVR’nizin boyutuna bağlı olarak değişecektir; gösterilen resim daha küçük bir Hikvision DS-7608NI-K2-8P 8 Kanallı NVR’ye aittir . Daha büyük NVR’ler her bağlantıdan daha fazlasına sahip olacaktır ancak yine de süreç aynıdır.
Öncelikle, NVR’nin ” ALARM GİRİŞİ ” ve ” ALARM ÇIKIŞI ” bağlantı noktalarını karşılık gelen ” Toprak/G” bağlantı noktalarıyla birlikte bulabildiğinizden emin olun . NVR kameralarınızı harici bir olayla (örn. duman alarmı, PIR sensörü vb.) tetiklemek için bir cihaz bağlıyorsanız, cihazdan gelen kabloları giriş portlarından birine ve buna karşılık gelen toprak portuna geçirmeniz gerekecektir.
NVR’nizde ayarlanan akıllı bir olay (örneğin bir siren veya uyarı ışığı) tarafından tetiklenecek bir cihazı bağlıyorsanız, kabloları çıkış bağlantı noktasına ve karşılık gelen topraklama bağlantı noktasına bağlayın. Aşağıdaki resimde tüm bağlantı noktaları işaretlenmiştir ancak üniteniz üzerinde de açıkça etiketlenmelidir.
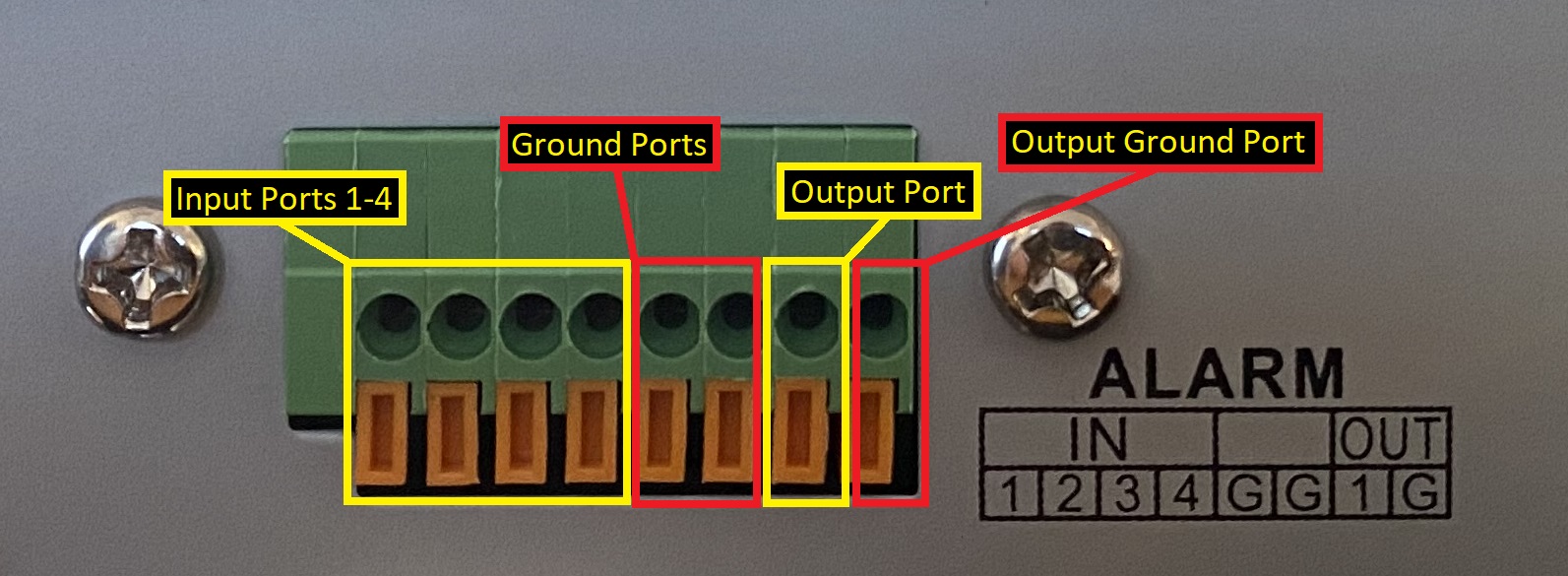
Bölüm 2: NVR’min alarm işlevi ayarlarını bir monitör aracılığıyla yerel olarak nasıl yapılandırabilirim?
Artık gerekli tüm bağlantılar yapıldığına göre, NVR’nizin ona bağladığınız alarm sistemini uyarması için alarm işlevini ayarlamanız gerekecektir.
Öncelikle bunu localde nasıl yapacağınızı göstereceğim. NVR’yi başlatmanız, menüye girdikten sonra şuraya gitmeniz gerekir:
Menü > Yapılandırma > Ağ > Genel
Burada ağınızın IPv4 adresini, IPv4 alt ağ maskesini, IPv4 varsayılan ağ geçidini ve tercih ettiğiniz DNS sunucusunu girmeniz gerekecektir :
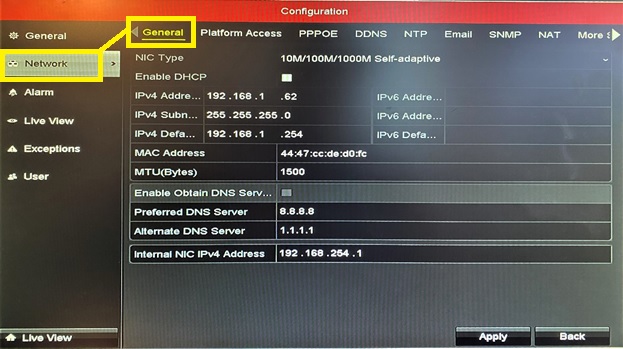
Şimdi şuraya gidin:
Ağ > E-posta
Bu ekranda E-posta hesabınıza uygun olan tüm alanları doldurmanız gerekecektir. Bunlardan emin değilseniz aşağıdaki alanları doldurun:
Sunucu Kimlik Doğrulamasını Etkinleştir: Bu kutuyu işaretleyin/işaretleyin
Kullanıcı Adı: E-posta adresinizi buraya girin
Şifre: Bu e-posta hesabına erişmek için kullandığınız şifreyi girin
SMTP Sunucusu: Bunu bilmiyorsanız, “ SMTP sunucu adresinizi bulmak için bu bağlantıyı izleyin ” SMTP Bağlantı Noktası: Buraya 25 veya 587 girin SSL’yi Etkinleştir: Bu kutuyu işaretlemeden bırakın Gönderen: E-posta adresinizin ilk bölümünü girin ( @’ den önceki her şey ) Gönderenin Adresi: E-posta adresinizi buraya girin Alıcıları Seçin: “Alıcı 1/herhangi bir ad ekleyin ” burada Alıcı:
E-posta adresinizi girin ( Gönderenin Adresiyle aynı )
Ekli Resmi Etkinleştir: Bu kutuyu işaretleyin/işaretleyin; bu, kameralarınızın alarmlarını tetikleyen herhangi bir şeyin resmini bir e-postayla alacağınız anlamına gelir.
Aralık: 5 saniye ekleyin (5 saniye)
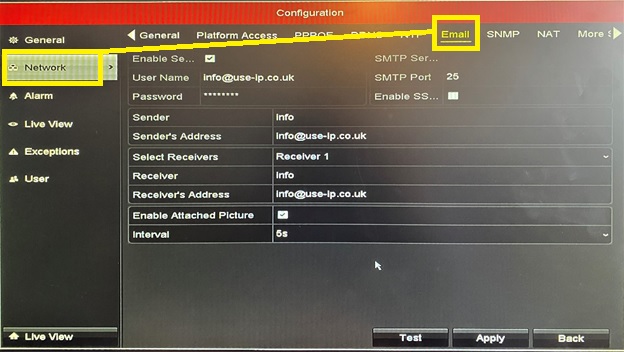
Bu alanları doldurduğunuzda şuraya gidin:
Menü > Kamera
Tüm kameralarınızın NVR’ye düzgün şekilde bağlandığından ve bu ekranda göründüğünden emin olun. NVR’nize henüz herhangi bir kamera eklemediyseniz NVR’ye Hikvision kameraları eklemeye ilişkin bu kılavuz, bunu nasıl yapacağınız konusunda size yol gösterir.
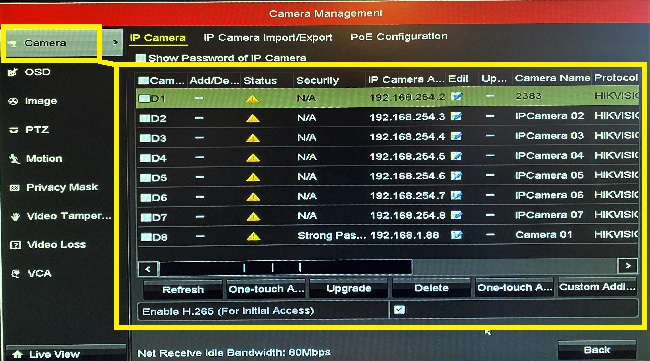
Şimdi şuraya gidin:
Menü > Yapılandırma > Alarm
Bu sizi Alarm Durumu menüsüne götürmelidir . Bu menü, tüm alarm GİRİŞ/ÇIKIŞ bağlantı noktalarının durumunu ve bu bağlantı noktalarına yapılandırılmış/atanmış tüm alarmları listeler.
Bağladığınız alarm/cihaz için doğru Alarm Türünü ayarladığınızı kontrol etmek için bu ekranı kullanmanız gerekecektir . Sahip olduğunuz seçenekler NO (Normalde açık) ve NC (Normalde Kapalı). Kısaca, HAYIR alarm türleri, içinden hiçbir akım geçmeden normalde açık kalan anahtarları/sensörleri kullanır, dolayısıyla anahtarın kapatılması akımın akışına izin verir ve alarmı etkinleştirir.
Öte yandan NC alarm türleri, içinden akım geçerken normalde kapalı kalan anahtarları/sensörleri kullanır, böylece anahtarın açılması akım akışını durdurur ve alarmı etkinleştirir. NO ve NC alarmları hakkında söylenecek çok şey var ama şimdilik yalnızca kullandığınız alarmın hangi kategoriye girdiğini bilmeniz yeterli . NO ve NC tavşan deliğinde bir yolculuğa çıkmak istiyorsanız, NO ve NC arasındaki farkları anlatan bu makaleyi faydalı buldum.
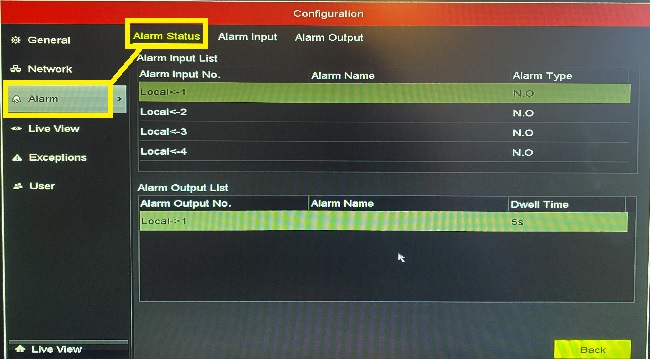
Bu GİRİŞ/ÇIKIŞ bağlantı noktalarından birine alarm atamak için şuraya gidin:
Alarm > Alarm Girişi > Ayarlar (küçük dişliye tıklayın) > Kanalı Tetikle
Alarmınızı tetiklemek istediğiniz kanalı seçin. Bu durumda kanal 1’i seçtik.
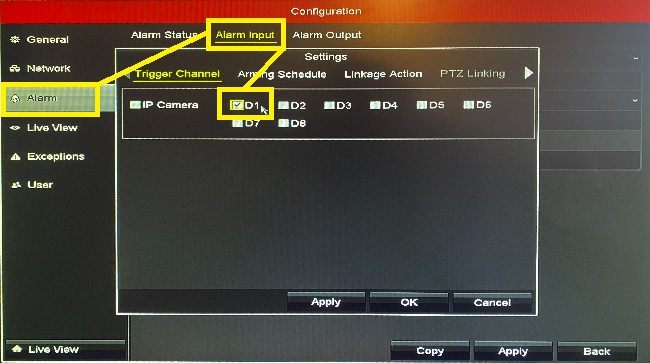
Şimdi şuraya gidin:
Ayarlar > Kurma Programı
Alarmınızın açılmasını planlamak istediğiniz saatleri seçin. Genellikle bu 7/24 olur, bu nedenle 1. Hafta Pazartesi için programı 00:00-24:00 olarak ayarlayın . Şimdi, Kopyala’ya tıklayarak ve açılan pencerede Tümü kutusunu işaretleyerek bu programı haftanın geri kalanına kopyalayın . Alarmınızın yalnızca belirli günlere programlanmasını istiyorsanız, bu açılır pencerede 1-7 listesinden belirtilen günleri seçin (1 = Pazartesi, 2 = Salı vb.). Bunu yaptıktan sonra Uygula’yı tıklayın .
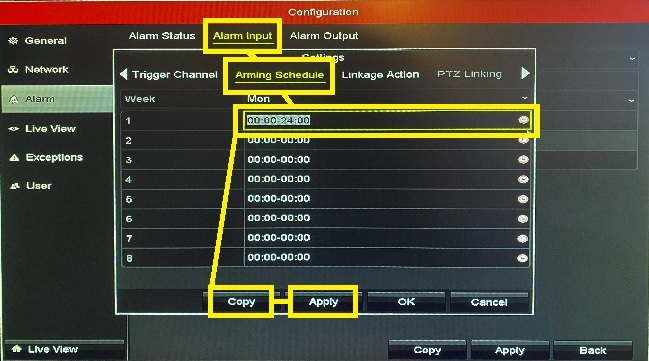
Son olarak şuraya gidin:
Ayarlar > Bağlantı Eylemi
Gözetim Merkezine Bildir ve E-posta Gönder kutularını işaretleyin ve ardından, alarm tetiklendiğinde bildirimleri e-postayla gönderebilmeniz için Uygula’ya tıklayın. NVR’nin Alarm ÇIKIŞI bağlantı noktasındaki alarm tarafından etkinleştirilecek ayrı bir cihaz bağladıysanız Alarm Çıkışını Tetikle kutusunu işaretlemek, alarmınız tetiklendiğinde bu cihazı etkinleştirecektir.
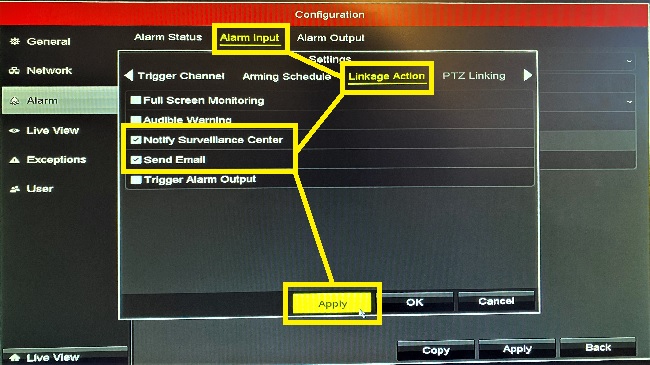
Bu eğitimin yerel kurulum bölümü bu kadar! NVR’nizin alarm fonksiyonu artık doğru şekilde ayarlanmalıdır.
Bölüm 3: NVR’min alarm işlevi ayarlarını iVMS-4200 aracılığıyla uzaktan nasıl yapılandırabilirim?
Yapmanız gereken ilk şey, IVMS-4200’ün en güncel sürümünün yüklü olduğundan ve kameranızın/kameralarınızın canlı yayınını yazılım aracılığıyla görüntüleyebildiğinizden emin olmaktır .
NVR’nizi programa henüz eklemediyseniz şuraya gidin:
Bakım ve Yönetim > Cihaz Yönetimi > Ekle
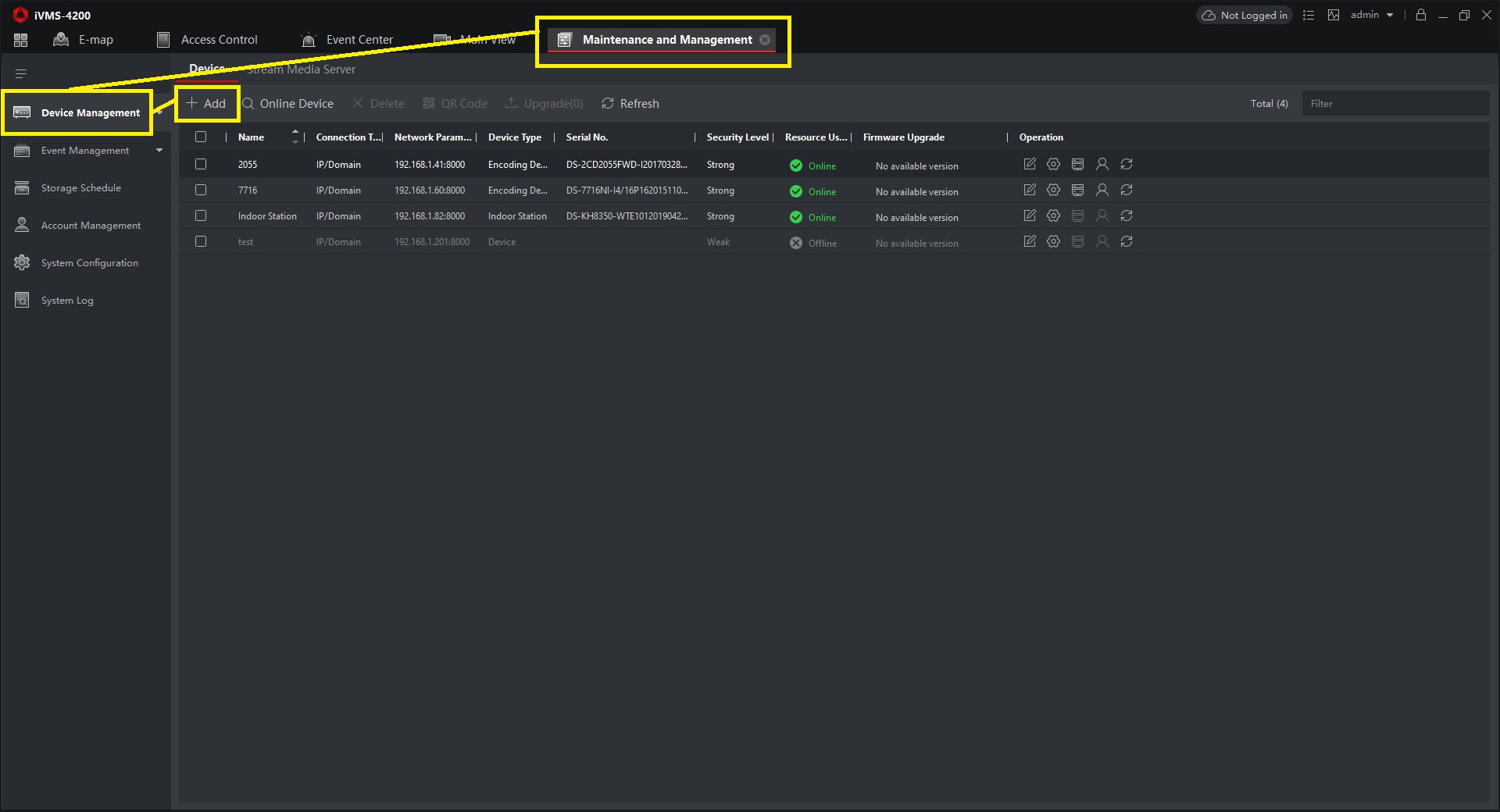
Açılan penceredeki alanları doldurarak NVR’nizi buraya ekleyin, Gruba Aktar ve Zamanı Senkronize Et’in yanındaki kutuların işaretlendiğinden emin olun ve ardından Ekle öğesine tıklayın .
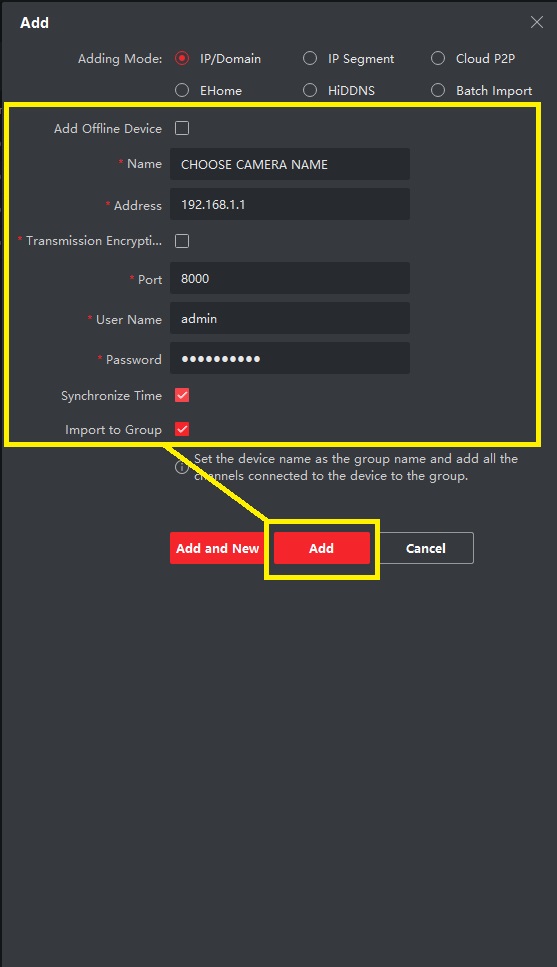
Şimdi cihaz listenizde NVR’yi bulun ve şunu seçin:
Uzaktan Yapılandırma (NVR’nizin yanında listelenen küçük dişli) > [Temel Ayarlar] > Olay > Alarm
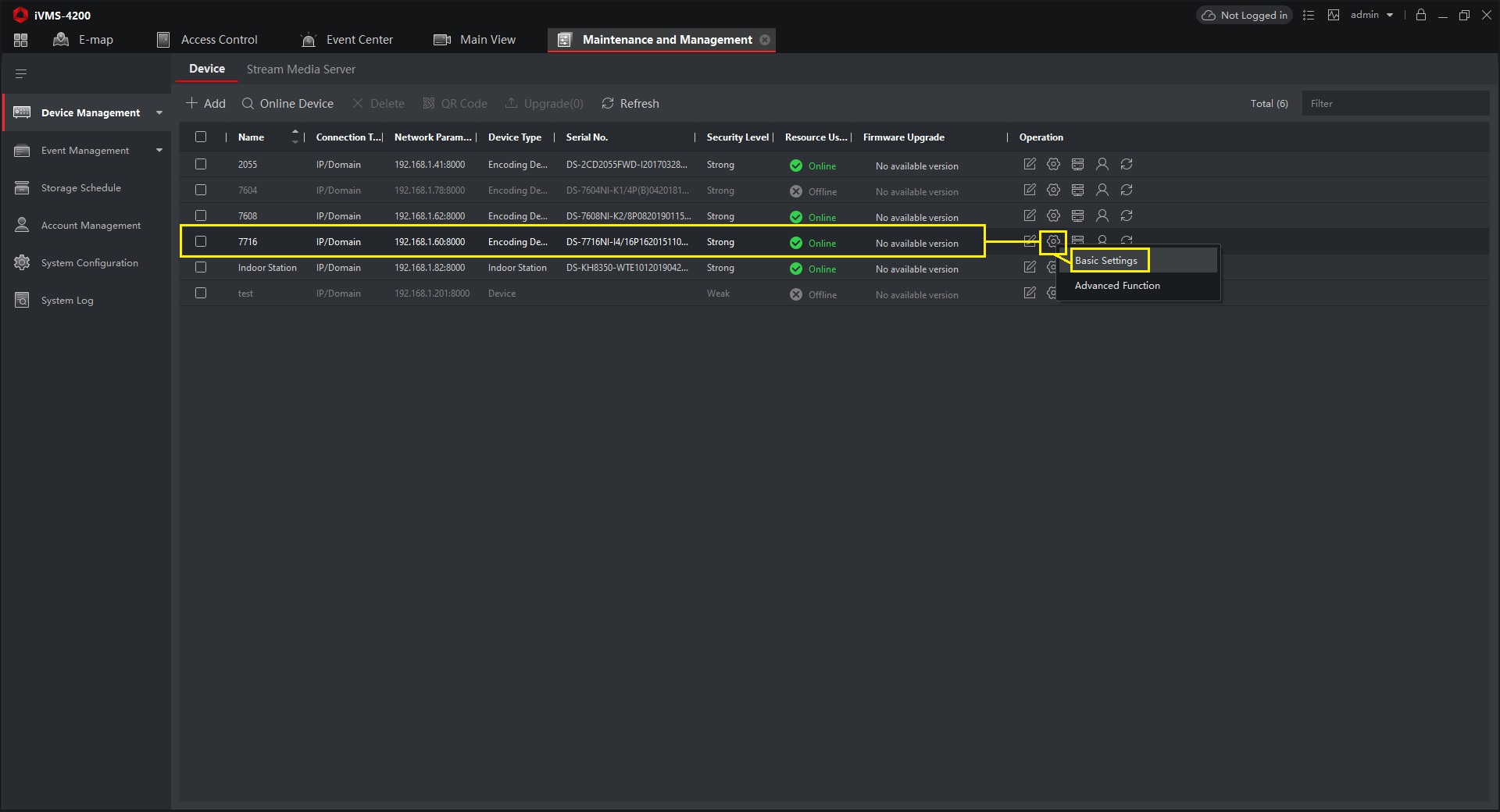
Not: Bundan sonra göreceğiniz konfigürasyon menüsü düzeni, sahip olduğunuz NVR modeline bağlı olarak ikisi arasında değişecektir. Her adım için her iki varyasyonu da ekledim; bu nedenle aşağıdaki ekran görüntülerinden bazıları size tanıdık gelmiyorsa endişelenmeyin.
Alarm parametrelerini buraya örneğin aşağıdaki gibi girin:
Alarm Girişi: NVR’nizin alarmınızı tetiklemek istediğiniz kanalını seçin (örn .:
IP Adresi: Yerel
Alarm Adı: Alarmınızı istediğiniz gibi adlandırın
Alarm Durumu: Alarm türüne bağlı olarak Normal/Açık Kal veya Normal/Kapalı Kal ; farkları anlamak için bu eğitimin ilk yarısına bakın Alarm Giriş İşlemini Etkinleştir/Alarm Bağlantısını Etkinleştir Eylemler: Bu kutuyu işaretleyin Kurma Programı: Tüm Gün Şablonu
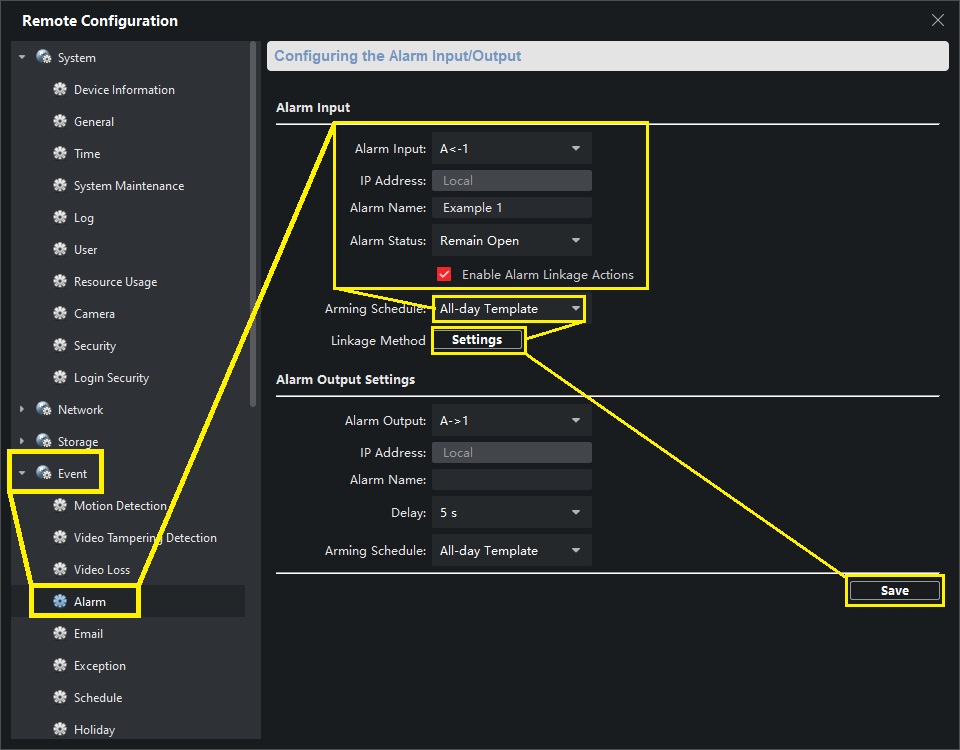
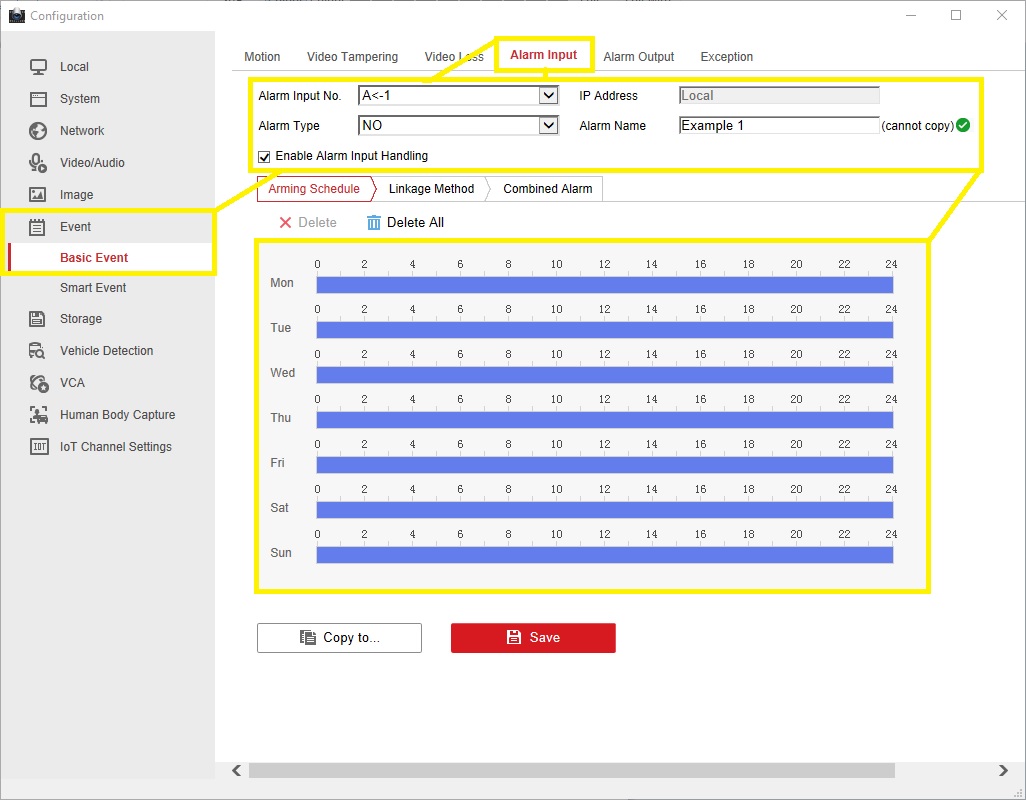
Kurma Programı’nı açın , bir kurma şablonu veya alarmınızın aktif olmasını istediğiniz özel bir saat programı seçin.
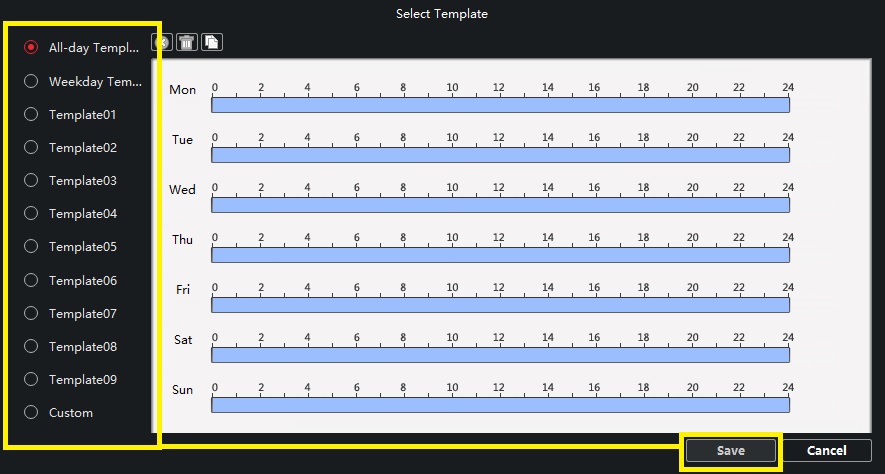
Şimdi Bağlantı Yöntemi’nin yanındaki Ayarlar’a tıklayın . Gözetim Merkezine Bildir , E-posta bağlantısı ve Alarm Çıkışını Tetikle (çıkış kanalına harici bir alarm cihazı bağlıyorsanız) kutularını işaretleyin ve ardından istediğiniz Tetiklenen Kamerayı ayarlayın .
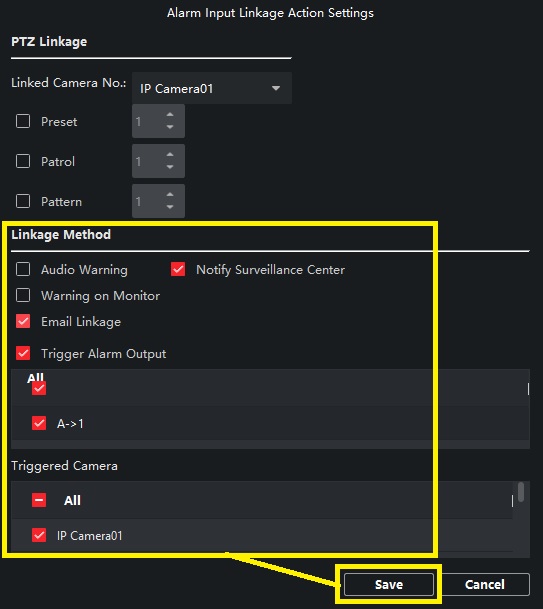
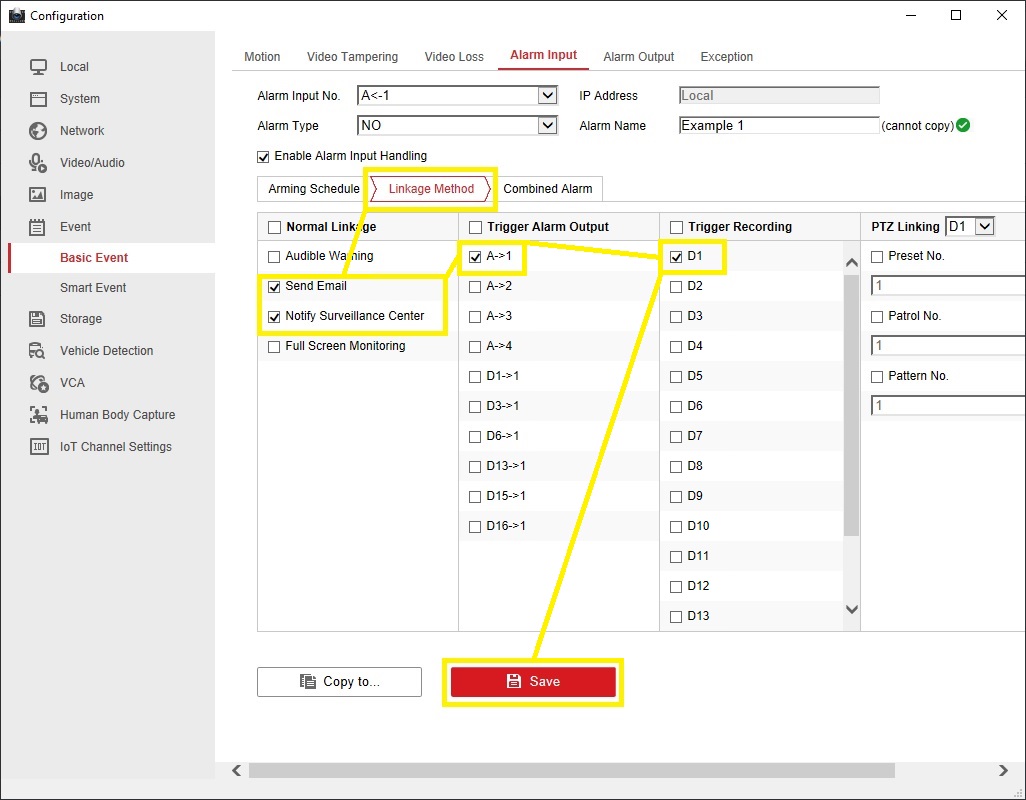
Kaydet’e tıklayın ve ardından alarm yapılandırma penceresinde tekrar Kaydet’e tıklayın .
Ana Görünüme geri dönün ve yan panelden NVR’nizi seçin.
Şimdi, en alttaki araç çubuğundaki küçük alarm resmine ve hoparlör simgelerine tıklayın, böylece her ikisi de etkinleştirilir ve aşağıdaki ikinci resim gibi görünür. Bu, alarm fonksiyonunun sesin yanı sıra tetikleyicinin görüntüsünü de göndermesini sağlayacaktır.
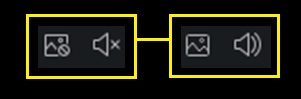
Uzaktan kurulum bu kadar! Artık her şeyin olması gerektiği gibi çalışıp çalışmadığını kontrol etmek için alarmlarınızı test etmek her zaman faydalı olacaktır.
Sorularınız veya yorumlarınız varsa, lütfen bunu bu eğitimden bahseden ayrı bir başlıkta yapın; mümkün olan en kısa sürede size geri döneceğim.
PC’de SADP kullanarak Hikvision Cihazının Bağlantısı Nasıl Kaldırılır
Hikvision cihazının bağlantısını kesmek o kadar sık gerekli olan bir şey değildir; çoğu durumda bağlantıyı kaldırma işlemini uygulamanın içinden yapabilirsiniz. Kullanıcının cihazın bağlı olduğu Hik-connect hesabına erişiminin olmadığı bazı nadir durumlar da olabilir; örneğin, önceki sahibinin Hik-connect hesabıyla bağlantısı düzgün şekilde kesilmemiş kullanılmış bir cihaz satın aldıysanız veya cihazı bir çalışanın hesabına eklediyseniz ve çalışan, cihazı uygulamadan doğru bir şekilde çıkarmadan ayrılırsa.
Hikvision cihazı yerel ağınızda doğru şekilde kurulduğu sürece bağlantıyı kaldırma işlemi oldukça basit olmalıdır:
1. Adım – PC’de SADP’yi açın 2. Adım – Yenile’ye tıklayın ve listenin en solundaki cihazın yanındaki kutuyu işaretleyerek bağlantısını kaldırmak istediğiniz cihazı seçin. 3. Adım – Bağlantıyı Kaldır’a tıklayın 4. Adım – Geçerli kullanıcı adını ve şifreyi girin (bu, cihazın bağlantısını kesmeye çalıştığınız Hik-connect kullanıcısının kullanıcı adı ve şifresi DEĞİLDİR ) Adım 5 – Doğrulama Kodunu girin ve onayla’yı tıklayın.
Daha sonra, Bağlantıyı Kaldırma Başarılı yazan yeşil bir onay işaretinin bulunduğu hızlı bir açılır pencere görmelisiniz . Cihazın bağlantısı çözülmüyorsa ve “Cihaz Çevrimdışı” veya “cihaza bağlanma başarısız oldu” gibi bir hata mesajı alıyorsanız, o zaman büyük olasılıkla sorun cihazınızda bir sorundur. Cihazın DNS ayarları doğru yapılmamış.
Tarayıcı kullanarak cihaza giriş yapıp Konfigürasyon > Ağ > Temel Ayarlar > TCP/IP yolunu izleyerek DNS ayarlarını değiştirebilirsiniz ve altta 2 DNS kutusunu göreceksiniz. Hangi DNS’yi kullanacağınızdan emin değilseniz, aşağıda gösterilen varsayılan/en sık kullanılan DNS sunucularını girmenizi öneririz:
Tercih Edilen DNS – 8.8.8.8
Alternatif DNS – 8.8.4.4
Bu DNS ayarlarını kaydettikten sonra bağlantıyı kaldırma işlemi çalışmalıdır
HikVision Ürün Yazılımını yalnızca dokuz basit adımda nasıl güncellerim?
20/2/19 güncellendi – Hikvision URL’sini (tekrar) değiştirdiği için portalın bağlantısı düzeltildi. Aksi takdirde her şey yolunda. Bu yöntemi her gün kullanıyoruz. Şimdi 38.000’den fazla kez görüntülendi.
HikVision kameranızı veya NVR’nizi yalnızca dokuz basit adımda en son donanım yazılımı sürümüne nasıl yükselteceğiniz aşağıda açıklanmıştır:
Adım 1: En son HikVision ürün yazılımını bilgisayarınıza indirin .
Adım 2: İndirdiğiniz zipli dosyadan digicap.dav dosyasını (gerçek firmware dosyasıdır) çıkartın.
Adım 3: Bu digicap.dav dosyasını PC’nizin kök klasörüne kopyalayın, örneğin C://
Adım 4: Internet Explorer’ı kullanarak NVR’nize, kameranıza vb. göz atın:
Adım 5: Oturum açın ve Yapılandırma -> Bakım’a gidin (ekran görüntüsü aşağıya eklenmiştir)
Adım 6: Ekranın alt kısmına doğru ilerleyin ve Firmware’i Yükselt seçeneğini göreceksiniz.
Adım 7: Sağ taraftaki Gözat düğmesine tıklayın.
Adım 8: C:// sürücünüzdeki digicap.dav dosyasına göz atın ve dosyayı seçin
Adım 9: ‘Yükselt’e tıklayın.
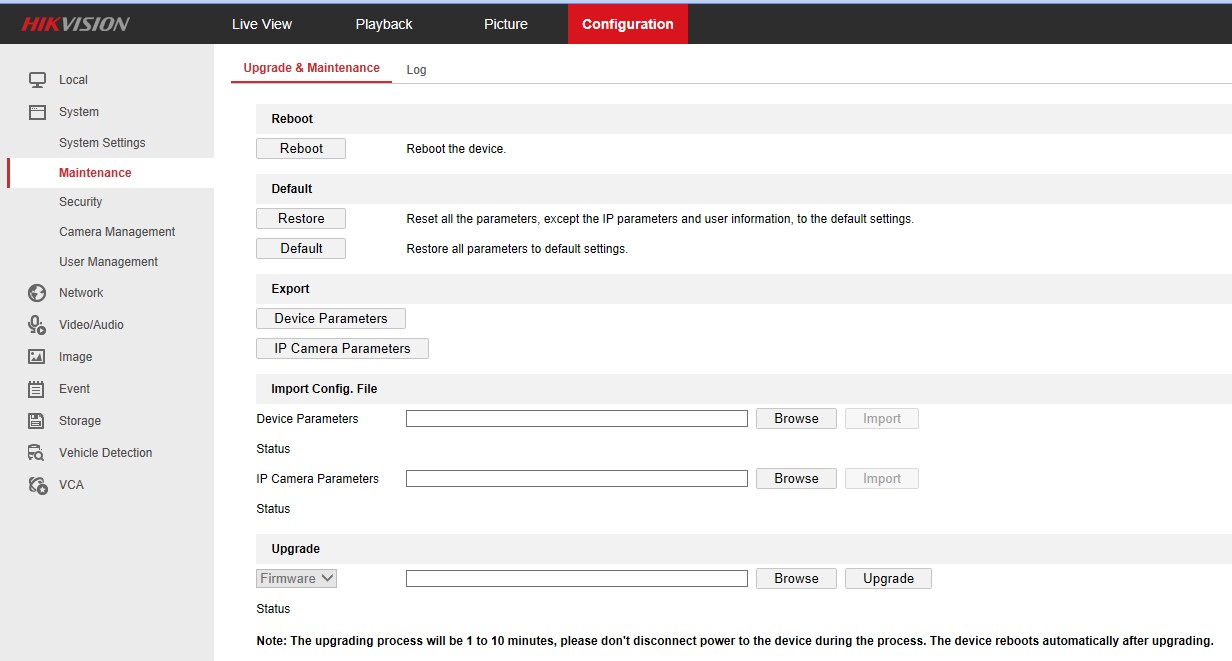
Güncellemeleri atlayamadığınızı ancak bir süredir bu sorunla kendim karşılaşmadığımı bildiren raporlar gördüm ( eski modellerin eski aygıt yazılımları için geçerlidir). Mevcut sürümünüzden en son sürüme tek adımda yükseltmeyi başaramazsanız lütfen ara sürümleri deneyin.
Ek yararlı ipuçları:
Cihazınız için en son Hikvision donanım yazılımını bulma konusunda yardıma ihtiyacınız varsa :
HikVision Teknik Destek’ten eğitim videoları:
PC’nizde Internet Explorer’ı kullanarak HikVision Firmware Güncellemesi
NVR’nize bağlı bir monitör kullanarak HikVision Firmware Güncellemesi
USB bellek çubuğu kullanarak NVR Firmware güncellemesi
IVMS-4200’ü kullanarak cihazları yükseltin
Not: Sonuçları garanti edemeyiz; eğer müşterilerimizden biriyseniz elbette tam desteğimize sahip olacaksınız. Şimdiye kadar yalnızca resmi Birleşik Krallık versiyonu HikVision kameraları ve NVR’leri sağladık. HikVision ürünlerinizi başka bir tedarikçiden aldıysanız onların önerilerini kontrol etmek isteyebilirsiniz.
Hikvision Kameralarda Canlı Görüntü ve Ses Oynatma Nasıl Kurulur
Bir tür ses (ses giriş/çıkış, dahili mikrofon, 2 yönlü ses) destekleyen küçük bir Hikvision kamera yelpazesi mevcut ancak birçok kez müşterilerimiz bize geri gelerek canlı görüntüde ses alamadıklarını söylediler. veya oynatma. Gelecekte bu sorunu önlemek amacıyla, Hikvision kameradan ses almak için tamamlanması gereken adımları size göstermek amacıyla bu gönderiyi oluşturuyoruz.
Adım 1 – Ürün Yazılımını Güncelleyin
Firmware’i güncel tutmak her zaman önemlidir, bu nedenle herhangi bir sorunla karşılaştığımızda her zaman başladığımız yer burasıdır, artık çoğu firmware sesi desteklemelidir, ancak birkaç yıldır bir modeliniz varsa ve onu hiç güncellemediyseniz muhtemelen eski bir firmware kullanıyorsunuzdur ve bu nedenle güncelleme yalnızca güncel olmayan ürün yazılımının neden olabileceği olası sorunları ortadan kaldırır.
AB Firmware Portalı
Birleşik Krallık Firmware Portalı
En yaygın ses kameraları, tümü aynı G1 Firmware’ini kullanan EasyIP 2.0+ (2xx3G0) ve EasyIP 3.0 (2xx5FWD/2xx5G1) olacaktır.
Adım 2 – Video ve Ses
Kamerada oturum açın, Yapılandırma sayfasına gidin ve tüm video ayarlarını göreceğiniz Video/Ses menüsünü açın. Ses için önemli olan, aşağıda gösterildiği gibi Video Akışı’ndan Video ve Ses’e değiştirilmesi gereken Video Türüdür :
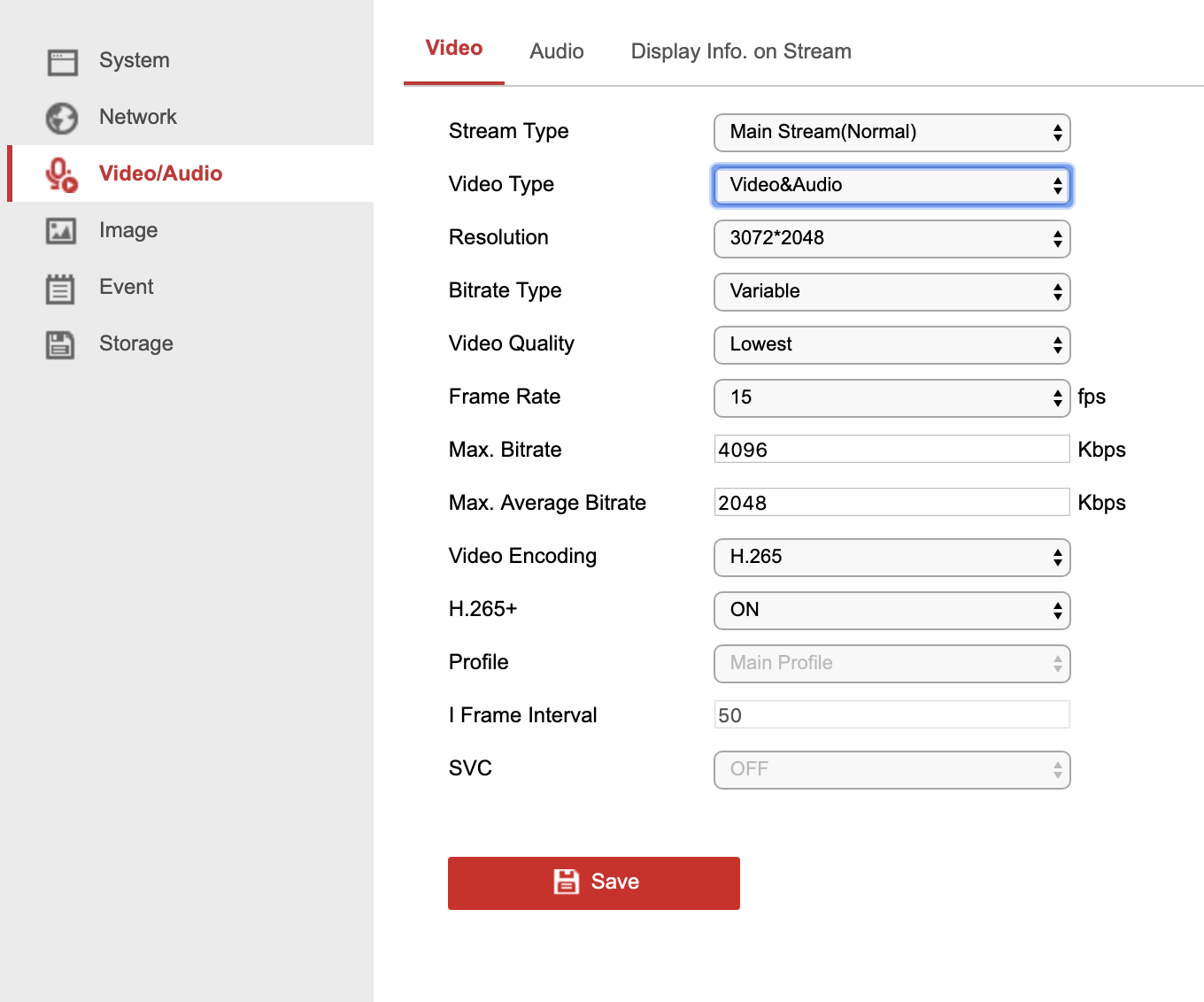
Kullandığınız diğer akışların Video Türünü de değiştirdiğinizden emin olun; çoğu kamera için ana akış, Hik-connect uygulamasından kamerayı görüntülerken kullanılan alt akış olacaktır. Ayrıca kameranız bir Hikvision NVR’ye bağlıysa, NVR’nin Video Ayarlarında kameranın Video ve Ses olarak ayarlandığından emin olun.
Adım 3 – Ses
Kontrol edilecek son Ayarlar, çoğu zaman kutudan çıktığı haliyle doğru şekilde ayarlanmış olan ve aşağıdaki ekran görüntüsüne benzemesi gereken Ses ayarlarıdır:
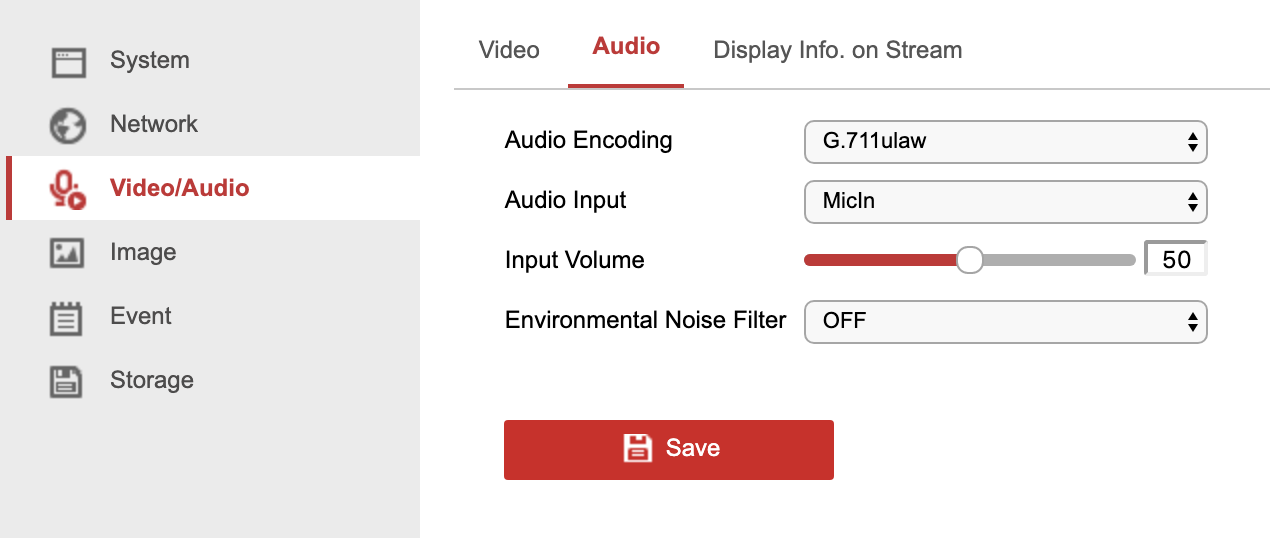
Sahip olduğunuz modele göre değişebilecek tek ayar Ses Girişi seçeneğidir. Yalnızca dahili mikrofona veya 2 yönlü sese sahip bir kameranız varsa sahip olacağınız tek seçenek MicIn’dir , ancak kamerada yalnızca ses I/O konektörleri varsa veya her iki seçeneğe de sahipse hem MicIn hem de LineIn’e sahip olursunuz. giriş seçenekleri. Kameranızda her iki seçeneğin de mevcut olduğundan emin olun; kurulumunuz için doğru girişi seçin; amplifikatör veya stereo mikrofon gibi bağlı daha güçlü bir ses cihazınız varsa LineIn kullanılacaktır; MicIn ise daha küçük standart Mono mikrofonlar için kullanılacaktır.
Bu adımların 3’ü de tamamlandığında, artık tarayıcıda , uygulamada ve doğrudan monitörde canlı görüntüde kameradan canlı ses almalısınız , ancak kameranızın ses kaydetmesi için son bir adım daha vardır.
Adım 4 – Sesi Kaydedin
Kameranızda/NVR’nizde oturum açın ve Yapılandırma > Depolama > Program Ayarları’na gidin ve sesli kamerayı seçin; o kameranın programını ekranda gördüğünüzde , programın sağ üst köşesinde göreceğiniz Gelişmiş düğmesine tıklamanız gerekecektir. . Bir açılır pencere görünecek ve Ses Kaydetme seçeneğini göreceksiniz , bu seçeneği işaretleyin ve ayarı uygulamak için Tamam’a tıklayın , artık o kameradan kaydedilen tüm görüntülerde ses olacaktır.