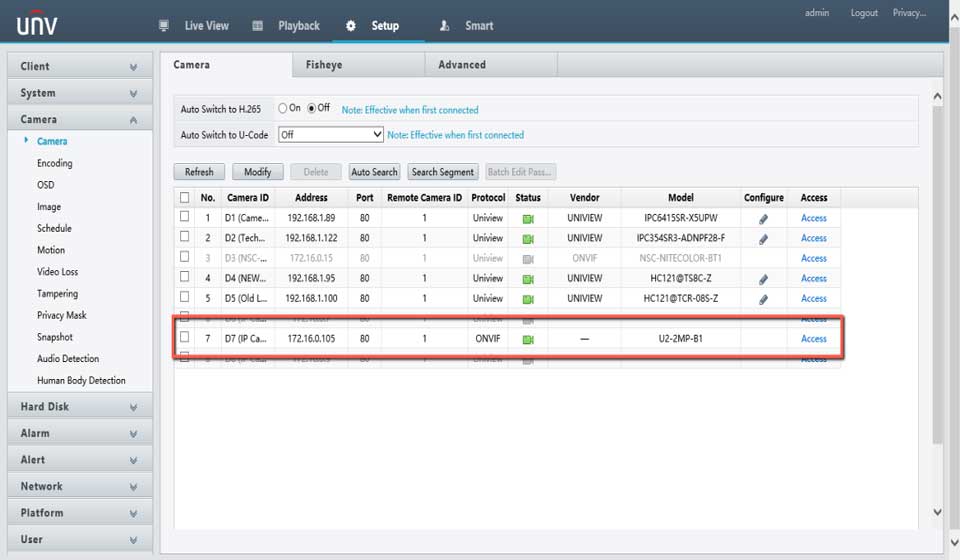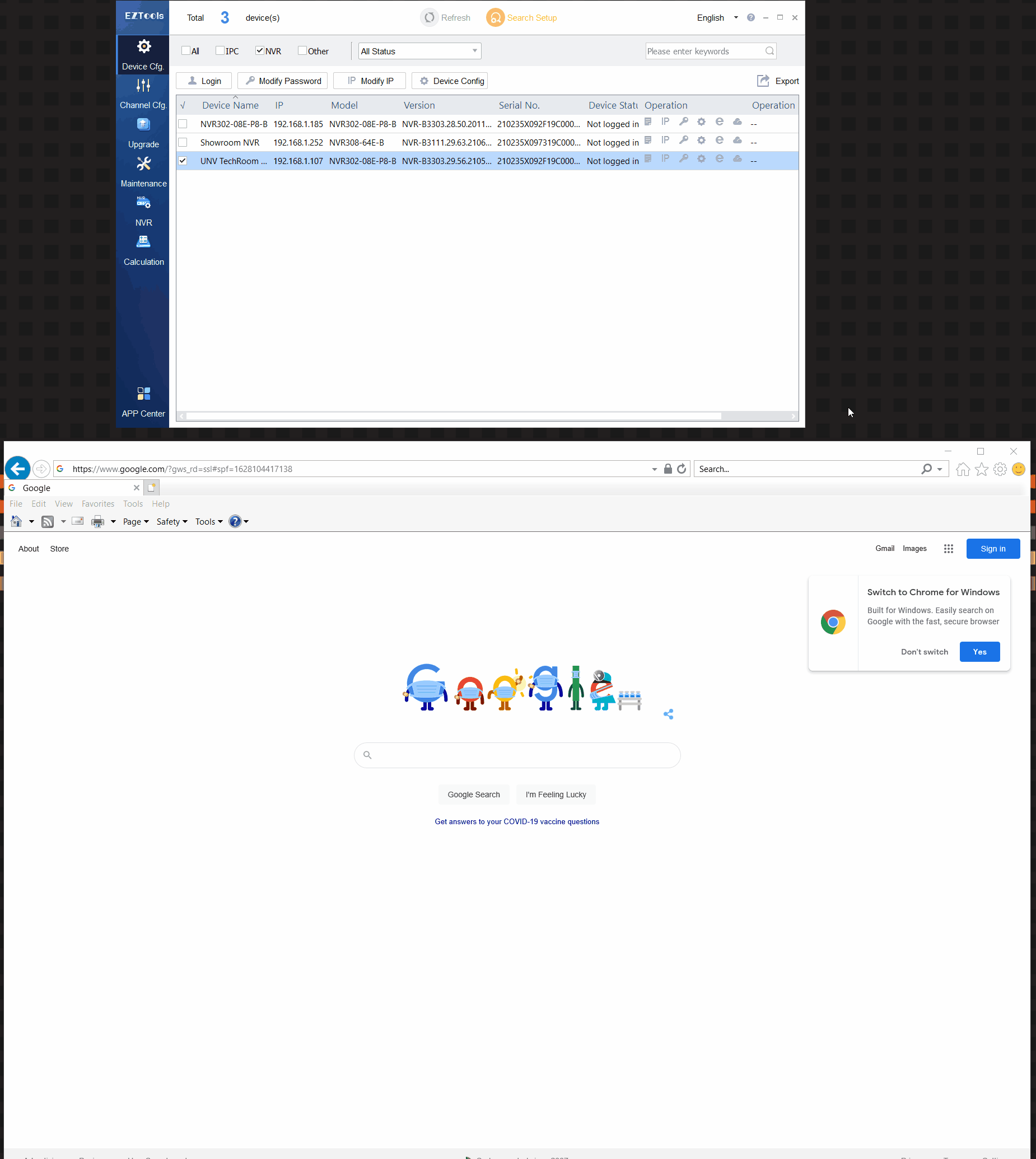Uniview NVR Kurulum ve Kullanım Kılavuzu
Uniview NVR Kurulum ve Kullanım Kılavuzu, UNV NVR, farklı uygulama senaryolarına uyarlanabilen Easy, Prime ve Pro serilerini içerir. UNV NVR, cihazların ve tüm sistemin güvenilirliğini sağlamak için yüksek kaliteli genlere sahiptir ve her operasyon sürecini basitleştirmek için kullanıcı deneyimine odaklanır.
Uniview NVR’ınızı Kullanma
Genel Uniview NVR kullanımı hakkında bir sorunuz mu var? Bazı yararlı makaleler için bu bölümü kontrol edin.
HDMI Arayüzü Üzerinden Kayıt Nasıl Yedeklenir
Yedekleme, aynı zamanda kayıt yedekleme olarak da bilinir, NVR’ın sabit diskinde depolanan videoyu sorgulama ve ardından bir dosya olarak bir USB depolama aygıtına kaydetme işlemidir .
Kayıt Yedeği
Kayıt yedeği aşağıdaki koşullara sahiptir:
depolama cihazını NVR’a doğru şekilde bağlayın .
Not: Kayıtları bir USB depolama aygıtına yedeklediğinizde varsayılan dosya biçimi .mp4’tür.
Normal Yedekleme
USB depolama aygıtında hedefi ayarlayın ve ardından Yedekle seçeneğine tıklayın . Kayıt(lar)
belirtilen dizine kaydedilecektir.
Not: Yeni Klasör seçeneğine tıklayarak kayıt(lar) için yeni bir klasör oluşturmak isteyebilirsiniz .
Not: Bağlı depolama aygıtının kapasitesi 2T’den büyükse, Biçimlendir’e tıklanması aygıtı
NTFS dosya sistemine göre biçimlendirir ; kapasite 2T veya daha az ise, cihaz FAT32 veya NTFS olarak formatlanacaktır
. 2T’den daha büyük kapasiteye sahip bir depolama cihazını yalnızca belirli cihazlar biçimlendirebilir
Daha Fazla :
- Hikvision Şifre Sıfırlama – Kendiniz Yapın
- Tüm Cihazlarda Video Kaybı Sorun Giderme
- UniView Mobil Uygulama EZ View Kurulum klavuzu
Not: İlerlemeyi belirtmek için bir ilerleme çubuğu (örneğin, X/Y Dışa Aktarma ) görüntülenir; burada X,
yedeklenmekte olan mevcut sayıyı ve Y, toplam kayıt sayısını gösterir.
İşlemi iptal etmek için İptal’i tıklayın.
Not: Bir yedekleme dosyası şu biçimde adlandırılır: kamera adı kaydı başlangıç zamanı. Dosya uzantısı. Örneğin
, Ch11-20220630183546.mp4.
Video Klip Yedekleme
Bir kayıt kırpılabilir ve bir USB depolama aygıtına kaydedilebilir
belirtilen dizine kaydedilir
Görüntü Yedekleme
Görüntü yedeklemesinin varsayılan formatı JPG’dir .
belirtilen dizine kaydedilir.
EZstation Üzerinden Çekim Nasıl Dışa Aktarılır
Bu kılavuzda, EZStation kullanıcının bilgisayarında zaten kuruludur ve kayıt cihazı zaten yazılımın cihaz listesine eklenmiştir.
Adım 1 – Oynatma ve Dışa Aktarmaya Erişim
EZStation’ın oynatma bölümüne erişmek için Kontrol Panelinden Yürütme Sekmesini seçin .
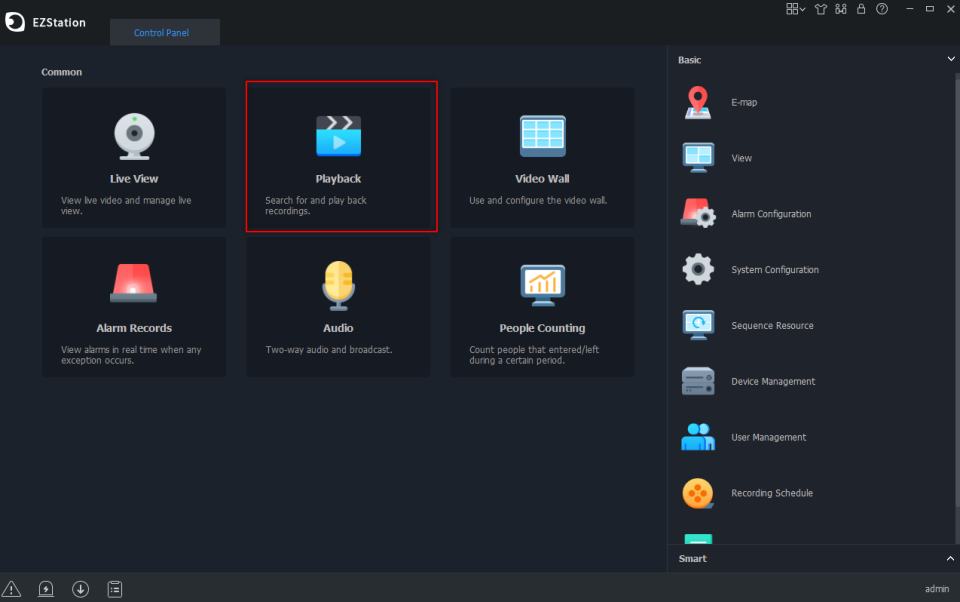
Oynatma Bölümünden , Sol tarafta, NVR / DVR’nin yanındaki “ + ” işaretine tıklayın , kamera açılır. Ardından, görüntüleri oynatmak ve kaydetmek için sol taraftan bir kamera seçin. Kamera seçildikten sonra takvim, o gün ne tür bir çekimin kaydedildiğini belirtmek için Mavi veya Kırmızı noktalarla doldurulmalıdır.
Gün seçildikten sonra, Takvim altındaki Ara simgesine tıklayın .
Ardından, ” ” indirme simgesini seçin ![]() .
.
Ardından ” Zamana Göre ” sekmesini seçin ve görüntüleri dışa aktarmak istediğiniz zaman dilimini girin. Bu yapıldığında, İndir simgesini seçin.
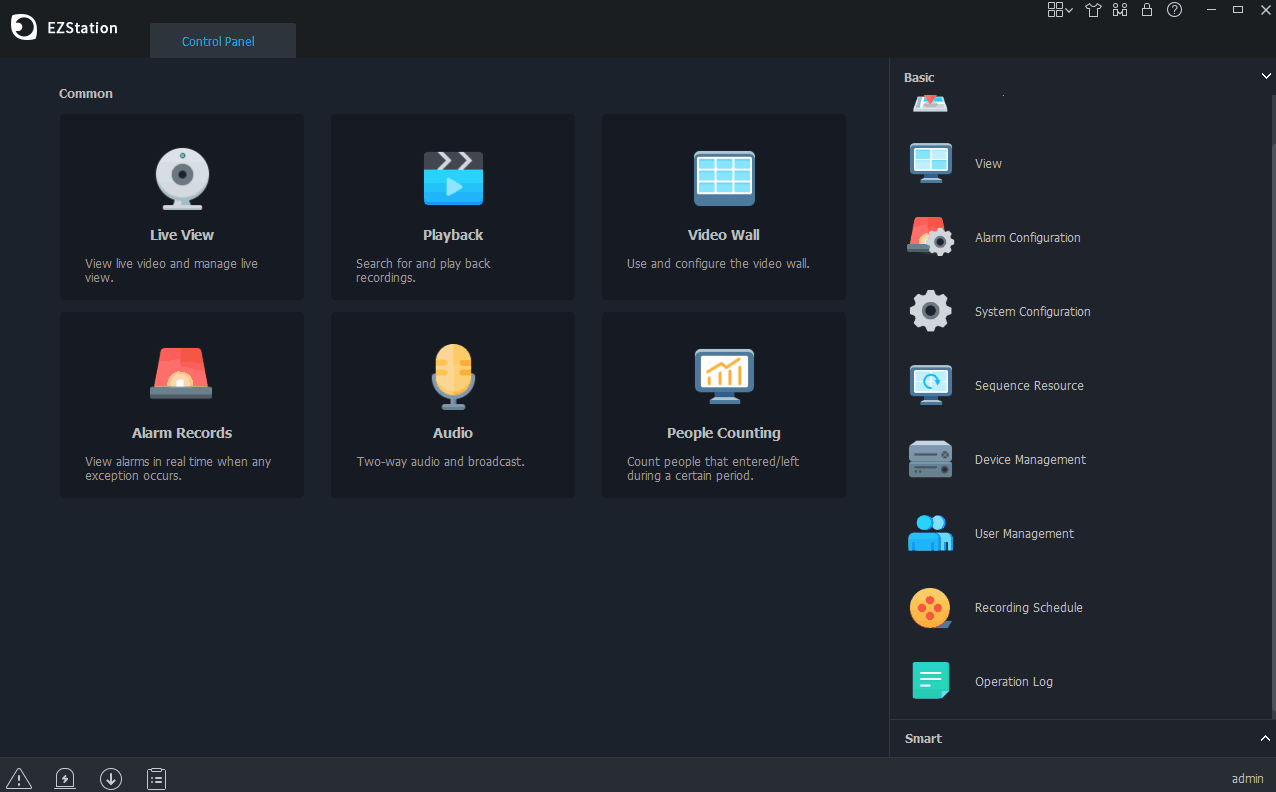
Adım 2 – Kayıtlı Dosyayı Bulma
Kaydedilen dışa aktarılan çekimin nereye gittiğini bulmak için EZStation’ın altındaki İndirme İlerlemesini seçebilirsiniz .
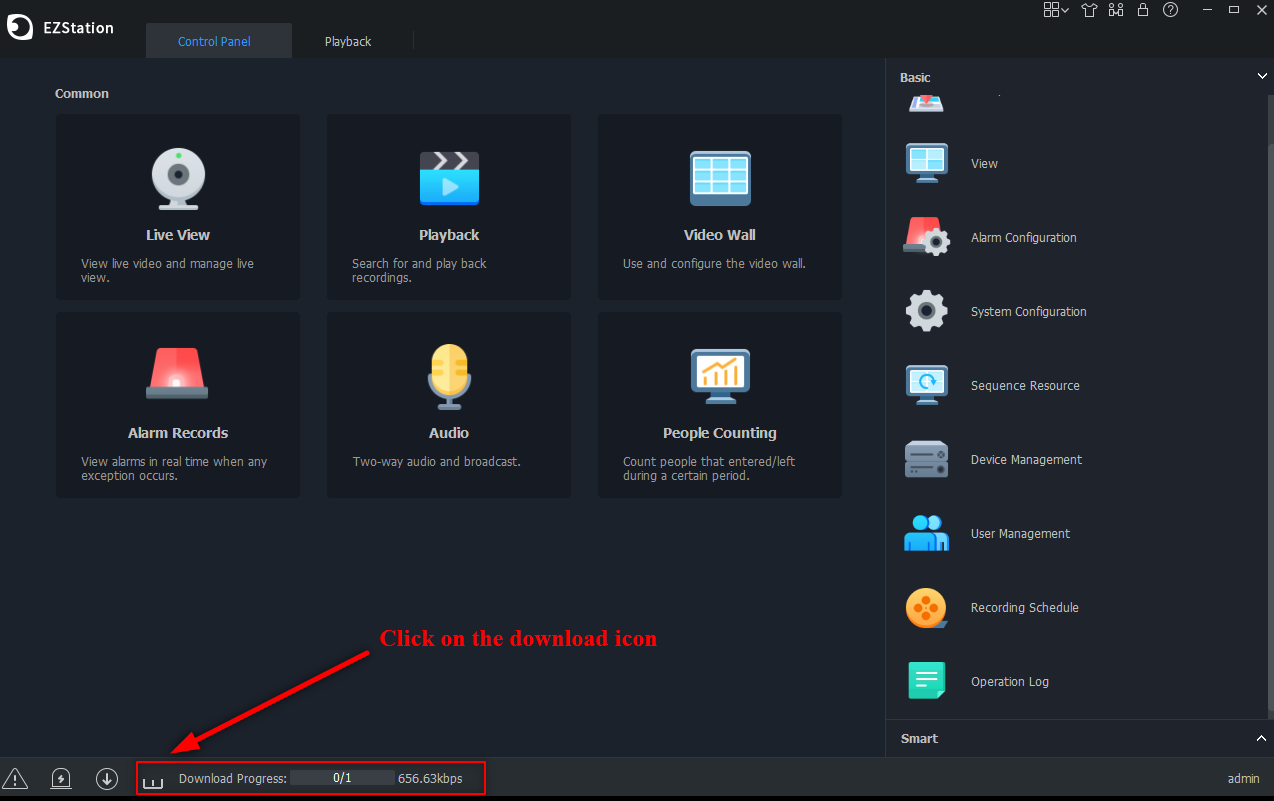
İndirme Simgesine tıklandıktan sonra bir açılır pencere görünecektir. Bu açılır pencereden, bilgisayarınızdaki dosya yolunu açmak için seçilebilecek bir klasör simgesi vardır.
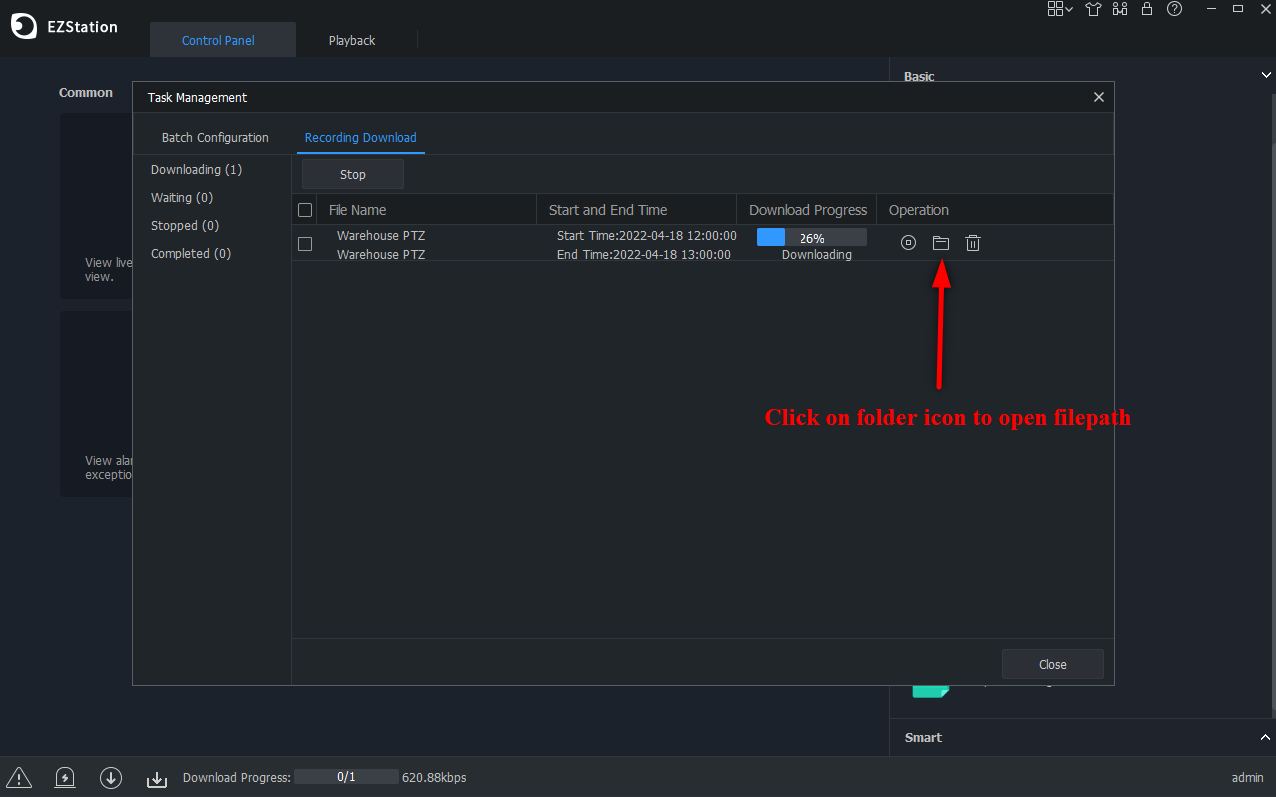
Dosya Yolunu değiştirmek için EZStation’daki Kontrol Panelinden Sistem Yapılandırma simgesini ve ardından Kayıt Sekmesini seçin .
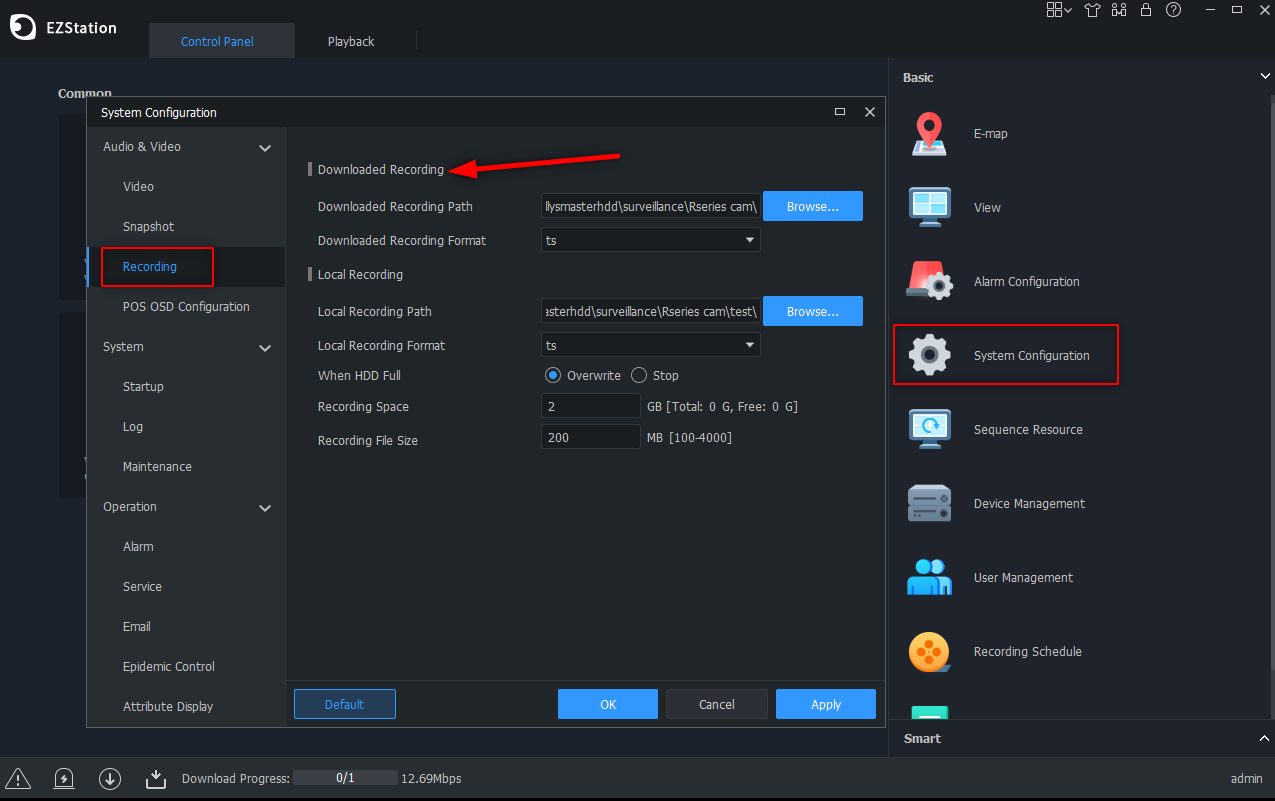
Tak Çalıştır ile UNV Perakende NVR’ye Boş UNV Kamerası Ekleme
Bir Boş UNV kamerasının bir UNV Perakende NVR’si ile eşleştirildiği senaryolarda, bunlar tak çalıştır olacaktır. Ancak, Boş UNV Kameranın tam işlevselliğini hemen elde edemeyebilirsiniz.
Bu kılavuzda, Boş UNV Kameranın tam işlevselliğini sağlamak için gereken adımları size göstereceğiz.
Kamerayı Bağlama
Boş UNV kameraları, UNV Perakende NVR’leri ile tak çalıştır olduğundan, kamera doğrudan NVR’nin entegre POE anahtarına bağlanırsa çevrimiçi olacaktır.
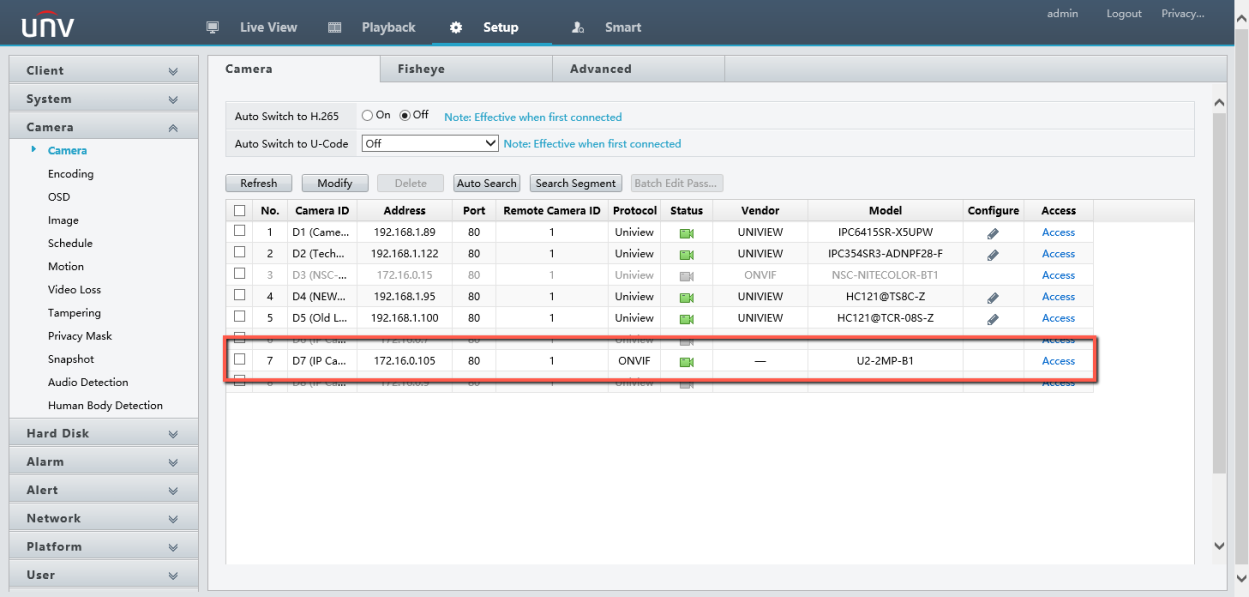
NVR üzerinden Kamera Konfigürasyonu
Bununla birlikte, fark edebileceğiniz bir şey, kameranın ONVIF protokolü ile eklenmiş olarak gösterileceğidir. ONVIF yalnızca canlı görüntüyü ve 7/24 kaydı garanti ettiğinden, bu çok sınırlayıcı olabilir.
Kamera ONVIF aracılığıyla eklenirken NVR’nin Akıllı Olay bölümüne giderseniz , hiçbirinin uygun olmadığını fark edeceksiniz:
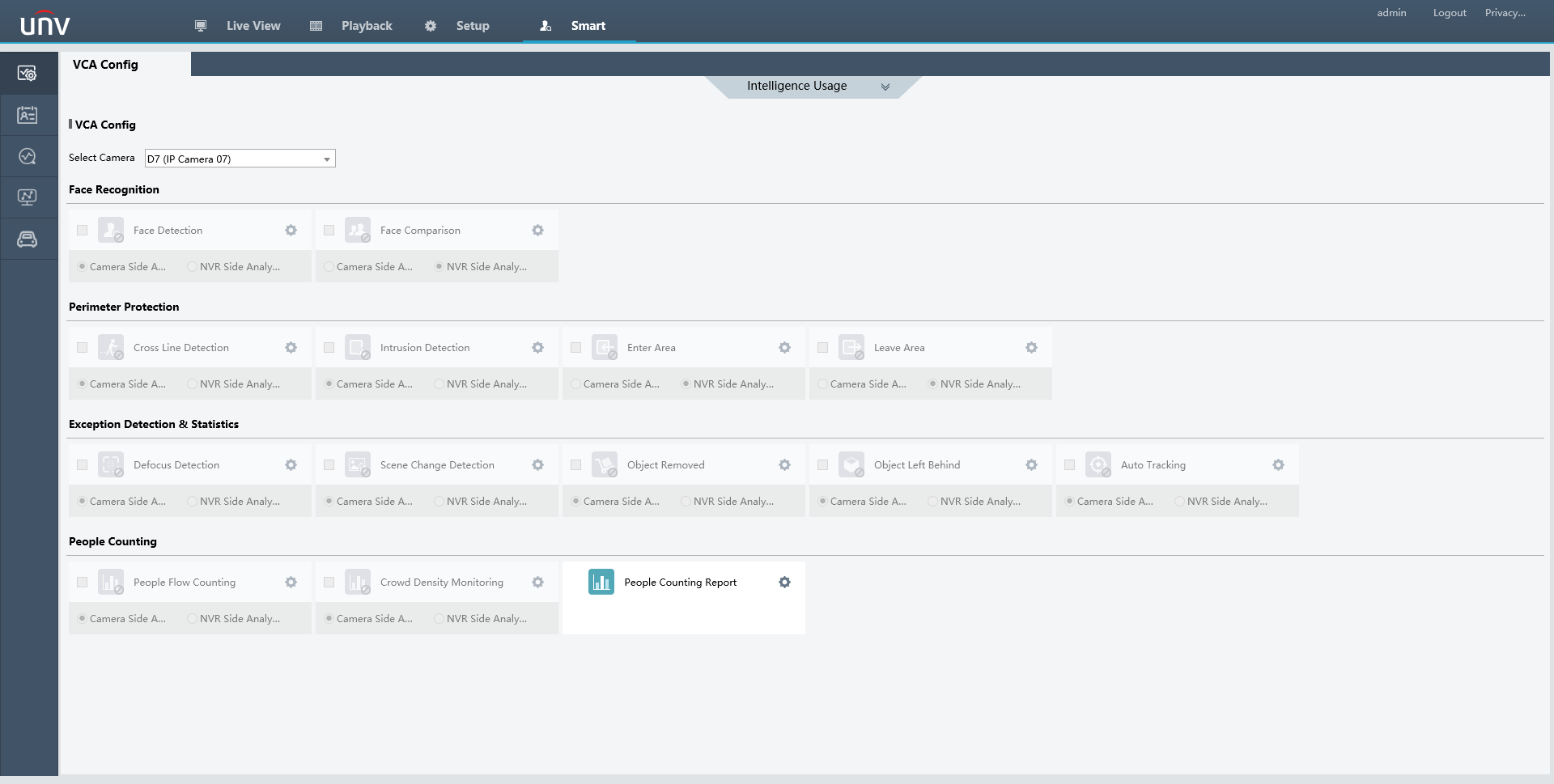
Bunu sağlamak için Setup -> Camera -> Cameras bölümüne gidin . Kamerayı işaretleyin , Değiştir’i seçin , Ekleme Modu’nu IP Adresi olarak değiştirin , ardından Protokolü Uniview olarak değiştirin . kaydet .
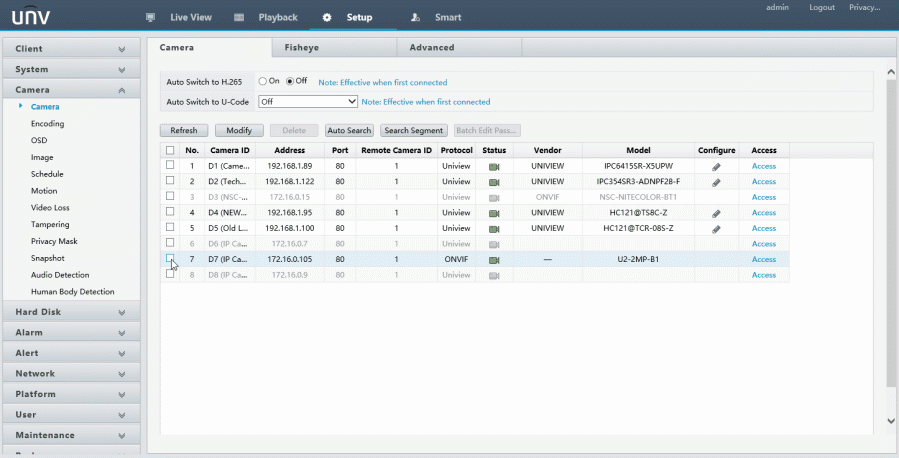
Artık kamera Uniview protokolü aracılığıyla konuştuğuna göre, Akıllı Etkinlikler artık kullanılabilir!
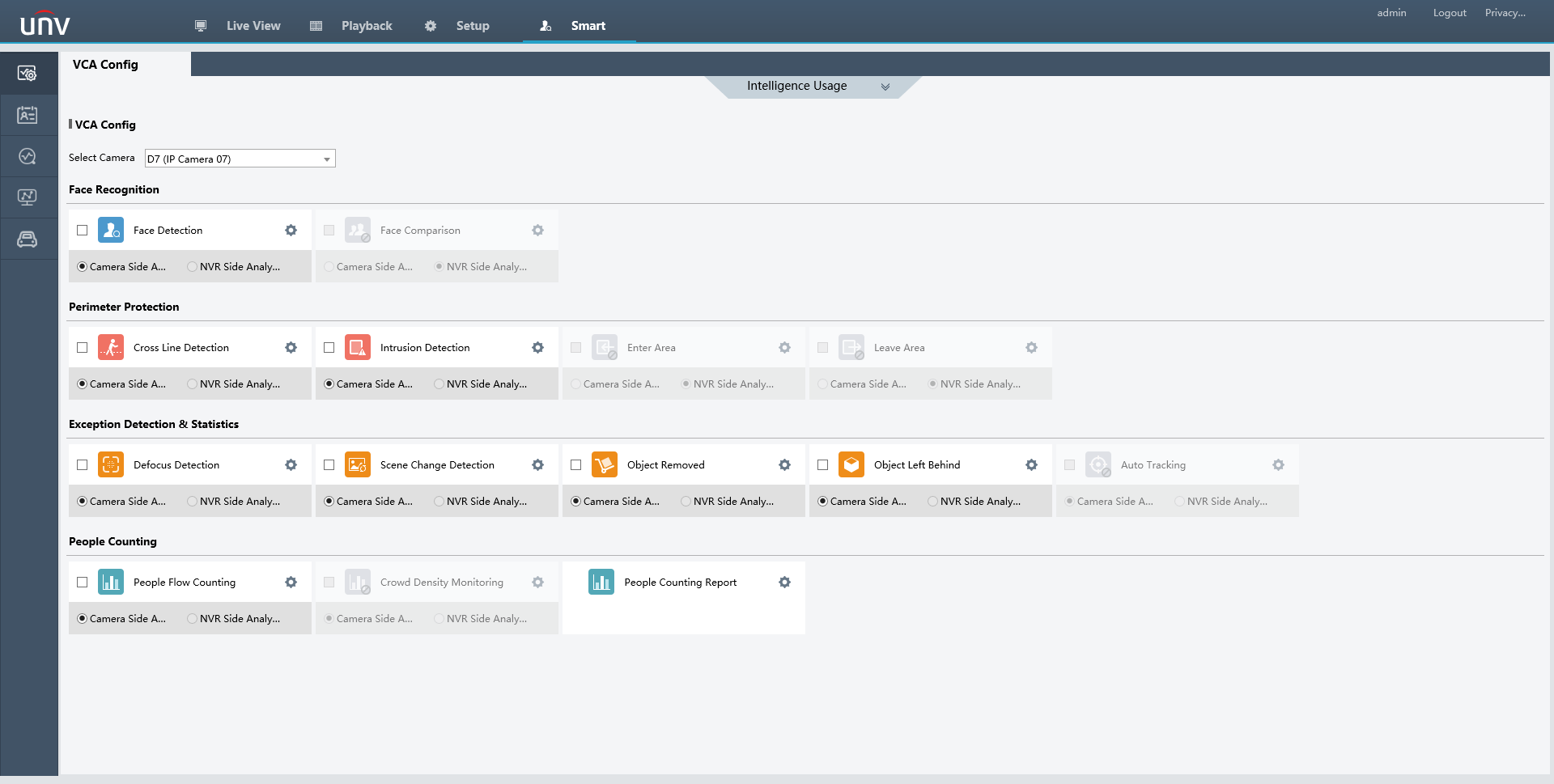
Lütfen aklınızda bulundurun
Tüm UNV kameraları Akıllı Olayları desteklemez, önceden kameranın hangi olayları desteklediğini doğruladığınızdan emin olun! Bir kameranın hangi olayları destekleyebileceğinden emin değilseniz, Destek birimimizle iletişime geçmekten veya kameranın teknik özellik sayfasını kontrol etmekten çekinmeyin.
Ayrıca Not
Bu kılavuz, UNV Perakende Kameraları ve UNV Boş NVR’leri ile birlikte çalışacaktır. Boş NVR’da Uniview yerine yalnızca protokol Özel olarak değiştirilecektir.
Genişletilmiş İletim Modu Nasıl Kullanılır
Uzun Mesafe POE/Veri İletimi
Pek çok kurulumcunun IP işlerinde karşılaştığı sorunlardan biri, Cat5E kablo uzunluğu sınırlamalarıdır. Kablo
sınırlamaları nedeniyle bu, bazı şantiyelerde başka bir anahtar veya
genişletici gibi ekstra ekipmanların kurulu olmasını gerektirir. Fazladan cihazların kurulması, şantiyede yalnızca daha fazla arıza noktası oluşturmakla kalmaz, aynı zamanda
işin fiyatını da büyük ölçüde artırabilir. Uniview bu soruna inanılmaz bir çözüm sunuyor! Uniview yerleşik
PoE kayıt cihazları kullanılarak kameralar artık Cat5E plenum üzerinden 300M’ye (900 FT) kadar çalıştırılabilir.
Uzun Mesafe Modunu Etkinleştirme
Uzun mesafe modunu etkinleştirmek çok basittir, kayıt cihazının ana menüsüne giriş yapın ve
Kamera menüsüne gidin . Kamera menüsünde, kayıt cihazında yerleşik bir PoE bağlantı noktasına sahip her kanalın,
kendileri için bir IP adresiyle ayrılmış bir kanal noktası olacaktır. Kanalları Değiştir
menüsünü görüntülemek için ayrılmış kanallardan birine çift tıklayın . Değiştir menüsündeki son seçenek, Genişletilmiş İletim modunu etkinleştirmek için bir onay kutusu olacaktır. Bu kutuyu işaretleyin ve ardından alttaki Değiştir düğmesini tıklayın.
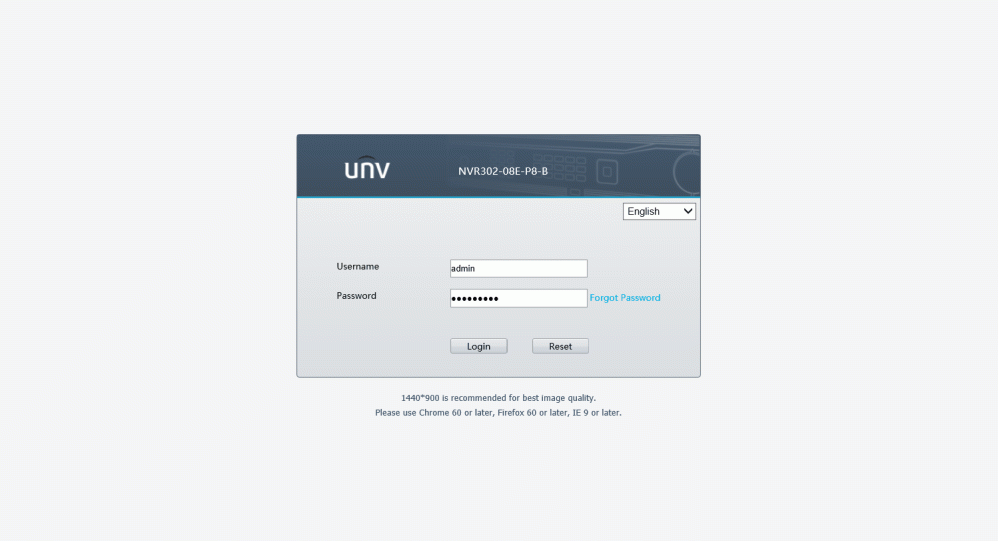
Uniview Anahtarını Kullanma
Her uniview anahtarının alt köşesinde küçük bir genişletilmiş mod anahtarı vardır, bu anahtar
varsayılan olarak kapalıdır. Bu anahtarın etkinleştirilmesi, uzun mesafeli iletim söz konusu olduğunda yerleşik bir PoE anahtarıyla aynı performansı verebilir
. Yine de kurulumcuların Cat5e Plenum kablosunu kullanmaları gerekecektir. Her
Uniview PoE anahtarı ayrıca en az bir gigabit yukarı bağlantı bağlantı noktası ve bir fiber bağlantı noktası ile birlikte gelir.
Genişletilmiş Mod Anahtarını Etkinleştirme

Anahtar tekrar açıldığında anahtar genişletilmiş modda olacaktır. Genişletilmiş modda bir kez, PoE
bağlantı noktalarının tümü, diğer PoE bağlantı noktalarını görme yeteneği olmadan ayrı ayrı hareket edecektir. NVR’nin
gigabit yukarı bağlantı bağlantı noktasına takılı olduğundan emin olun, aksi takdirde kameraları göremez. Papatya dizimi
anahtarları birlikte anahtarlanırsa, her anahtarı bağlamak için gigabit veya fiber bağlantı noktalarının kullanılması ve ardından
birinci anahtarlar ikinci yukarı bağlantı kullanılarak ana ağa bağlanması gerekir (8 bağlantı noktalı anahtarlar,
her şeyi bağlamak için ekstra bir sahte PoE olmayan anahtar olmadan zincirleme bağlantı yapamaz. )
Papatya dizimi birlikte anahtarlanırsa, her anahtarın her bir anahtarın yukarı bağlantı bağlantı noktası tarafından birbirine bağlanması gerekir
. NVR daha sonra zincirin ikinci yukarı bağlantı bağlantı noktasındaki birinci anahtara takılacaktır. Ve
internetin, zincirin ikinci yukarı bağlantı bağlantı noktasındaki son anahtara takılması gerekir.
Kamera Sınırlamaları
Sabit lensli kameralar: 900 Feet
Motorlu Lens/Temel Kameralar: 600 Feet
PTZ: 330 Ayak
Görüntüleri Web Arayüzü Üzerinden Dışa Aktarma
Uniview, kullanıcının web arayüzü aracılığıyla çekimleri dışa aktarma yeteneğine sahip olmasını sağlar. Bu, ekli monitör kullanıcı arayüzünün erişilebilir olmaması durumunda oldukça kullanışlıdır.
Bu kılavuz, aygıtta bir depolama sürücüsü kurulup biçimlendirildikten sonra geçerlidir. Kayıt programı setinin yanı sıra.
Adım 1 – Oynatmaya Gitme
Öncelikle, cihazın IP adresini bir web tarayıcısındaki adres çubuğuna gireceksiniz. Bu kılavuzda, Edge’i IE modunda çalıştırıyoruz.
Oturum açtıktan sonra, sayfanın üst kısmında Oynatma Sekmesini seçin
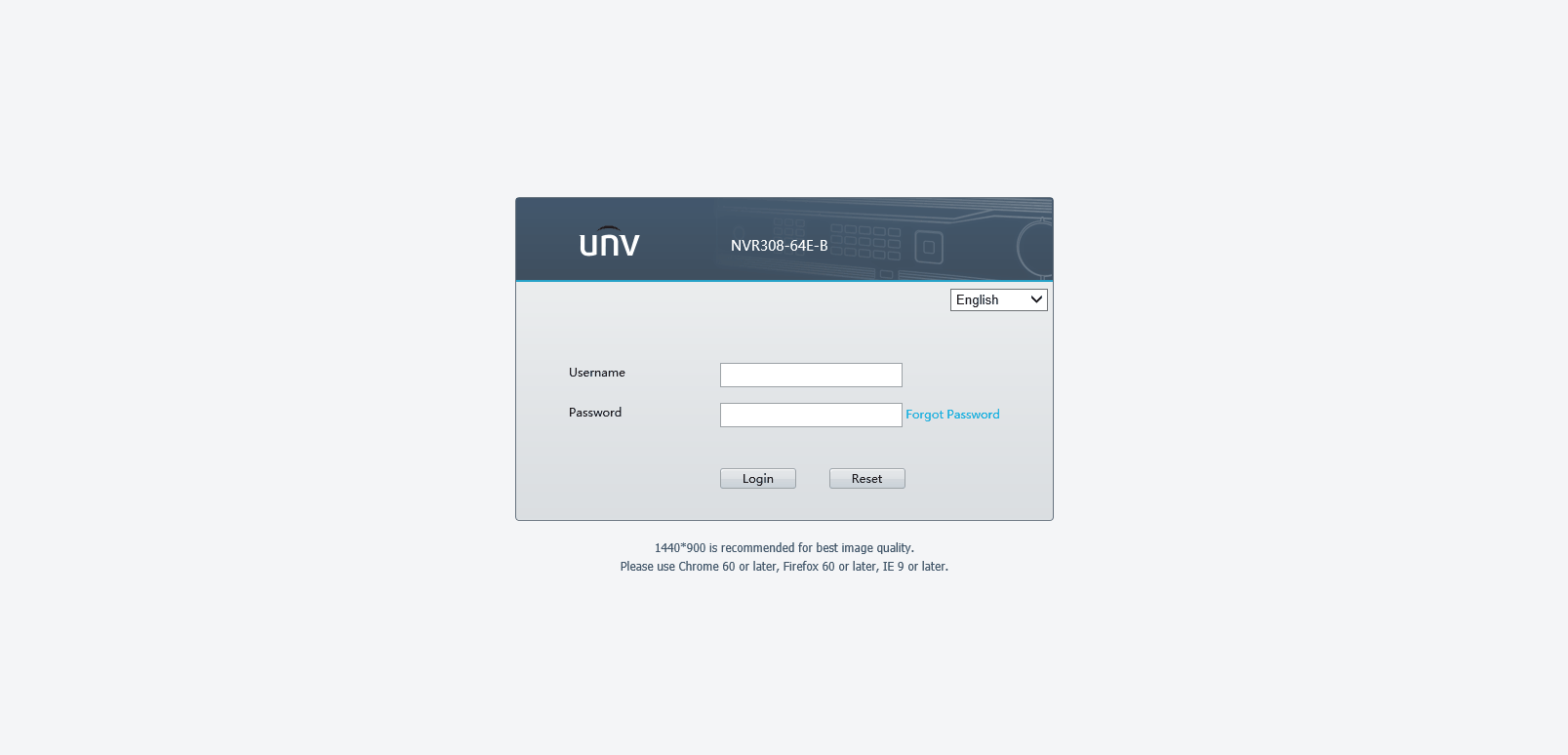
Adım 2 – İhracat İşlemi
Oynatma bölümüne girdikten sonra , sol sütunda kameraların bir listesini ve yanında İndir simgeleri göreceksiniz .
İndir simgesine tıklayın ve yeni bir açılır pencere görünecektir.
Buradan, görüntüleri dışa aktarmak istediğiniz tüm kameraları seçebilirsiniz.
Klipler için bir Başlangıç Zamanı ve Bitiş Zamanı seçimi olacaktır .
Parametreleri seçtikten sonra Ara’ya basın .
Ardından, aşağıda bir klip listesi görünecektir, istediğiniz klipleri seçin. Ayrıca, kliplerin birleştirilmesini istiyorsanız, Birleştir ve İndir onay kutusunu seçin.
Tüm seçimler seçildiğinde İndir Düğmesine basın.
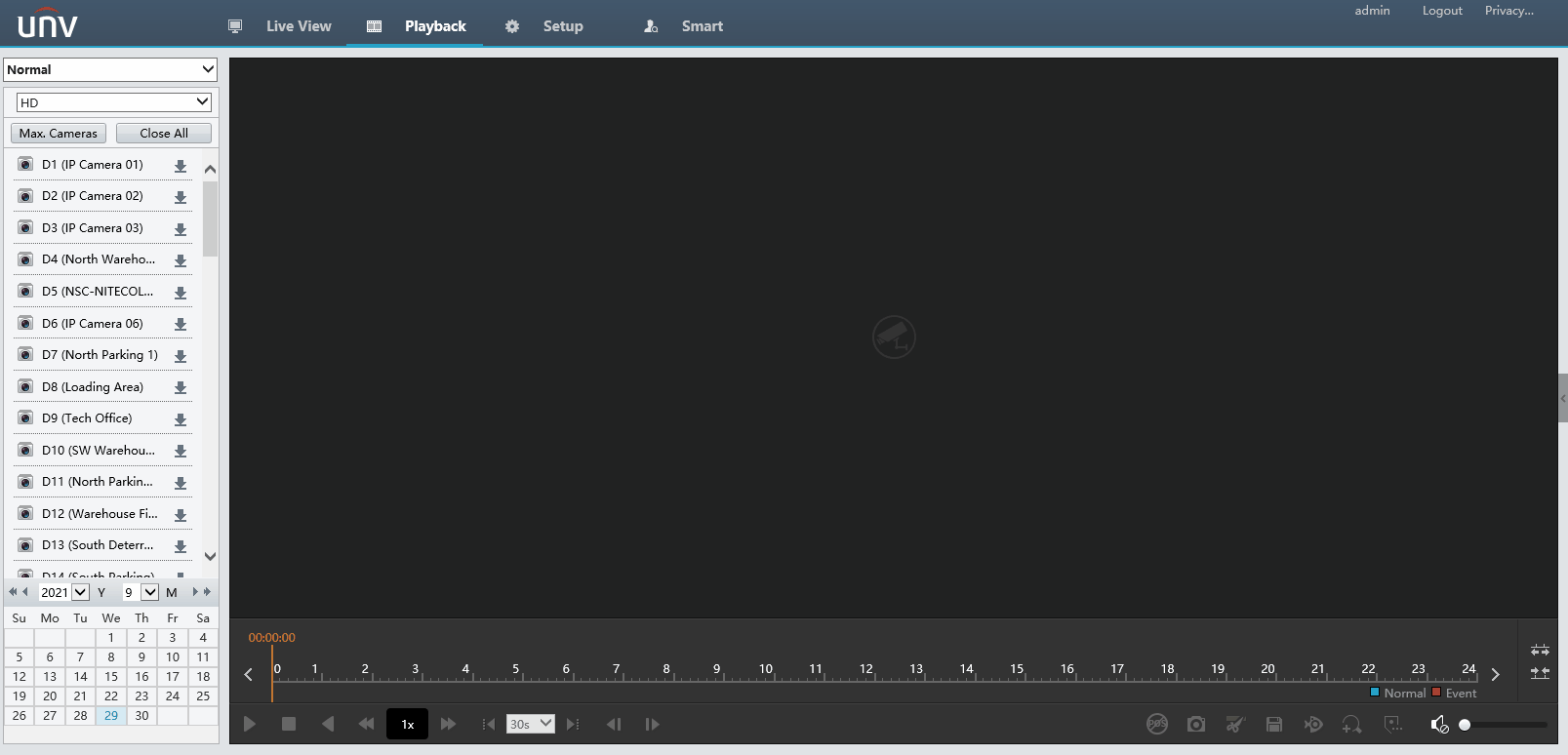
Dosyalar indirilirken, ekranın sağ üst köşesinde bir durum çubuğu göreceksiniz ve dosyalar bittiğinde, dosyaları çekmek için tıklamanız için bir köprü görünecektir.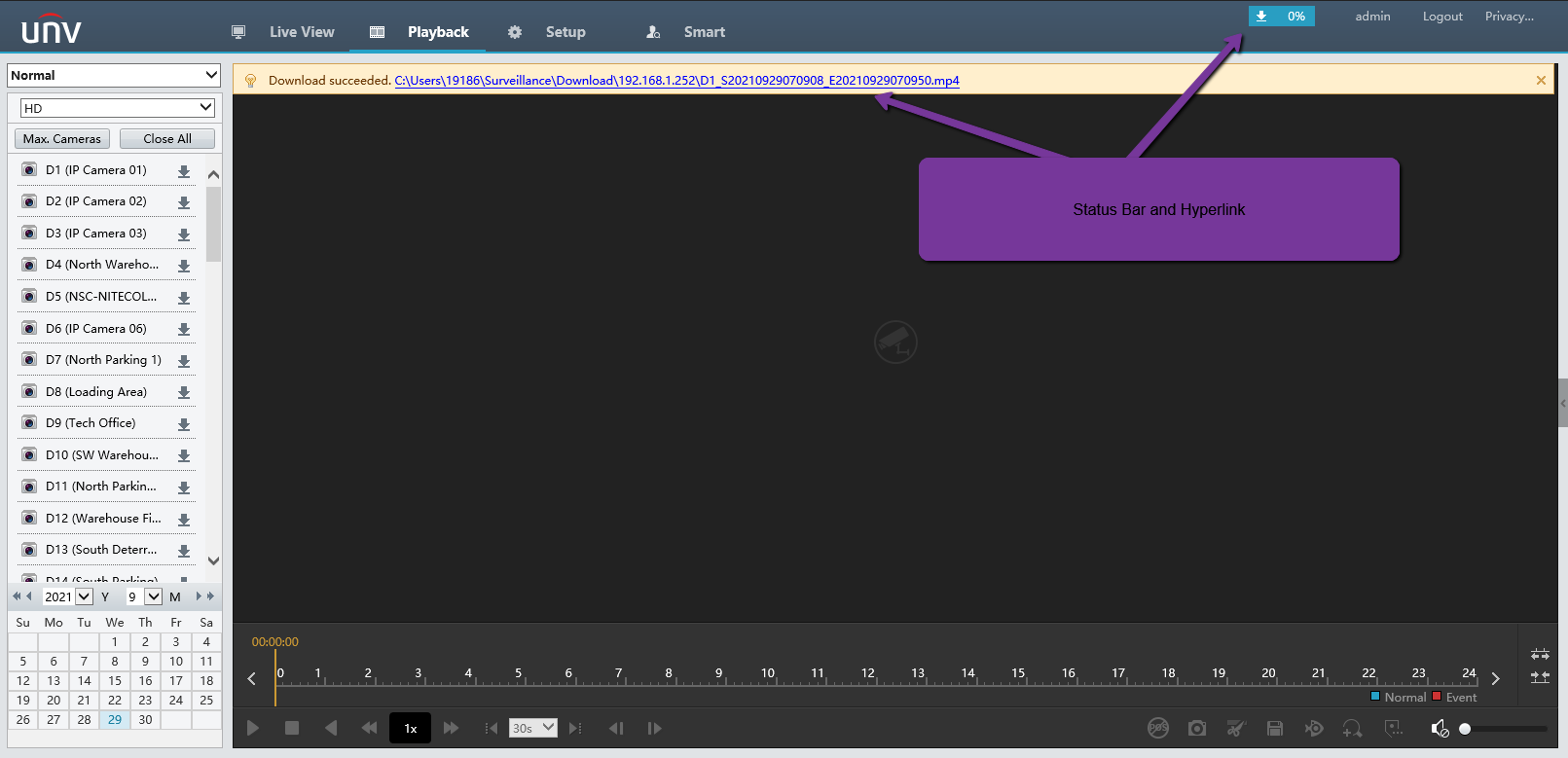
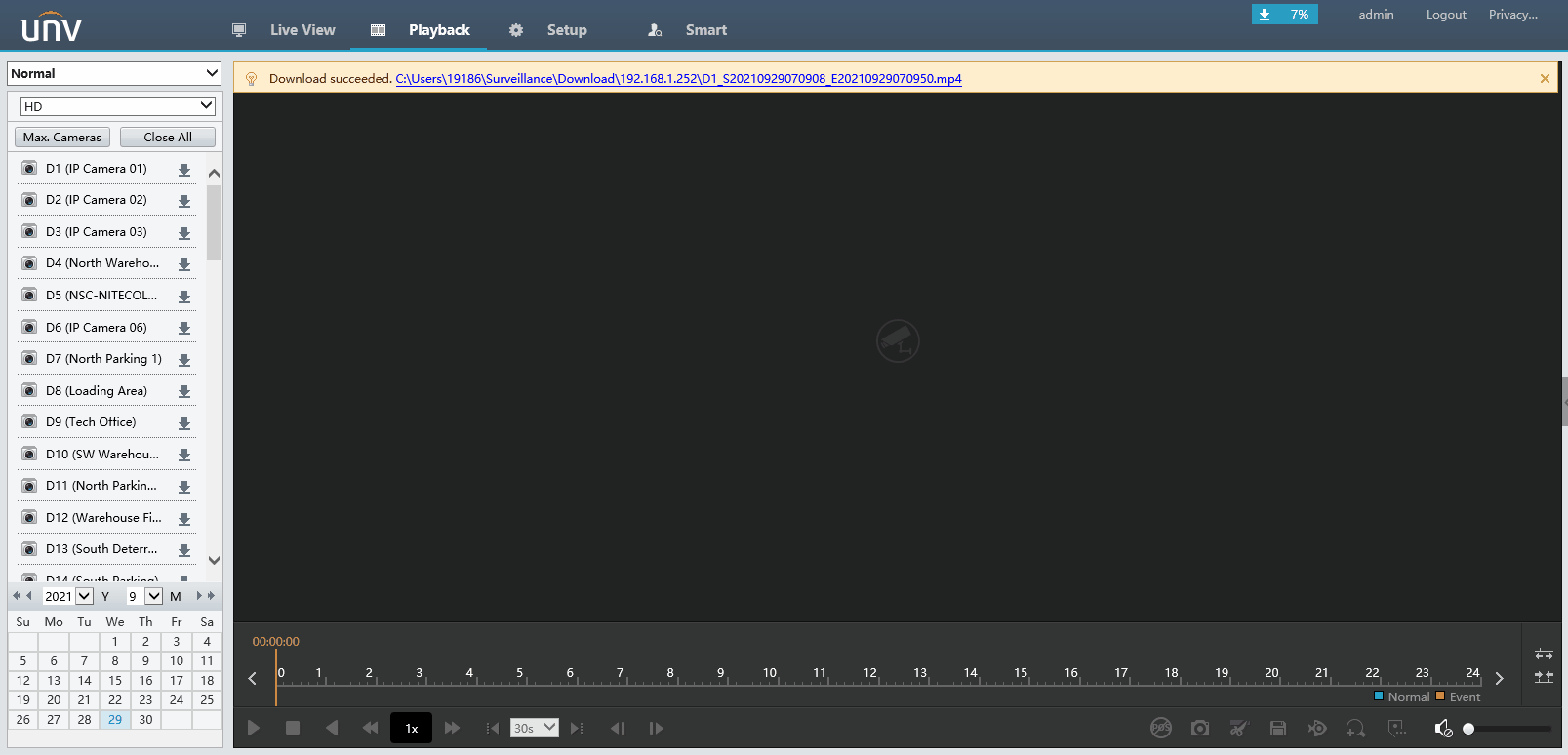
Dışa aktarılan çekimi görüntülemek için VLC Player’ı veya Uniview’in EZPlayer’ını kullanabilirsiniz.
Bir UNV NVR’yi Web Arayüzü Üzerinden Manuel Olarak Yükseltme
NVR’nize web arabirimi kullanılarak yerel alan ağından erişilebiliyorsa, yerel olarak indirilen ve depolanan bir dosyayı kullanarak bellenimi güncelleyebilirsiniz .
Web arayüzünün Kurulum bölümünde Bakım bölümüne gidin ve Yerel Yükseltme girişini seçin . Gelen ekranda Upgrade metin giriş alanının yanında bulunan Browse butonuna tıklanarak yerel PC üzerinde firmware dosyasının bulunduğu konuma gözatılarak üzerine tıklanır. Dosya düzgün bir şekilde girildikten sonra, Yükseltme düğmesine basın ve ünite, bağlantınızı sonlandıracak yeniden başlatma da dahil olmak üzere yükseltme prosedürünü gerçekleştirecektir.
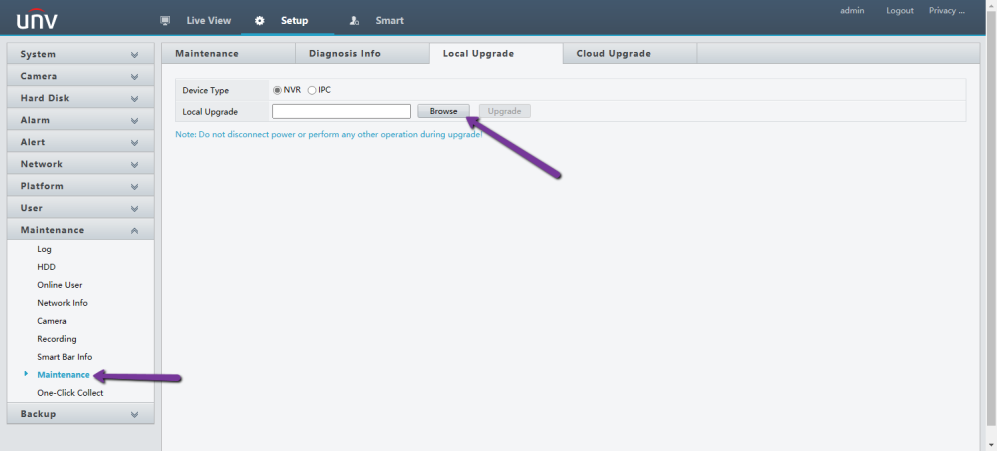
Lütfen aklınızda bulundurun
Nelly’nin web sitesinden bir üretici yazılımı indirirseniz, Zip Klasörünü indirilen ilk Zip Klasöründen dışa aktarmanız gerekir.
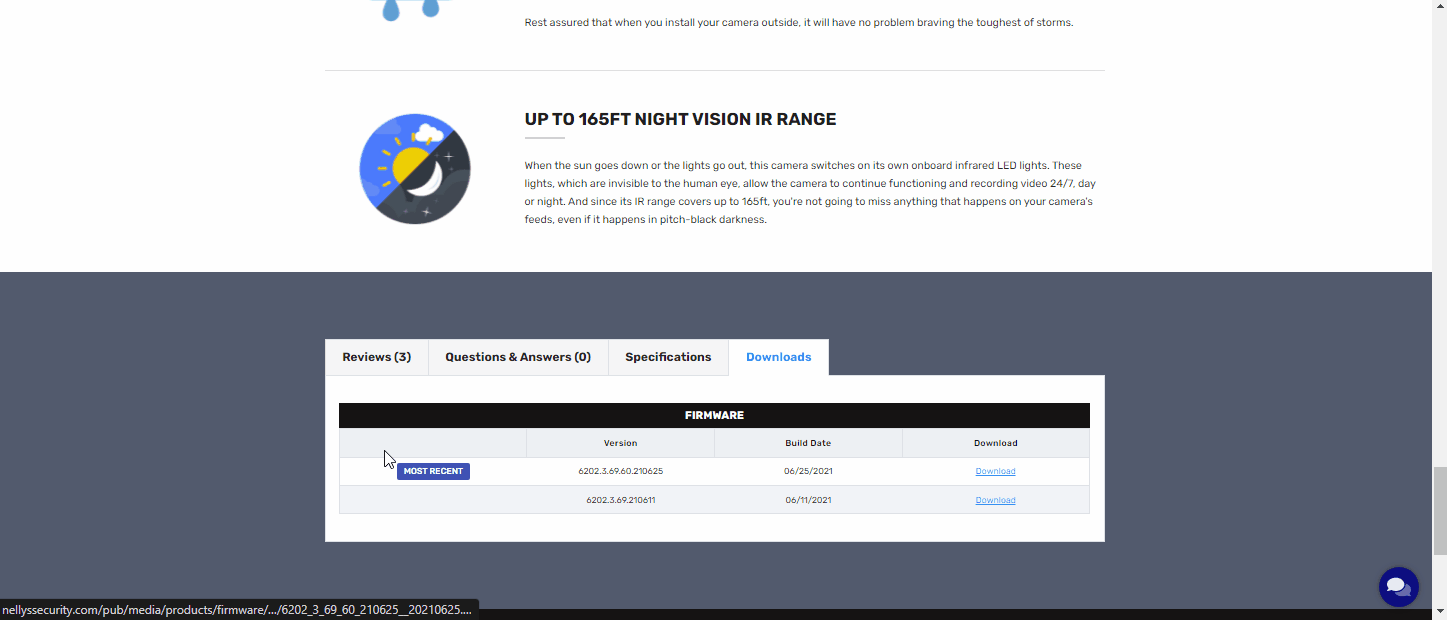
Çok Noktaya Yayın Adresleme Nasıl Kurulur
Çoklu yayın, bağlanan Web istemcilerinin sayısı NVR’nin kaldırabileceği sınırı aştığında canlı görüntüyü çekmek için kullanılabilir.
1. Sistem -> Ağ -> Çoklu Yayın seçeneklerini tıklayın .
2. 2. Çoklu yayını etkinleştirmek için onay kutusunu seçin ve ardından çoklu yayın IP ve bağlantı noktası numarasını girin.

3. Ayarları kaydetmek için Uygula’ya tıklayın.
4. Web istemcisinde oturum açın ve Kurulum -> İstemci altında Canlı Görüntü Protokolünü Çoklu Yayın olarak ayarlayın .
Not
Çok noktaya yayın IP’sini doğru şekilde ayarlayın. Çok noktaya yayın adresi, 224.0.0.0 ila 239.255.255.255 aralığında D sınıfı bir adrestir.
Referans
– 224.0.1.0–238.255.255.255 internette kullanılabilir.
· 224.0.0.0-244.0.0.255: yalnızca LAN üzerinde kullanım içindir.
· 224.0.0.1: fiziksel bir ağ üzerindeki tüm çok noktaya yayın özellikli ana bilgisayarları ve yönlendiricileri ifade eden tüm ana bilgisayarlar grup adresi.
· 224.0.0.2: bu alt ağdaki tüm yönlendiriciler için.
· 224.0.0.5: tüm OSPF yönlendiricileri için.
· 224.0.0.13: tüm PIMv2 yönlendiricileri için.
· 239.0.0.0–239.255.255.255, 192.168.xx gibi özel kullanım içindir
Çift NIC NVR’leri Yapılandırma
Bir kayıt cihazında iki ağ kartı kullanmanın birçok avantajı vardır.
Bir kayıt cihazında her iki NIC bağlantı noktasını kullanmanın ana avantajı, iş başındaki kameraların müşterinin mevcut ağından uzakta kendi ağlarında olabilmesi ve uzaktan izleme için internet erişimi elde etmek için kayıt cihazını ana ağda tutmaya devam edebilmesidir.
Her iki NIC kartını kullanmanın diğer nedenleri arasında, kamera video gecikmesini azaltmak için yük dengeleme ve kayıt cihazının ana ağdan yalnızca bir IP adresi alacağı ve bir bağlantı noktası arızalanırsa diğerinin devralacağı şekilde ayarlanacağı anlamına gelen Net Hata Toleransı yer alır.
Lütfen aklınızda bulundurun
Her iki NIC bağlantı noktasını da kurmadan önce hatırlanması gereken bir şey, bunların aynı ağ geçidi/alt ağda OLAMAYACAĞIDIR. Bu, her iki bağlantı noktasının da çalışmamasına neden olacak ve kayıt cihazı, bunları aynı ağ geçidine/alt ağa ayarlarken herhangi bir uyarı vermeyecektir.
Çift NIC kurulumunu başlatmak için doğrudan kayıt cihazına takılı bir monitör gerektiğini de unutmayın.
Çoklu Adres
Çoklu Adres, her iki NIC kartının da birbirinden farklı Ağ Geçitlerine ayarlanmasına izin verecektir. Bu, kayıt cihazının müşterinin ana ağında olmasına, ancak daha sonra kameraların bir yönlendiriciye ihtiyaç duymadan kendi ayrı ağlarında olmasına izin verecektir.
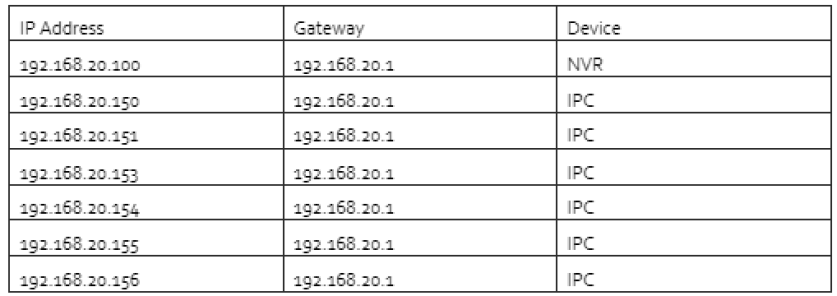
Bu noktada, kameralar artık kamera menüsünde aranabilir ve kayıt cihazına eklenebilir.
Yük dengeleme
Yük Dengeleme, çok sayıda kamerası olan (64 veya daha fazla) işler için iyidir; bu, her iki NIC bağlantı noktasının veri yükünü paylaşmasına ve kamera video görüntülerinin gecikmesini veya atlamasını önler. Bunun bazen gerekli olmasının nedeni, kameralardaki bit hızlarının 1 Gbps NIC bağlantı noktasının işleyebileceğini hızla aşabilmesidir.
doğrudan bir anahtara, yönlendiriciye veya modeme bağlanabilir.
Net Hata Toleransı
Net-Fault Tolerance, kayıt cihazının NIC kartlarının, birincisi düzgün çalışmazsa birinin diğerinin yerini almasına izin veren yedekli bir duruma ayarlanmasına olanak tanır. Bu, kayıt cihazının kesinlikle her zaman ağda olması gereken durumlarda iyidir. Bu, şantiyenin her zaman tesis dışında izlendiği veya uzak bir konumdan kameralara sahip olduğu anlamına gelebilir.
doğrudan bir anahtara, yönlendiriciye veya modeme bağlanabilir.
Web Arayüzü Üzerinden 2 Yönlü Ses Nasıl Etkinleştirilir
Bu kılavuzda, bir bilgisayar/dizüstü bilgisayar aracılığıyla UNV kamera, NVR’ler veya NVR’lerde iki yönlü sesin nasıl etkinleştirileceğini göstereceğiz. Bunu yaparak, kamerayı duyabilmeli ve konuşabilmelisiniz.
Lütfen aklınızda bulundurun
İki yönlü ses özelliğini kullanmak için, kameranın bir mikrofon ve bir hoparlörle donatılması gerekir; bunlar yerleşik olabilir veya kamera izin veriyorsa ayrı olarak kurulabilir.
Uniview kameralarda (veya DVR/NVR) iki yönlü sesi etkinleştirin
Uniview cihazına bir web tarayıcı aracılığıyla erişerek başlayın (Internet Explorer kullanın ve bilgisayarın Windows olması gerekir). Kameranın (veya DVR/NVR) IP adresini ve URL çubuğunu yazın.
Internet Explorer tarafından istenen tüm istenen web eklentilerini kurun. Kurulduktan sonra, web tarayıcısını yenilemeniz veya yeniden başlatmanız gerekebilir.
Eklentiyi “Çalıştır” seçeneğini seçerek yükleyebilirsiniz. Bazı durumlarda, kurulumu tamamlamak için web tarayıcısını kapatmanız gerekebilir. Yükleme tamamlandıktan sonra, lütfen Internet Explorer’ı yeniden açın. Aşağıdaki ekran görüntüsünde bir örnek gösterilmektedir ve Uniview eklentisinin adı “UwareWebPlayer”dır.
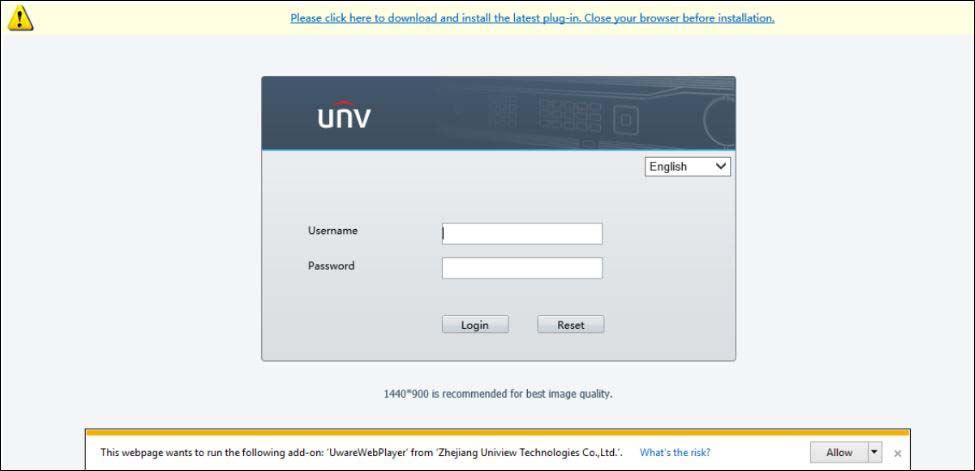
Giriş yaptıktan sonra, Canlı Görüntü sayfası sesli (2 yönlü konuşma) özelliklerini kullanabileceğiniz bir yer olacaktır. Bir kamera 2 yönlü sesi destekliyorsa, bu seçeneği göreceksiniz (kırmızı daire ile belirtilmiştir).
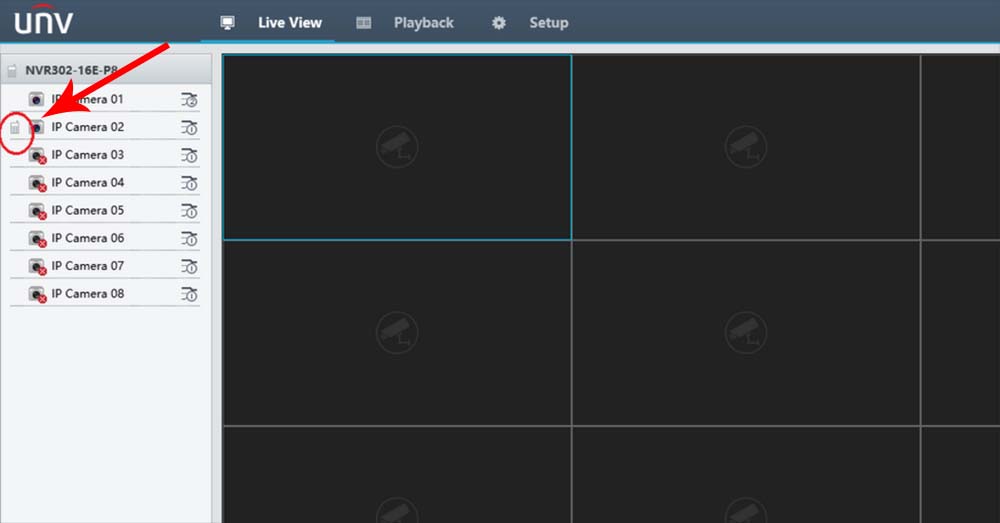
Diğer bir seçenek de, 2 yönlü konuşma sesi üretmek için doğrudan kayıt cihazının arkasındaki RCA giriş ve çıkışını kullanmaktır. Bu, Canlı Görünüm sayfasının altında olacaktır. Bazen seçenekler grileşir ve bu, sesin kamera tarafından desteklenmediğini gösterir.
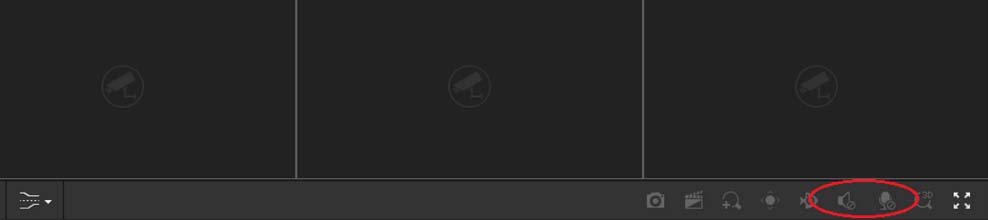
Temel olarak, kameranız sesi destekliyorsa tek yapmanız gereken Uniview’in web arayüzündeki ses düğmelerini bulmak ve bunları etkinleştirmektir. Bilgisayarın sesini de açtığınızdan emin olun, aksi takdirde hiçbir şey duyamazsınız.
İki yönlü ses, kullanıcının kameradan gelen canlı sesi duymasını ve gerekirse karşılık vermesini sağlar. Bu nedenle, kameranın yerleşik bir mikrofona ve bir hoparlöre sahip olması gerekir. Sadece bir mikrofonu varsa, o zaman duyabilirsin ama karşılık veremezsin.
Kameranızın ses özelliklerine sahip olup olmadığından emin değilseniz, teknik özellik belgesini kontrol edin veya daha fazla bilgi için Nelly’s’e danışın.
Ses yeterince net değilse veya çok gürültülüyse, kamerayı fanlar, AC üniteleri veya diğer cihazlar gibi gürültülü cihazların yakınına kurmamanız önerilir. Ek olarak, kameranın donanım yazılımını en son sürüme güncellemeniz gerekebilir.
Çözünürlük, Kare Hızı, Bit Hızı ve Video Sıkıştırma Nasıl Ayarlanır
Kaydedilen çekimin çözünürlüğünün, kare hızının, bit hızının ve sıkıştırmasının ayarlanması Kodlama Sekmesine gidilerek yapılabilir.
Navigasyon: Kurulum > Kamera > Kodlama
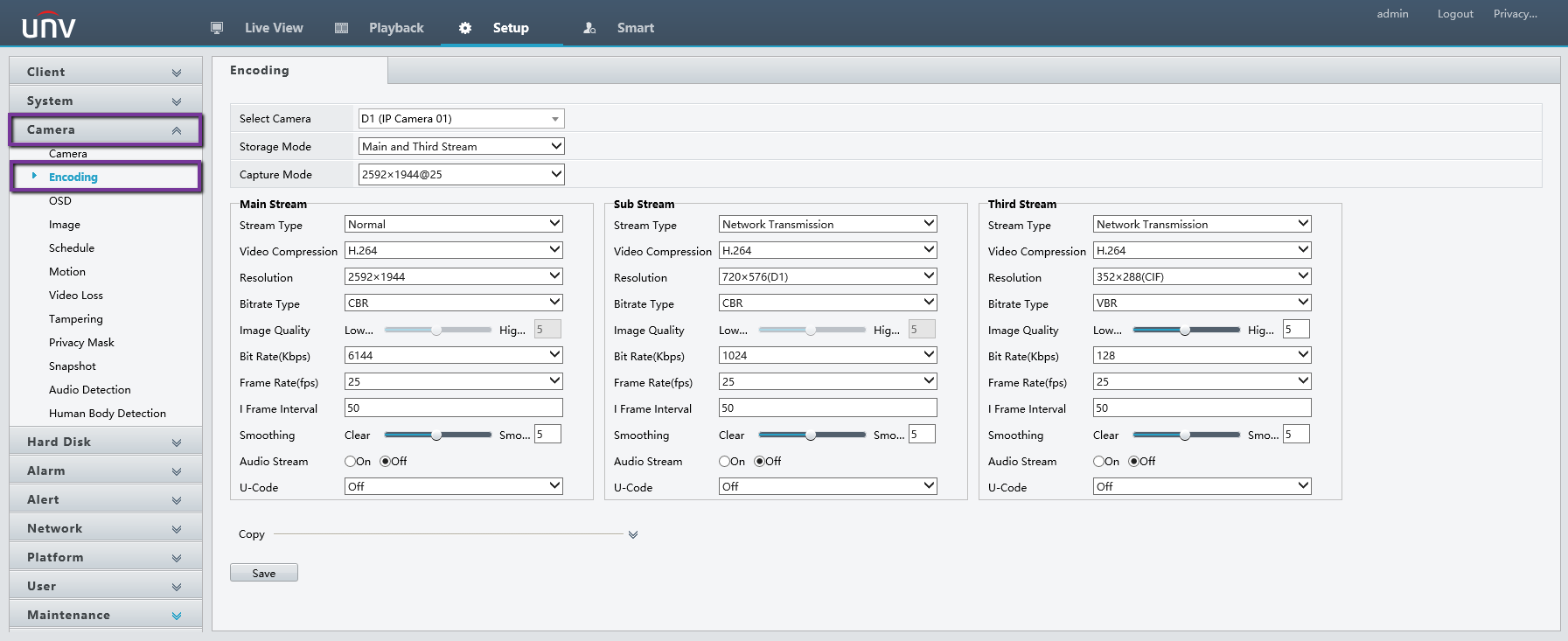
Depolama Alanınızı Nasıl İzler ve Yönetirsiniz?
Depolama alanınızı izlemek ve yönetmek için kurulumda Sabit Disk grubuna erişmeniz gerekecektir. Ayarlar ve işlevleri aşağıda açıklanmıştır.
Hard disk
Bu sekme size NVR’nizin mevcut depolama durumunun ayrıntılarını gösterir. Toplam kapasite ve kullanılabilir boş alan, ekleme ve daha fazla depolama seçeneklerinin yanı sıra bu sekmeden izlenebilir.
Gezinme: Kurulum > Sabit Disk > Sabit Disk
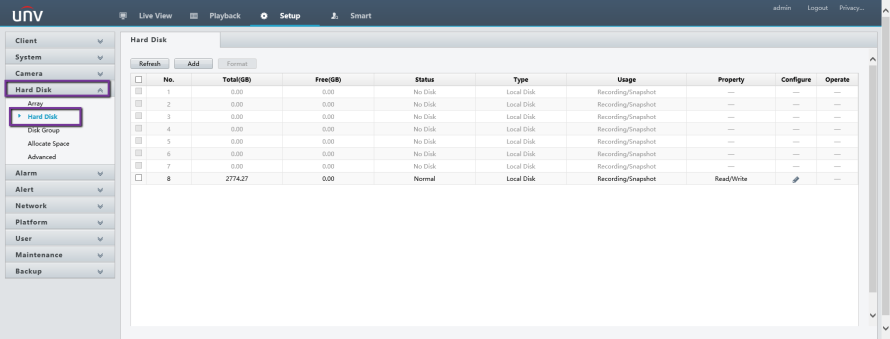
Disk Grubu
Bu sekme, Disk Gruplarının oluşturulmasına ve yönetilmesine izin verir. Çok sayıda Sabit Disk yönetiliyorsa ve depolama tahsisini basitleştirmek için kullanışlı bir araç.
Gezinme: Kurulum > Sabit Disk > Disk Grubu
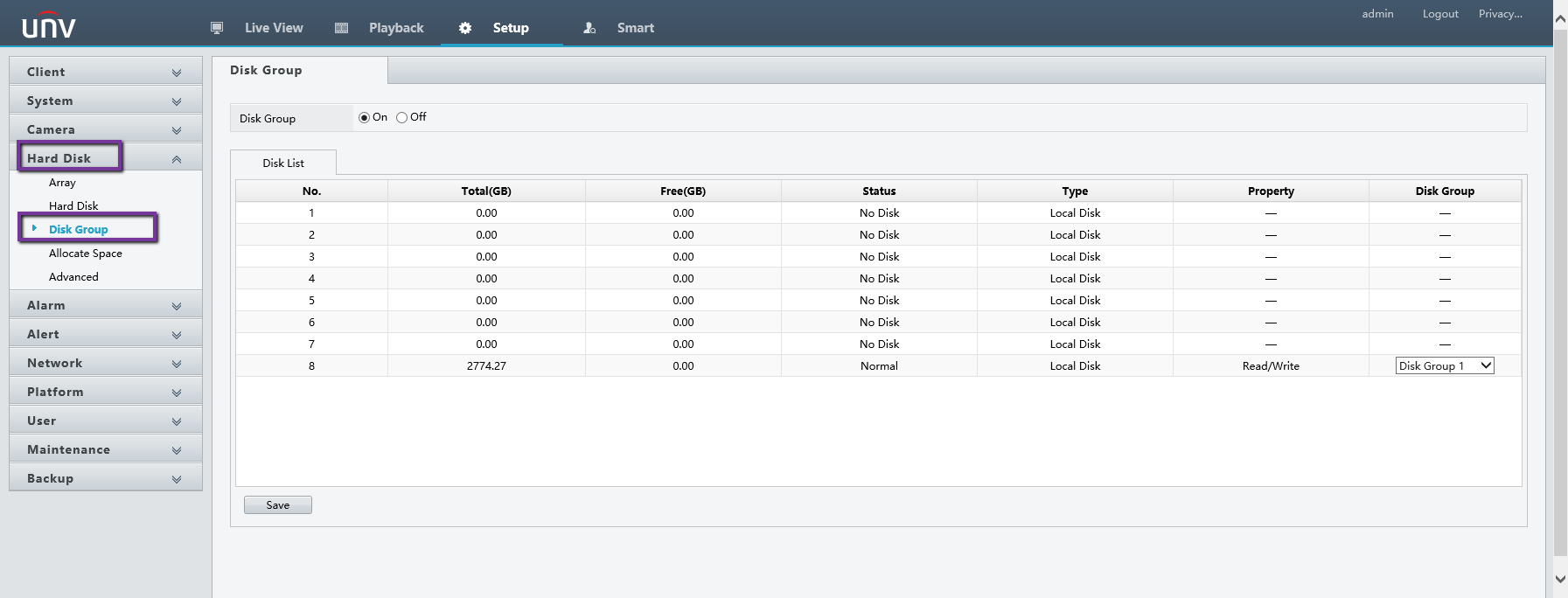
Disk grubu özelliği, sabit diskleri bir disk grubuna atamamıza ve belirli kameraların kayıtlarını ve anlık görüntülerini depolamak için disk grubunu kullanmamıza olanak tanır. Farklı disk gruplarına farklı diziler atanabilir. Yedekli diskler herhangi bir disk grubuna atanamaz. Gruptaki herhangi bir disk biçimlendirilirse, disk grubu bilgisi başlatılacaktır.
Alan Ayır
Bu sekme, bir disk grubundaki her bir kamera için maksimum depolama tahsisinin ayarlanmasına izin verir.
Gezinme: Kurulum > Sabit Disk > Alan Ayır
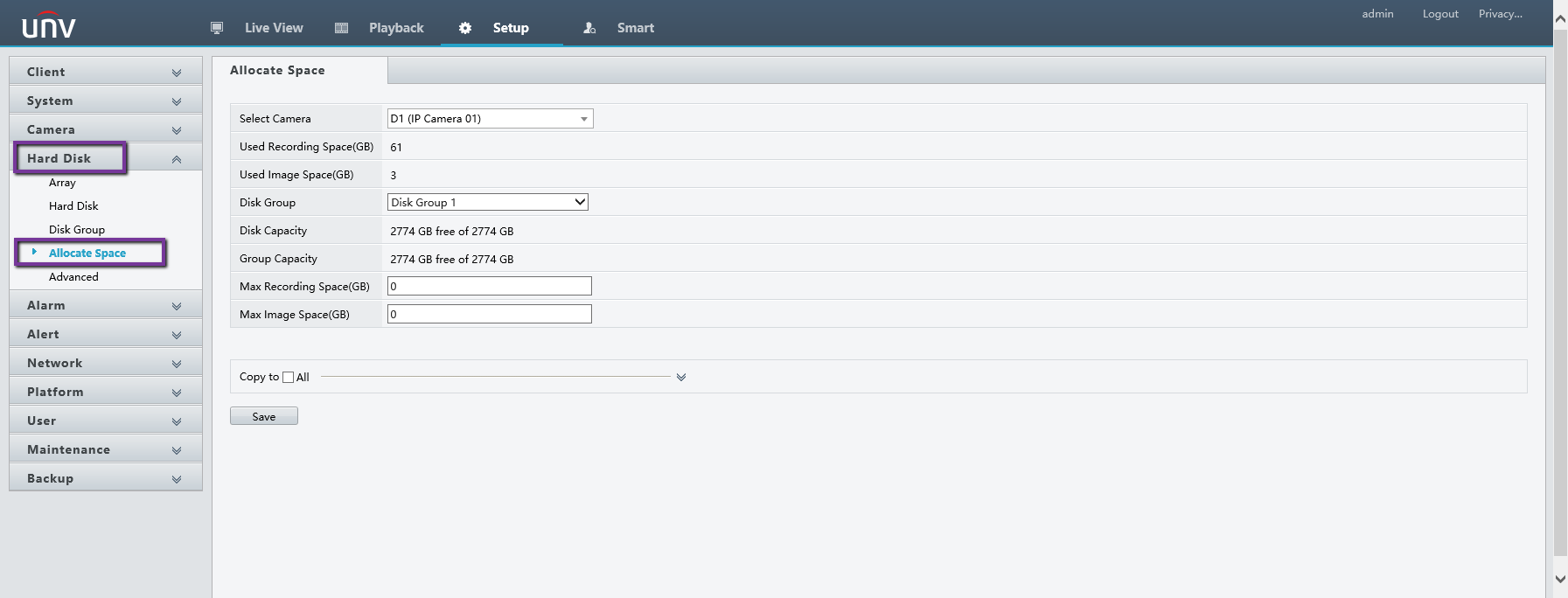
Gelişmiş
Bu sekme, Sabit Disk Sürücüleri dolduğunda ve yeni görüntülerin kaydedilmesi gerektiğinde Ağ Video Kaydedicinin ne yapacağını belirleyecektir. Bunun Üzerine Yaz olarak ayarlanması, NVR’nin kaydedilecek yeni kayıtlara yer açmak için eski görüntüleri silmesine izin vermeli, Durdur olarak ayarlamak ise yeni kayıtların kaydedilmesini önleyecektir.
Gezinme: Kurulum > Sabit Disk > Gelişmiş
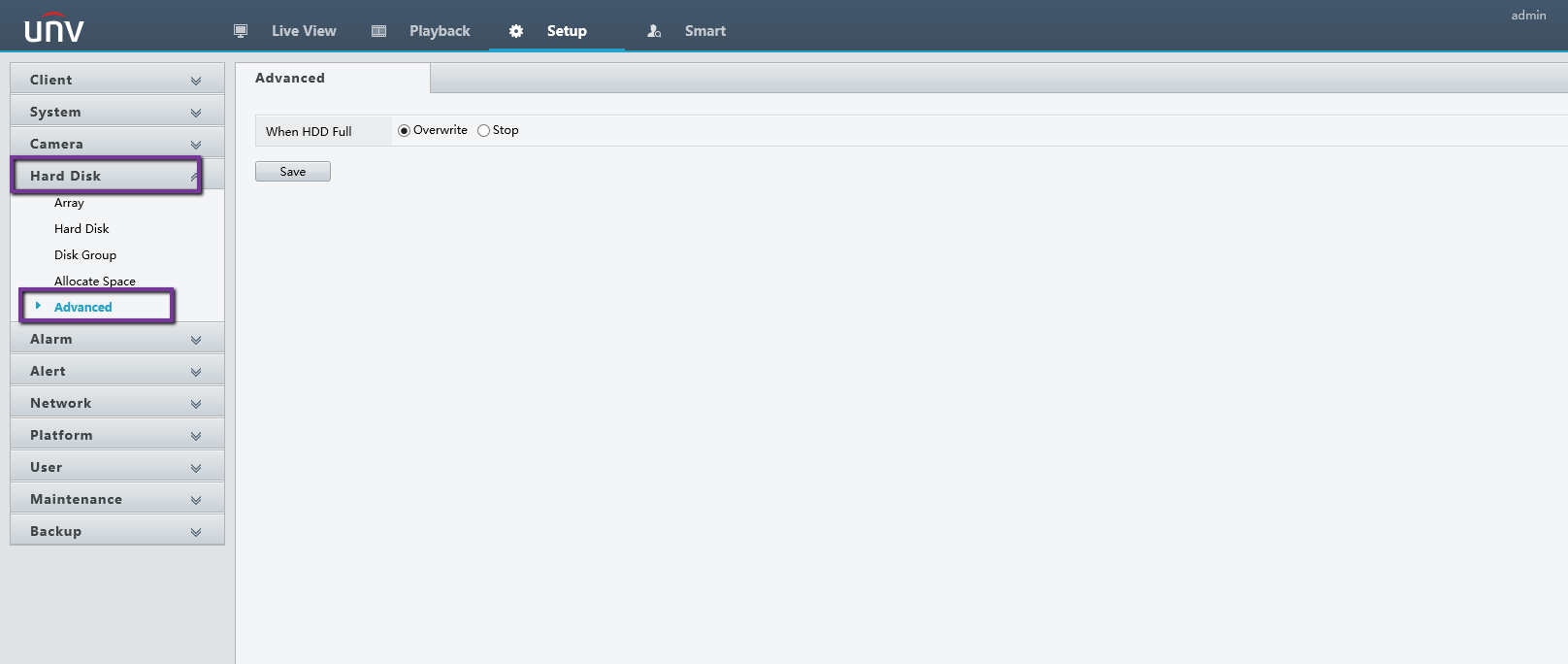
PC kullanarak Web Tarayıcı Erişimi
Uniview cihazınıza bir web tarayıcısında erişmek için aşağıdaki adımları izleyin.
Not: Bir NVR’daki yerleşik POE bağlantı noktalarına bağlı kameralar bu araçta gösterilmeyecektir.
1. Cihazı yönlendiricinize bağlayın.
2. EZTools yazılımını indirin , kurun ve çalıştırın.
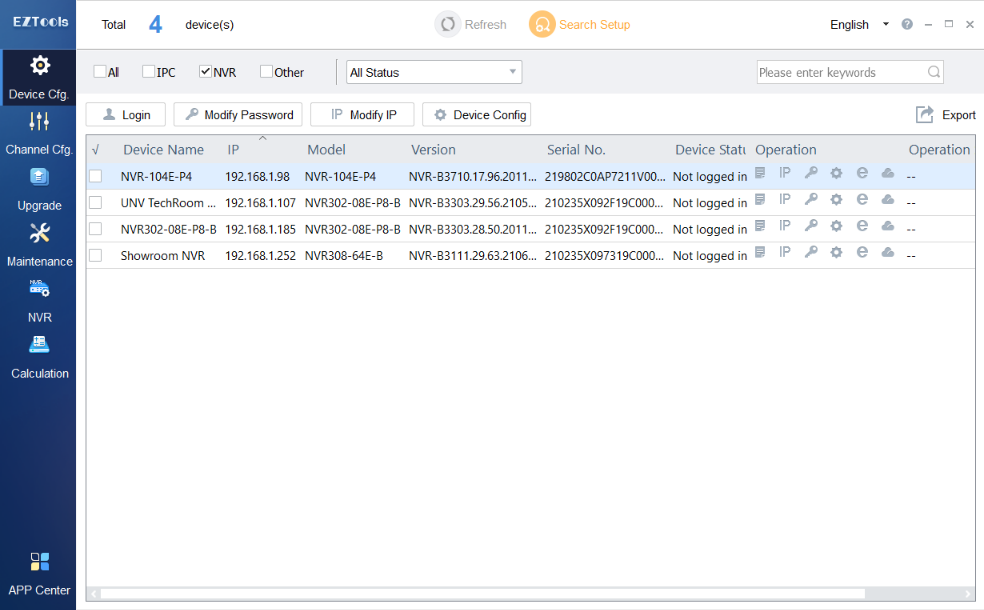
EZTools, ağınıza bağlı olan Uniview ve ONVIF cihazlarını bulacaktır.
3. Listede aygıtı bulun.
Not: Cihaz listesinin üzerindeki Tümü, IPC, NVR ve Diğer kutularını işaretleyerek/işaretini kaldırarak hangi cihazların gösterildiğini filtreleyebilirsiniz.
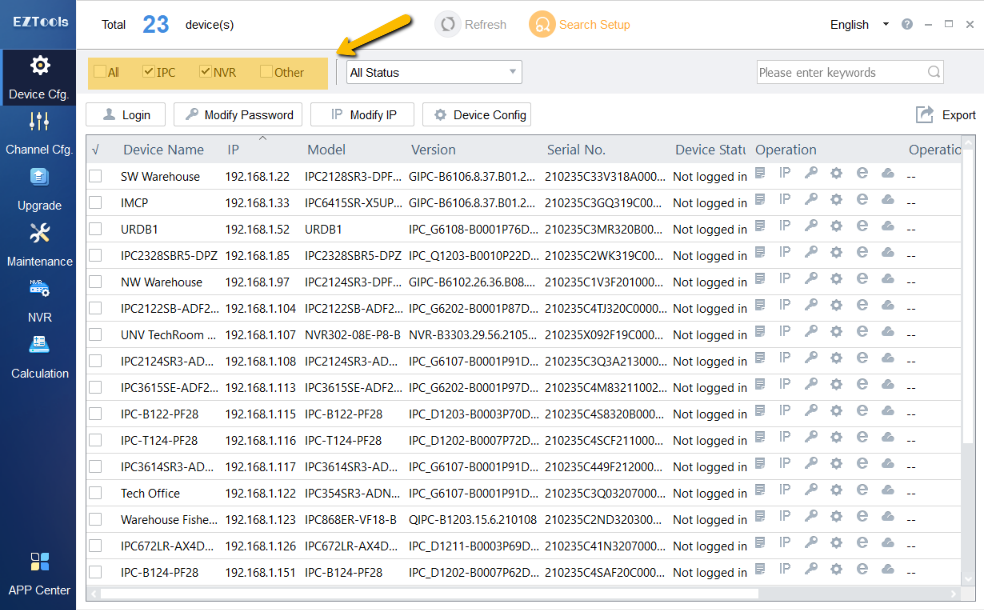
4. Cihazı varsayılan tarayıcınızda otomatik olarak açmak için EZTools’un sağ tarafındaki ” e ” simgesine tıklayın.
Not: Varsayılan tarayıcınız bir Canlı Görünüm yüklemiyorsa, NVR’ye erişmek için Microsoft Edge’i IE Modu etkinken kullanın.
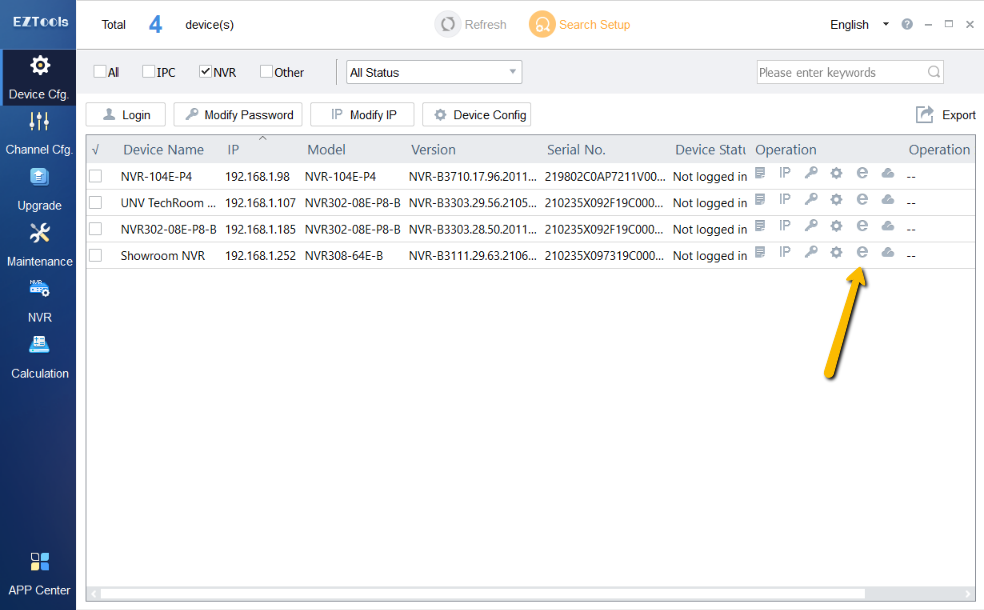
Hareket halinde izleyin
Kameralara PoE Üzerinden Erişme
Yerleşik PoE’deki Kameralara Erişme
Bazen bir ayarı değiştirmek, ürün yazılımını güncellemek veya bir sorunu gidermek için bir kameraya doğrudan bilgisayarın web tarayıcısından erişmek gerekir. Çoğu üreticide, yerleşik bir PoE anahtarı kullanırken bu çok büyük bir güçlük haline gelebilir ve çok fazla zaman kaybına neden olabilir. Normalde, bir PC’yi doğrudan PoE anahtarına bağlamayı ve yerleşik PoE ağ geçidini eşleştirmek için bilgisayarı elle ağa bağlamayı içerir. Uniview ile tüm bu zorluk ve sorunlar geçmişte kaldı. Uniview NVR’ler, NVR’ı bir düğmeyi tıklayarak kameranın web sayfasına erişmek için ana bilgisayar olarak kullanarak NVR içinden kameraya doğrudan erişim sağlar.
Kameralara Erişim
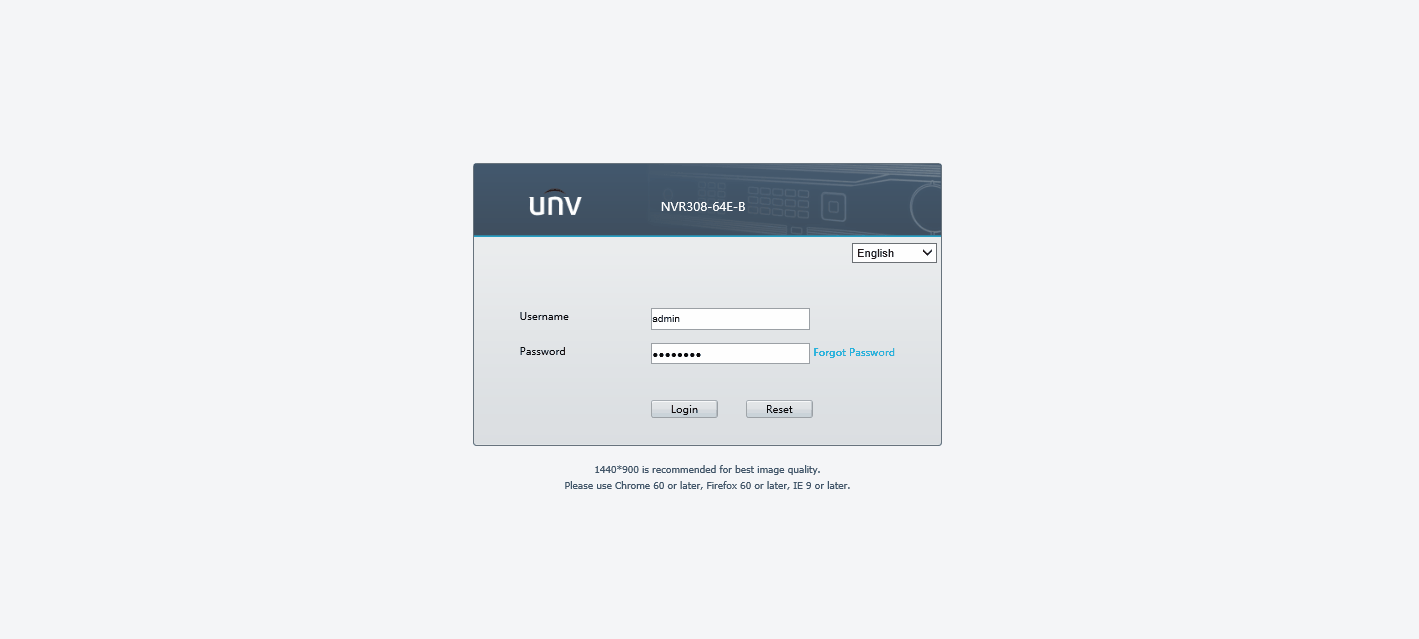
Daha sonra kamera yeni bir sekmede açılacaktır. Bu, yerel ağdaki kameralar veya yerleşik bir PoE’deki kameralar için çalışacaktır.
Kamera girişi yüklendikten sonra, kamerada varsayılan kullanıcı adı: admin ve Şifre: admin ile oturum açın.
Bu noktada, oturum açtıktan sonra kamera tamamen erişilebilir olmalıdır ve yapılandırılması gereken herhangi bir değişiklik, üretici yazılımı güncellemesi, bilgi veya sorun giderme işlemi gerçekleştirilebilir. Doğrudan kamerada oturum açtığınız için, kayıt cihazı üzerinden olsa bile, bilgisayarın kameraya doğrudan bir ağ bağlantısı vardır ve ayarlara sadece kayıt cihazından daha fazla erişim sağlar. Bu aynı zamanda, daha iyi bir başarı oranı ile daha kararlı ve güvenilir aygıt yazılımı güncellemelerine izin verir. Kameranın sabit yazılımını bu şekilde güncellerken, bilgisayar, sabit yazılım dosyasını NVR’yi bir orta nokta olarak kullanmadan doğrudan kameraya yüklüyor.
Parola sıfırlama
Varsayılan Uniview yönetici Parolası “123456”dır. Ancak bu, kurulum sırasında ve hatta yanlışlıkla değiştirilebilir!
Varsayılan parola çalışmazsa,
sisteminize geri dönebilmek için bu sorunu gidermek için birkaç yönteminiz olacaktır. İlk adımınız tesisatçınızla iletişime geçmek olmalıdır. Kurulumcuların çoğu,
kurdukları birimlere atadıkları standart bir parolaya sahiptir ve bu sorunu sizin yerinize kolayca çözmenize yardımcı olabilir
. Eğer sahip değillerse, diğer çözümlere geçebilirsiniz.
Yöntem 1. EZView Uygulaması Yoluyla
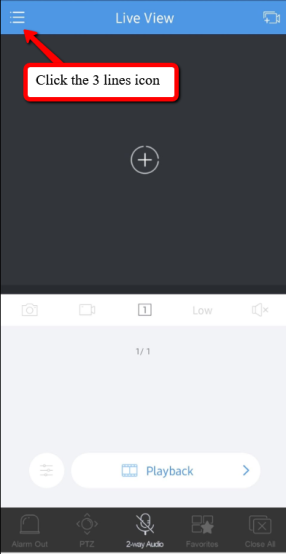
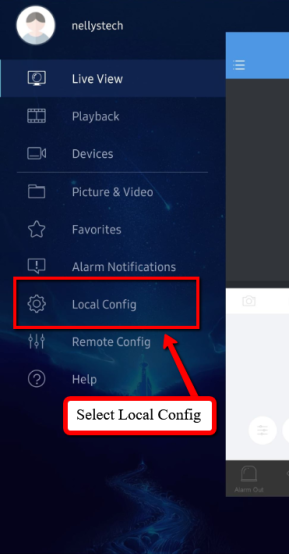
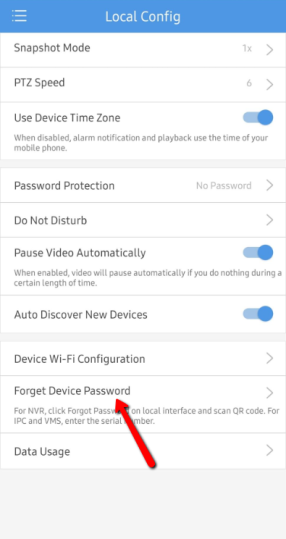


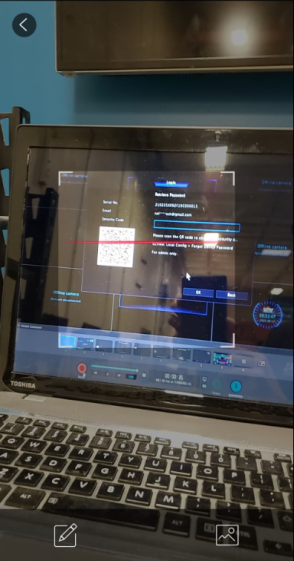
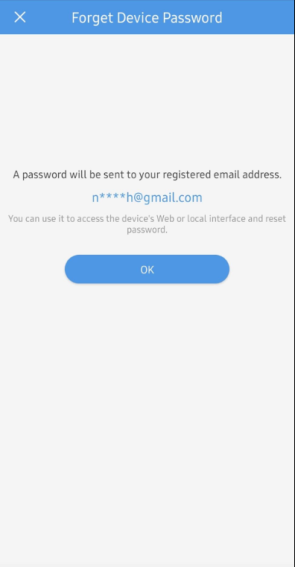
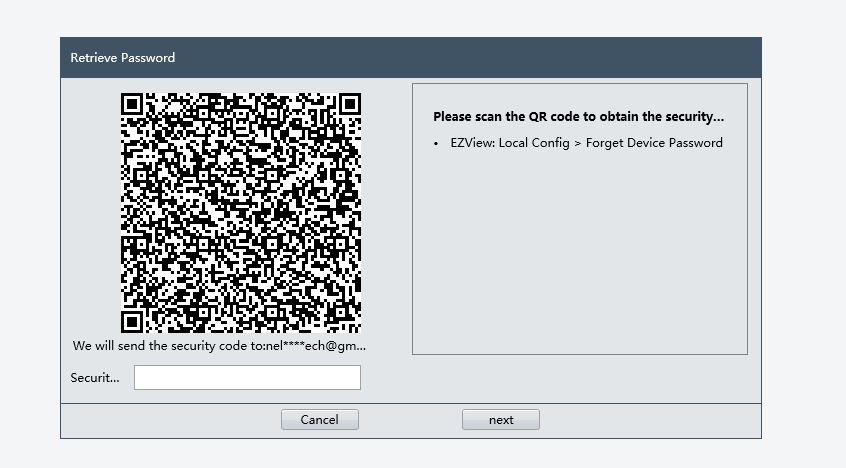
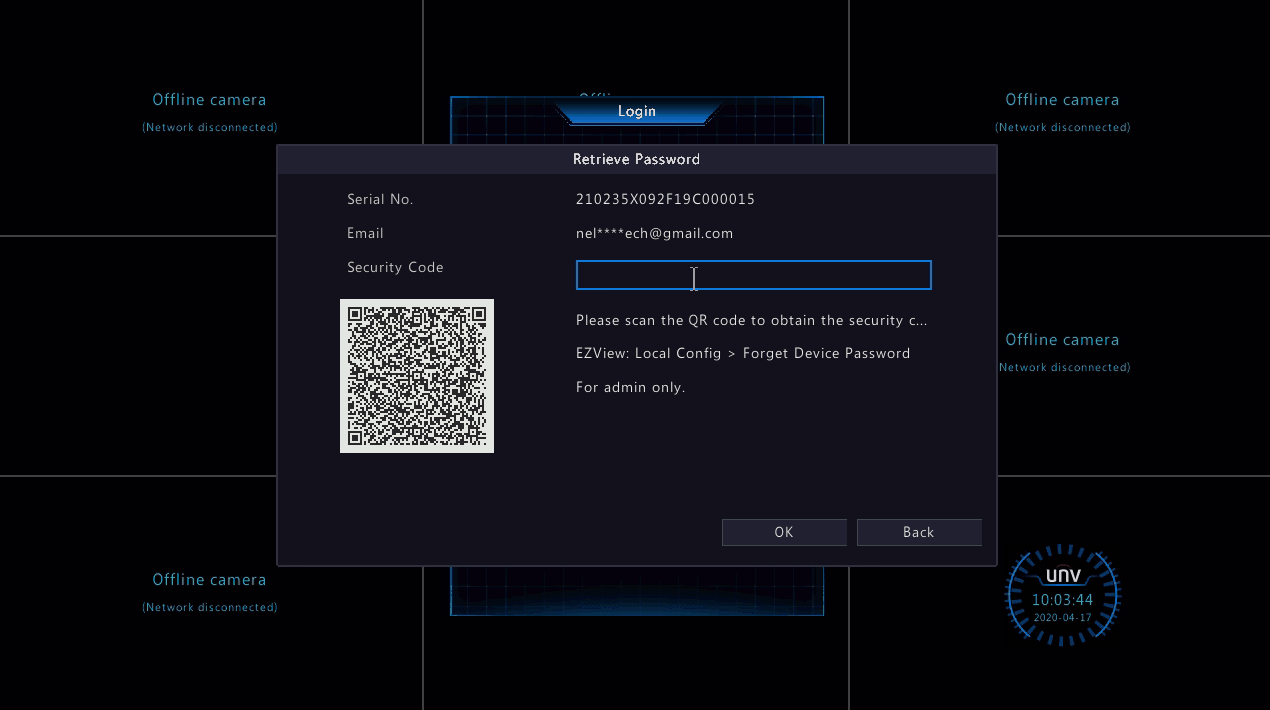
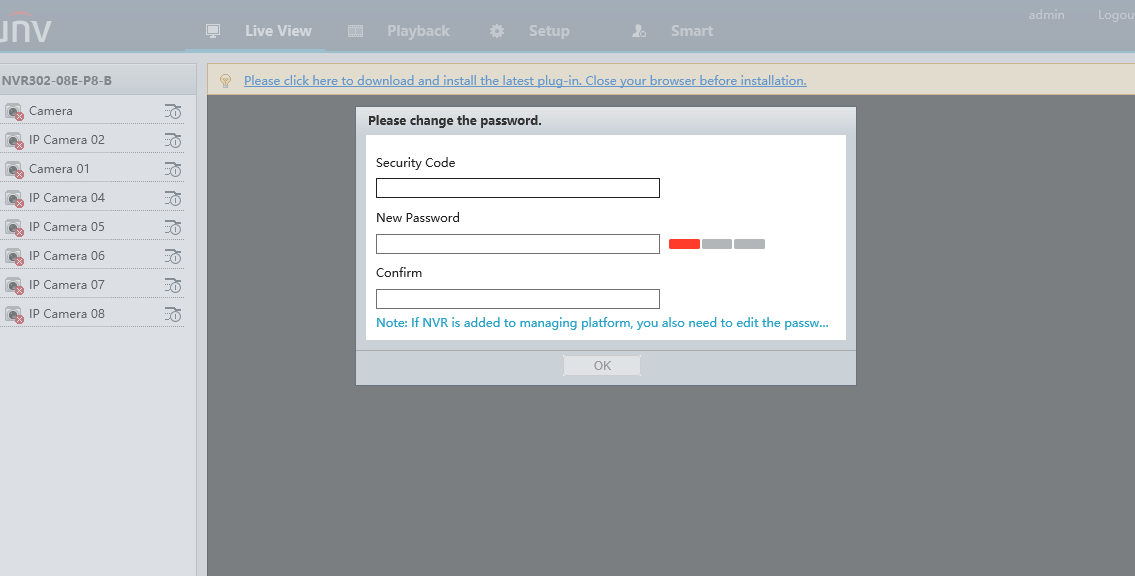
Yöntem 2. EZCloud Hizmeti Yoluyla
EZCloud hizmeti, Uniview’in nerede olursanız olun (internet bağlantınız olduğu varsayılarak) kullanıcıların ünitelerini uzaktan görüntülemesine olanak tanıyan P2P hizmetidir . Ünitenizi
bulut hizmetine eklemenin, web sitemizde bulunan diğer eğitimlerde ele alınan birkaç yolu vardır.
Bu eğitim , cihazı zaten bulut hesabınıza eklediğinizi varsayacaktır .
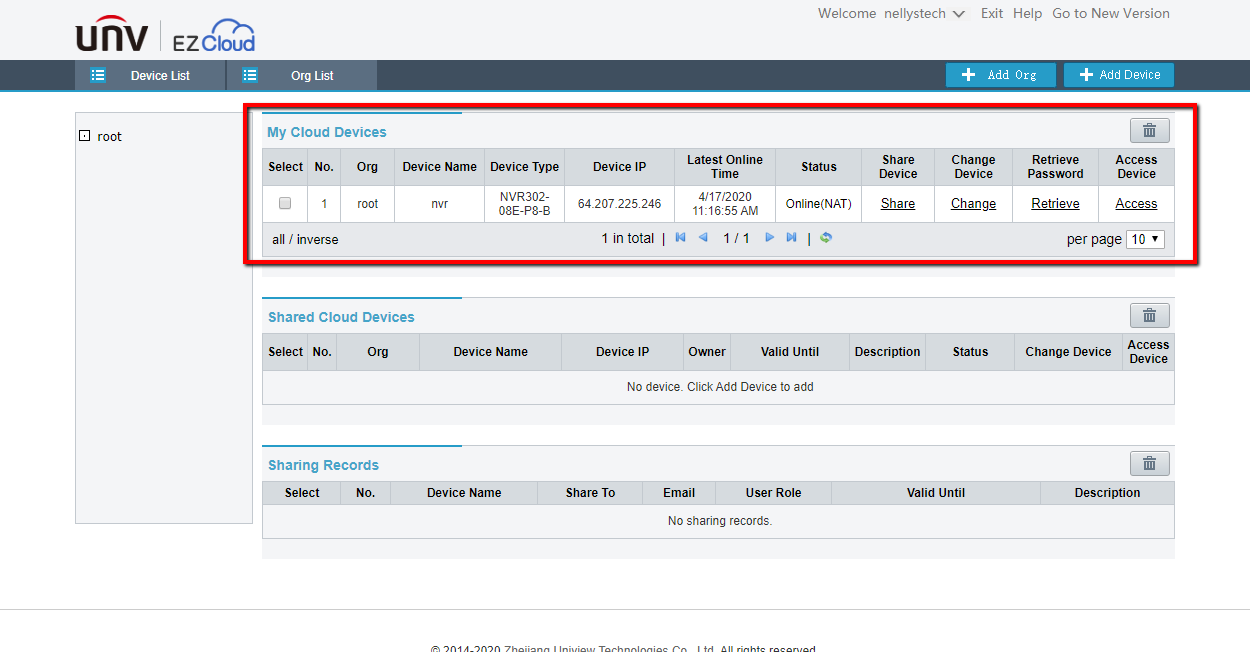

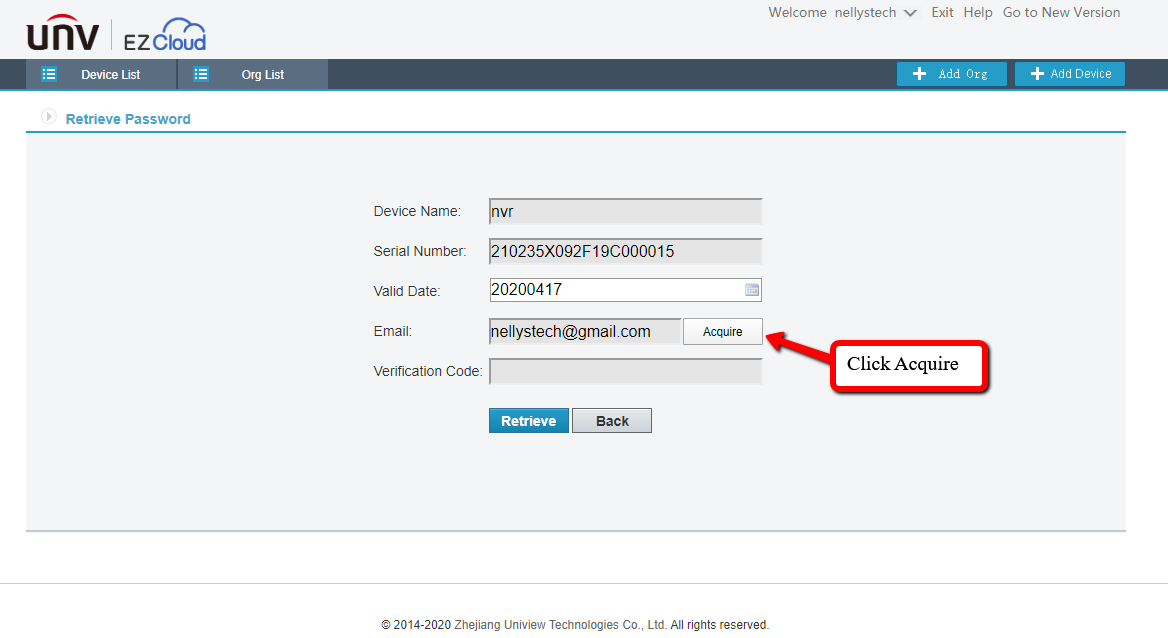
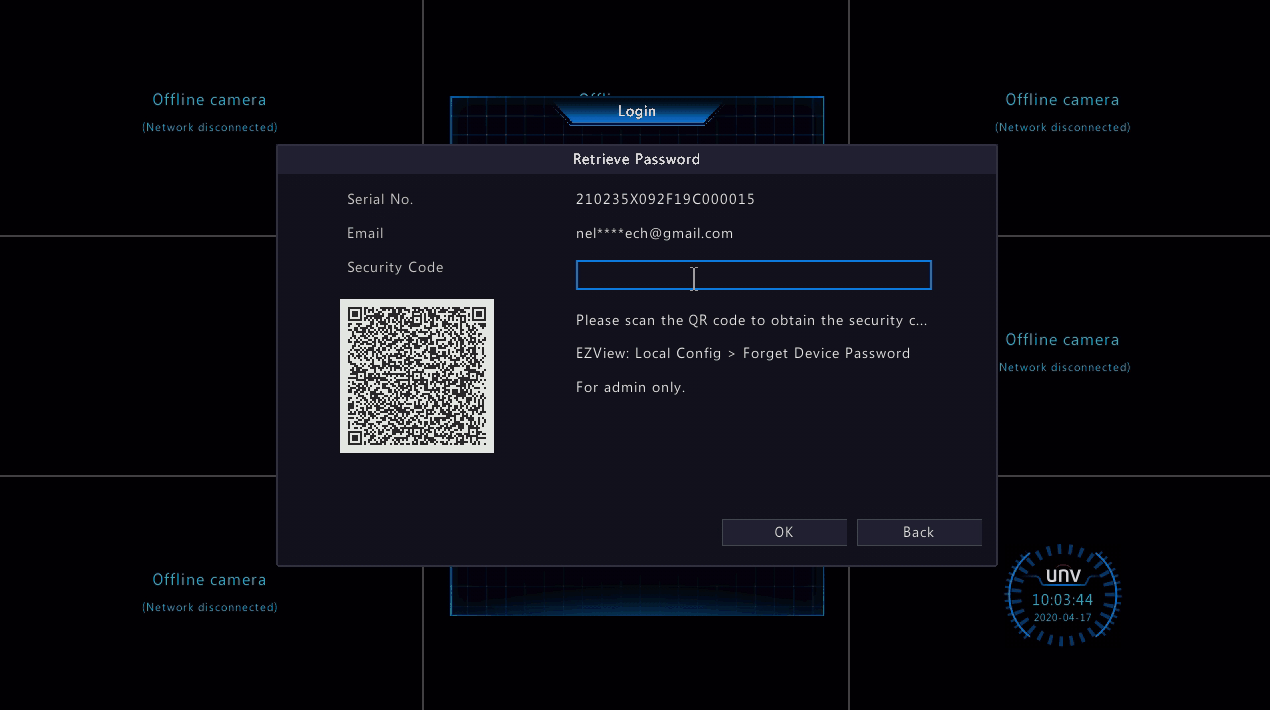
Görüntü Çıkışı Yok
Bir monitörün kayıt cihazında çalışmamasının ana nedeni, kayıt cihazının çıkış çözünürlüğünün monitörün görüntüleyemeyeceği kadar yüksek veya çok düşük olmasıdır. Örnek: Kaydedici 1920 x 1080 (1080P) olarak ayarlanabilir ancak monitör yalnızca 1024 x 720 (720P)’yi destekleyebilir.
Bu durumda kaydedici ekran çözünürlüğünün düşürülmesi gerekecektir. Bu birkaç farklı şekilde yapılabilir
.
Yöntem 1.
Bir Internet Explorer tarayıcısı kullanarak ağ üzerinden kayıt cihazında oturum açın. Kuruluma ve ardından ekran ayarlarına gidin. Kullanmakta olduğunuz çıkış için çözünürlüğü ayarlayın (VGA veya HDMI)
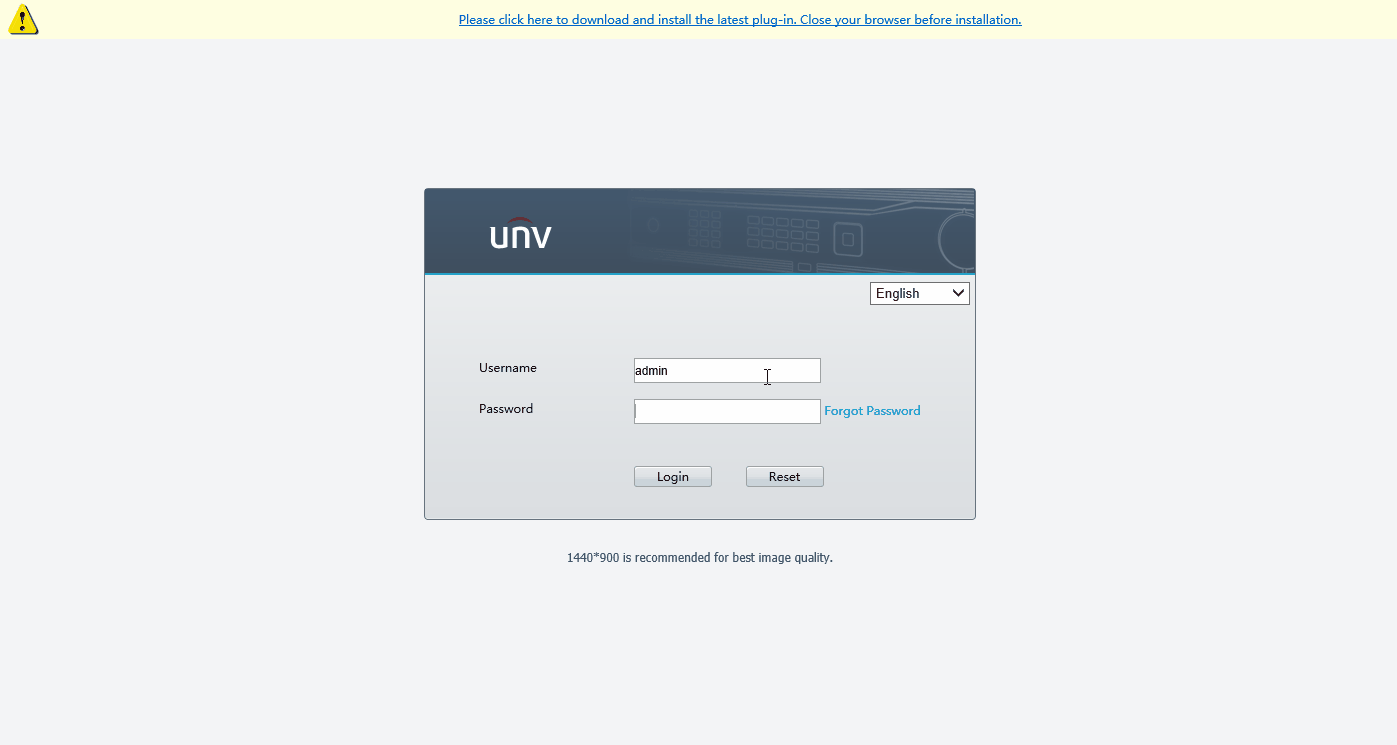
Kaydet’e tıkladıktan sonra, Kaydedici yeniden başlayacak ve yeni çözünürlüğü verecektir!
Yöntem 2.
USB bağlantı noktalarından herhangi birine kayıt cihazına bir fare takın. Fare 3’ü (Kaydırma tekerleği) 20 saniye basılı tutun,
ardından bırakın. Kayıt cihazının çözünürlüğü 1280 x 1024’e sıfırlanacak ve
çoğu monitörde çalışacaktır.
Yöntem 3.
HDMI kablolarını ve VGA kablolarını tekrar kontrol edin ve her şeyin her iki tarafta da bağlı olduğundan ve monitörün doğru kaynak kanalında olduğundan emin olun . Bu işe yaramazsa farklı bir monitör deneyin
Uniview DDNS’yi EZDDNS ile kurma
Gerekli malzemelerin listesi:
Aşağıda bir Uniview NVR için web arayüzünü görebilirsiniz. Ünitenin IP adresine gitmeniz gerekecektir. Ardından Kurulum > Ağ > DDNS’ye gidin .
Uniview kaydedicinizi bulmakta sorun yaşıyorsanız, ağınızda bulmak için EZ Tools yazılımını buradan indirebilirsiniz.
Kayıt cihazının DDNS bölümünde olduğunuzda. Sadece açın ve aşağıda gösterildiği gibi gerekli bilgileri doldurun. EZDDNS’yi seçin, kendi benzersiz alan adınızı oluşturmanız gerekecektir.
Ardından kaydet’i tıklayın, ardından cihaz adresinin altında en.ezcloud.uniview.com/yourdomainname yazdığı yeri göreceksiniz . Daha sonra, favori web tarayıcınız aracılığıyla kayıt cihazınıza internetten erişmek için bu adresi kullanacaksınız.
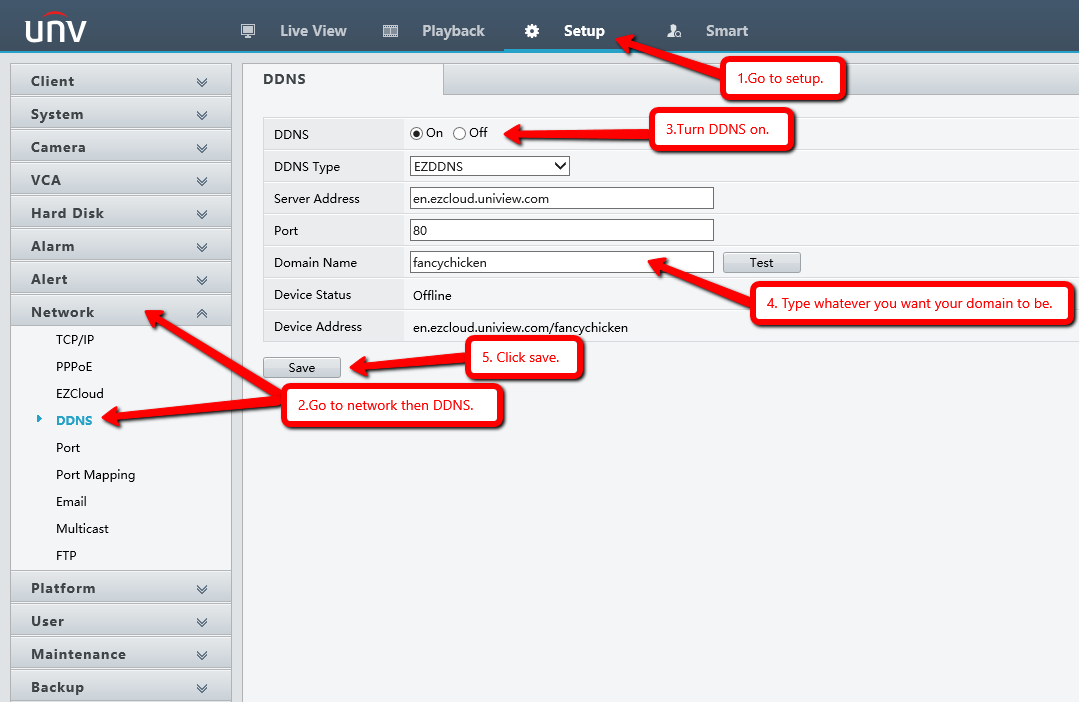
Ekli monitörden ayarlıyorsanız, aşağıda gösterilen şekilde gezinebilir ve tüm bilgileri aynı şekilde doldurabilirsiniz.
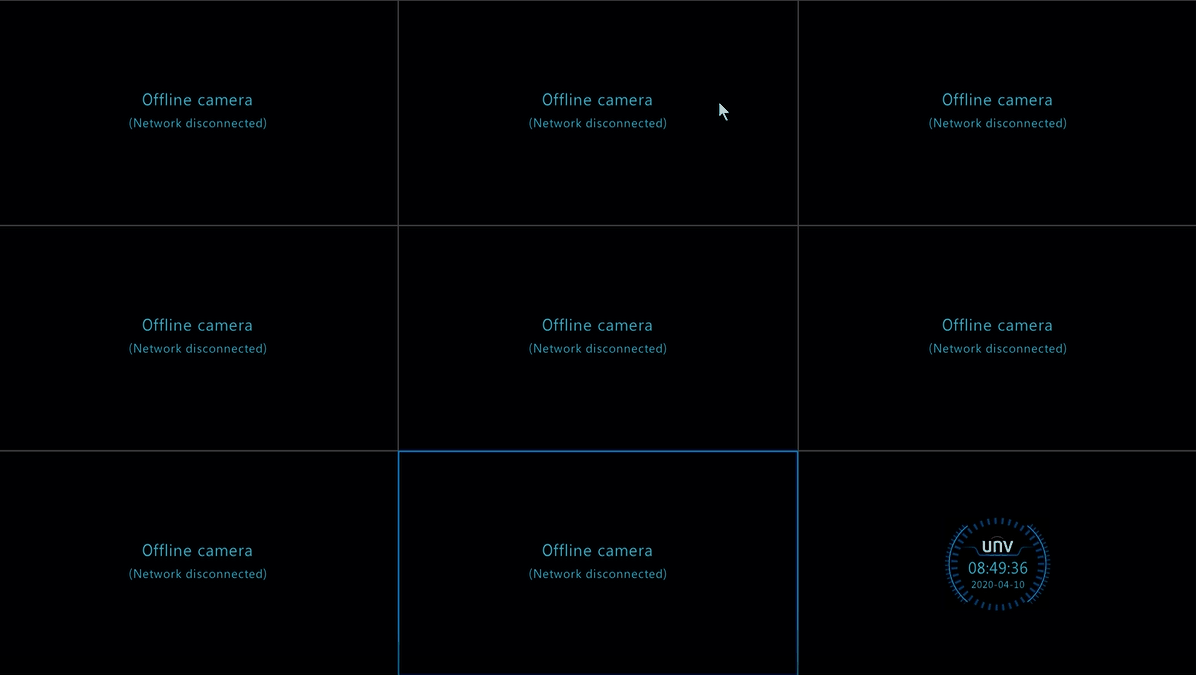
OSD Ayarlarını Web Arayüzü Üzerinden Değiştirin
Varsayılan olarak, bir Uniview NVR’a eklendiğinde kameranın adı model numarasıdır.
Kamera adını değiştirme olanağına sahip olmak, sisteminizi düzenli tutabilir ve gezinmeyi kolaylaştırabilir.
1. Adım. Web Arayüzü Üzerinden NVR’da Oturum Açın
Internet Explorer aracılığıyla NVR’ınızda oturum açın ve üst kısımdaki Kurulum Sekmesine tıklayın. Ardından soldaki Kamera’ya ve son olarak da OSD’ye gidin .
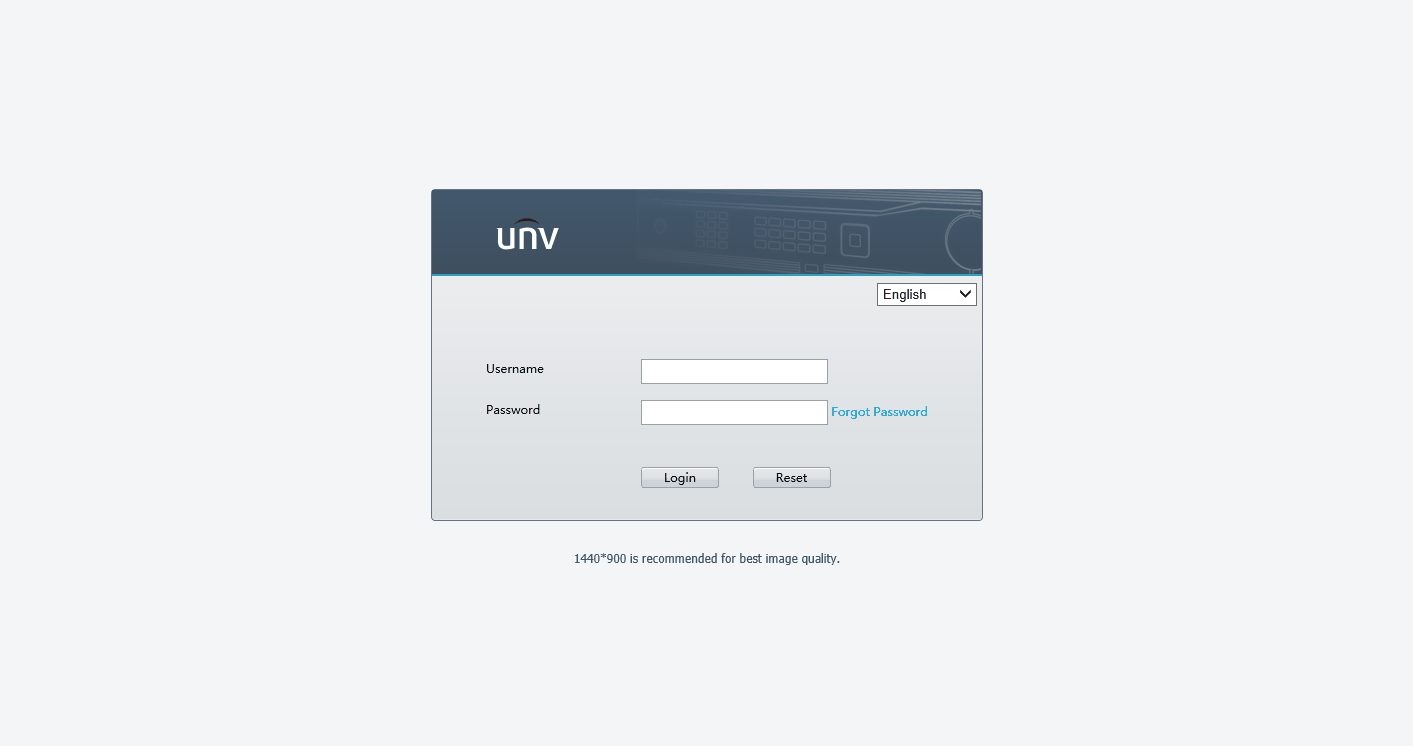
Her kamerayı teker teker ayarlamanız ve adlandırmanız gerekecek. Üst kısımdaki açılır listeden üzerinde çalışmak istediğiniz kamerayı seçin.
2. Adım. Kamera İçin OSD Ayarlarını Değiştirin
Temel Sekmesinde kamera adını , Ad ve Zaman Görünürlüğünü , tarih ve saat Formatını ve Yazı Tipi Boyutunu ve Rengini değiştirebilirsiniz .
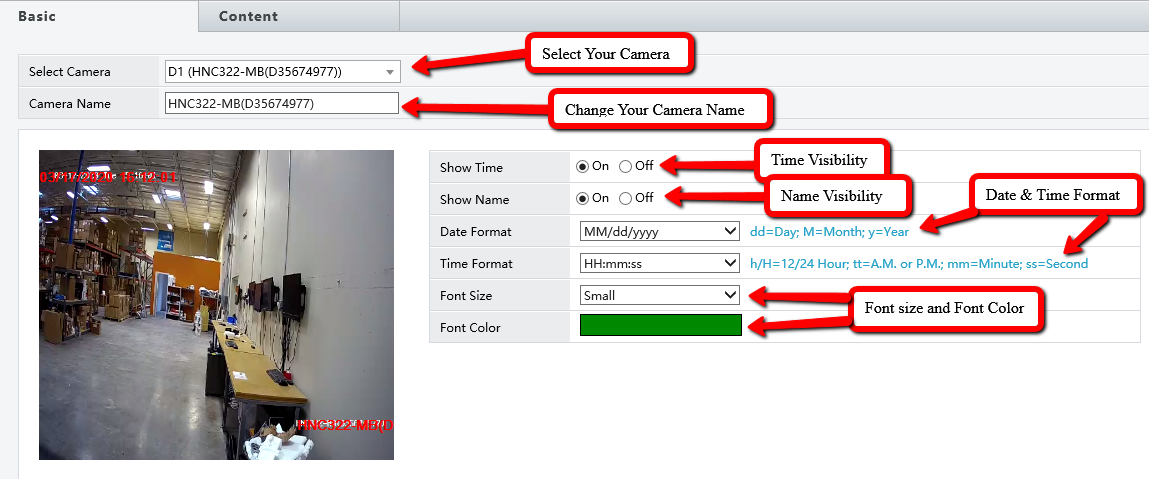
İçerik Sekmesinde , kameranın Canlı Görünümüne ek sözler ekleyebilirsiniz.
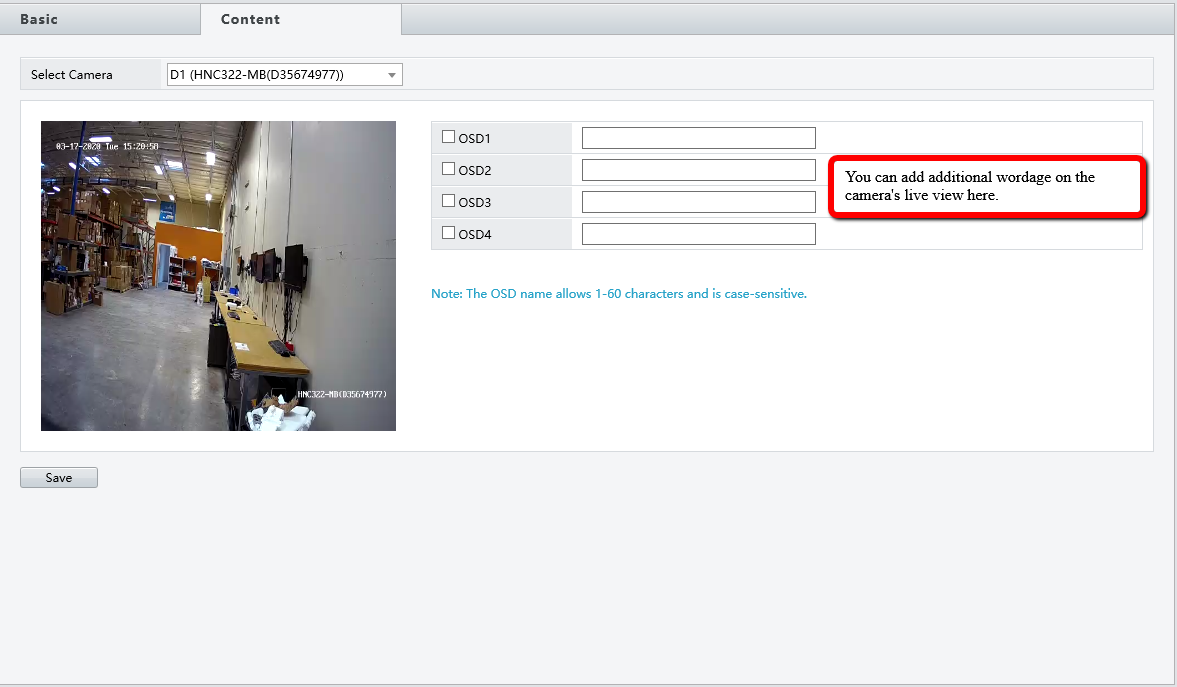
Uniview NVR Dahili Anahtarına H-serisi Kamera Nasıl Eklenir?
Bu kılavuzda, Uniview NVR’a H serisi IP kameranın nasıl ekleneceğini göstereceğiz.
1. Adım. H-serisi Kamerayı Yapılandırma
Bunu yapmanın en iyi yolu, kamerayı doğrudan bilgisayarınıza veya yönlendiricinize bağlamak ve kamerayı ayrı olarak bir 12vDC güç kaynağı veya bu kılavuzda kullandığımız gibi bir PoE anahtarı kullanmaktır.
Kamera bağlandıktan sonra SADP Aracını çalıştırın ve kameranın IP adresini Uniview NVR’nin (172.16.0.x) dahili alt ağıyla eşleşecek şekilde değiştirin.
Bu kılavuzda, H serisi kameranın IP adresini “172.16.0.2” yapıyoruz ve Ağ Geçidini “172.16.0.1” olarak ayarlıyoruz.
Lütfen aklınızda bulundurun!
Kameranın IP’sini NVR’nin dahili IP’si olan “172.16.0.1” ile aynı şekilde ayarlamayın.
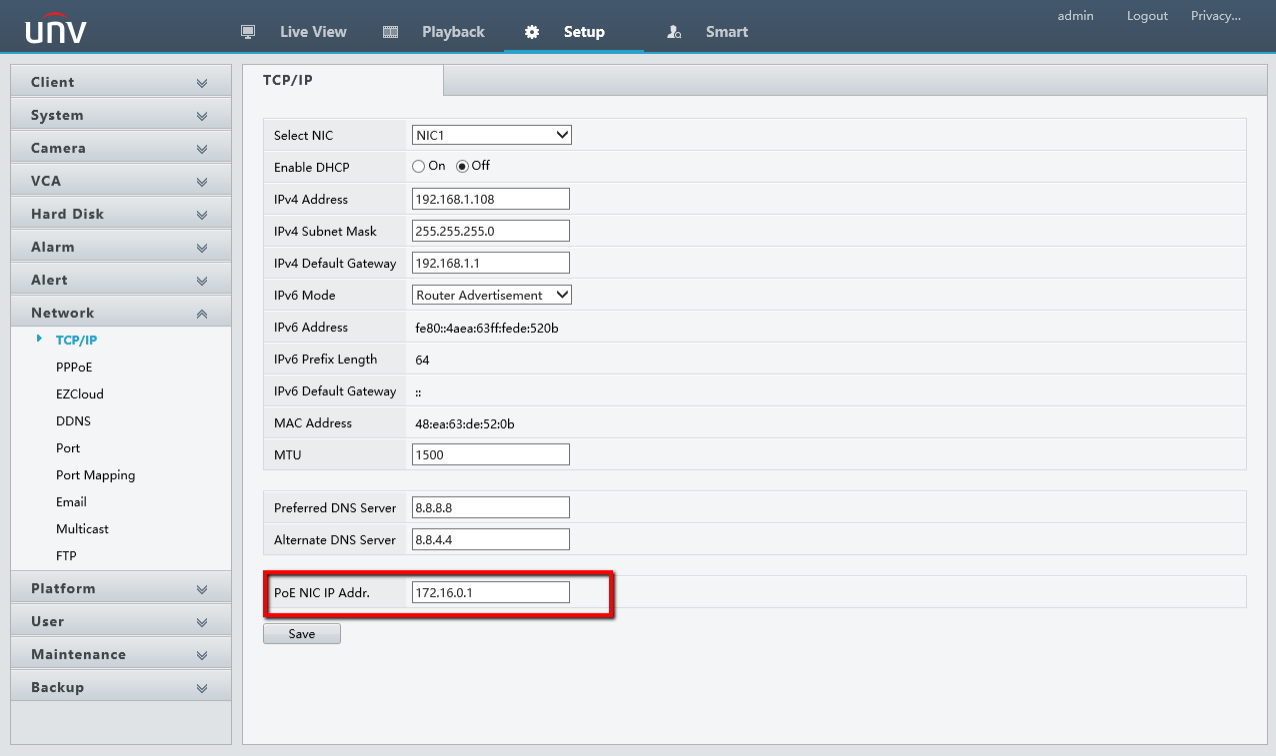
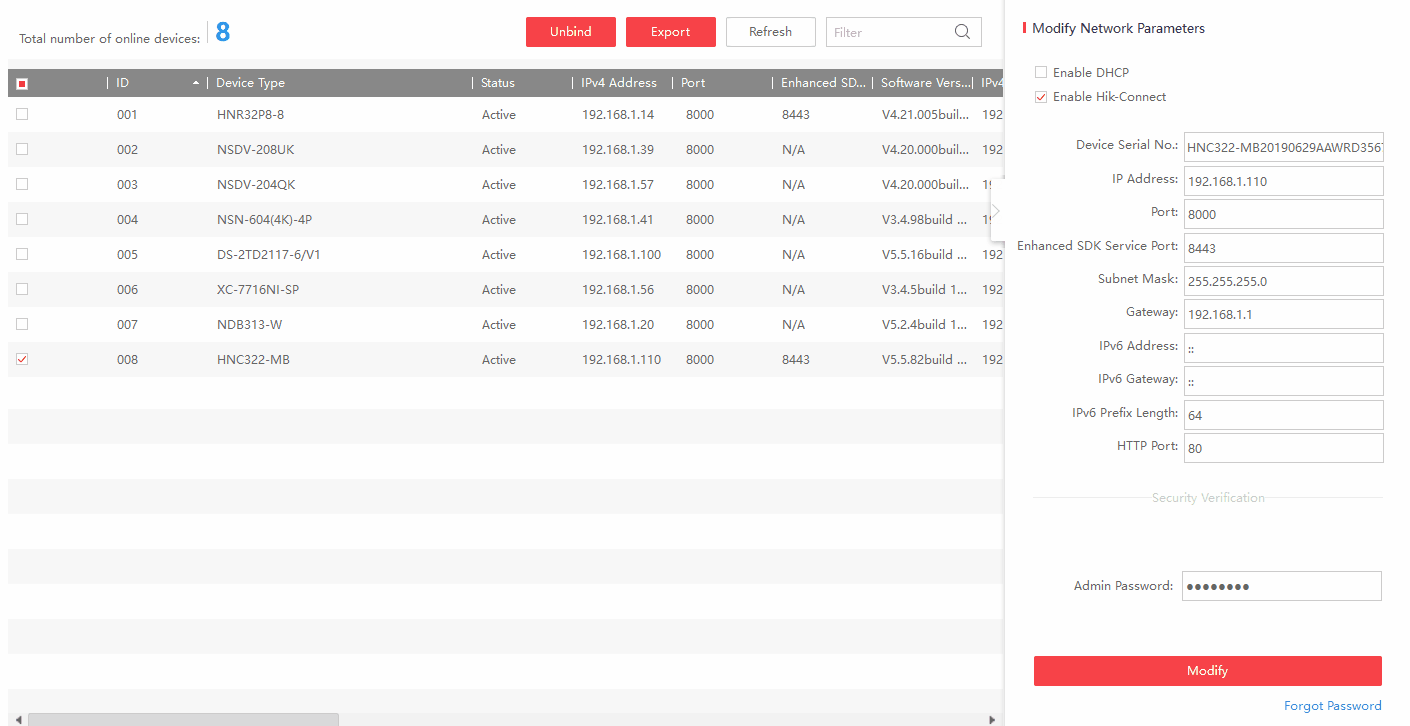
2. Adım. H-serisi Kamerayı Uniview NVR’a Takın ve Yapılandırın
Bu kılavuzda, H serisi kamerayı Uniview NVR’daki kanal 1’e bağlayacağız.
Uniview NVR’a Internet Explorer’daki web arayüzü aracılığıyla erişiyoruz.
Canlı Görüntü sayfasından, Kurulum -> Kamera -> Kamera
öğelerini tıklayın Ardından gerekli kanala tıklayın ve Değiştir
Ekleme Modunu ” Tak ve Çalıştır “dan ” IP Adresi” ne
Değiştirin Protokolü Uniview’den ONVIF’e Gerekli IP Adresini Yazın . Port 80’dir Ardından kamera için oturum açma bilgisi. Kaydet’e tıklayın
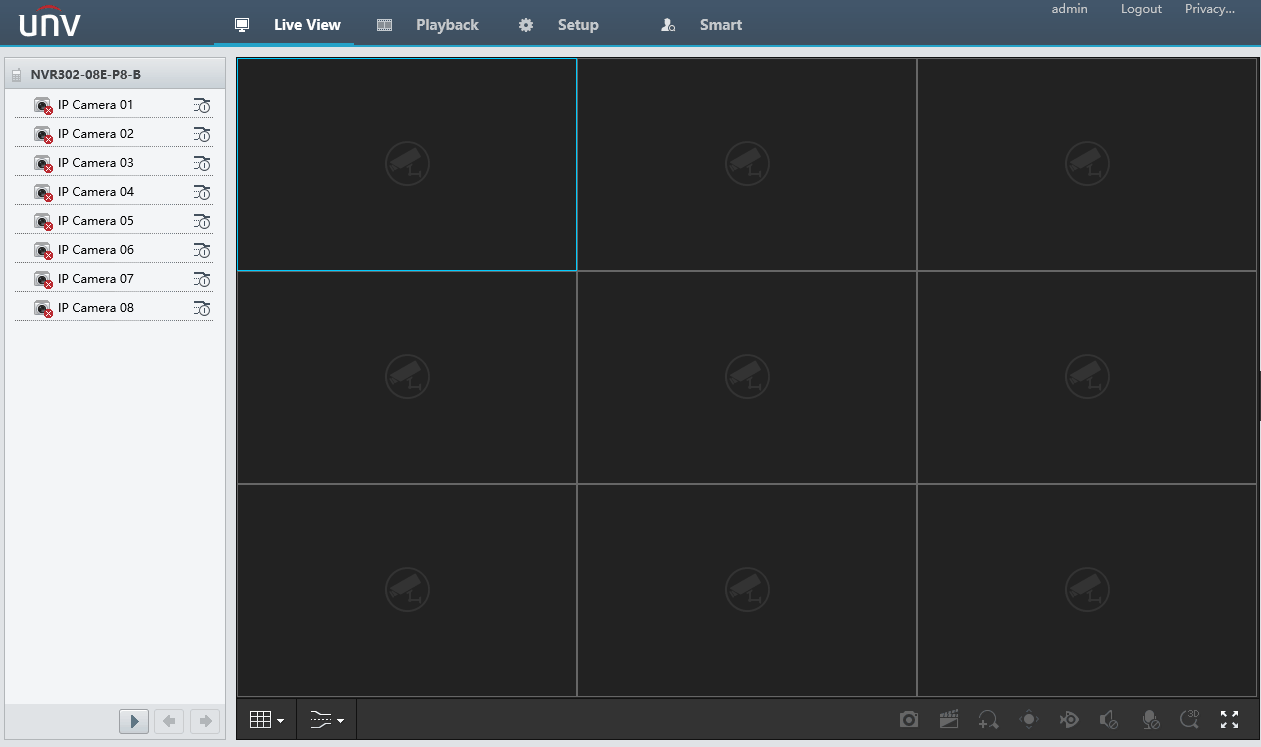
Yenilemeden sonra, kanal durumu Yeşile döner
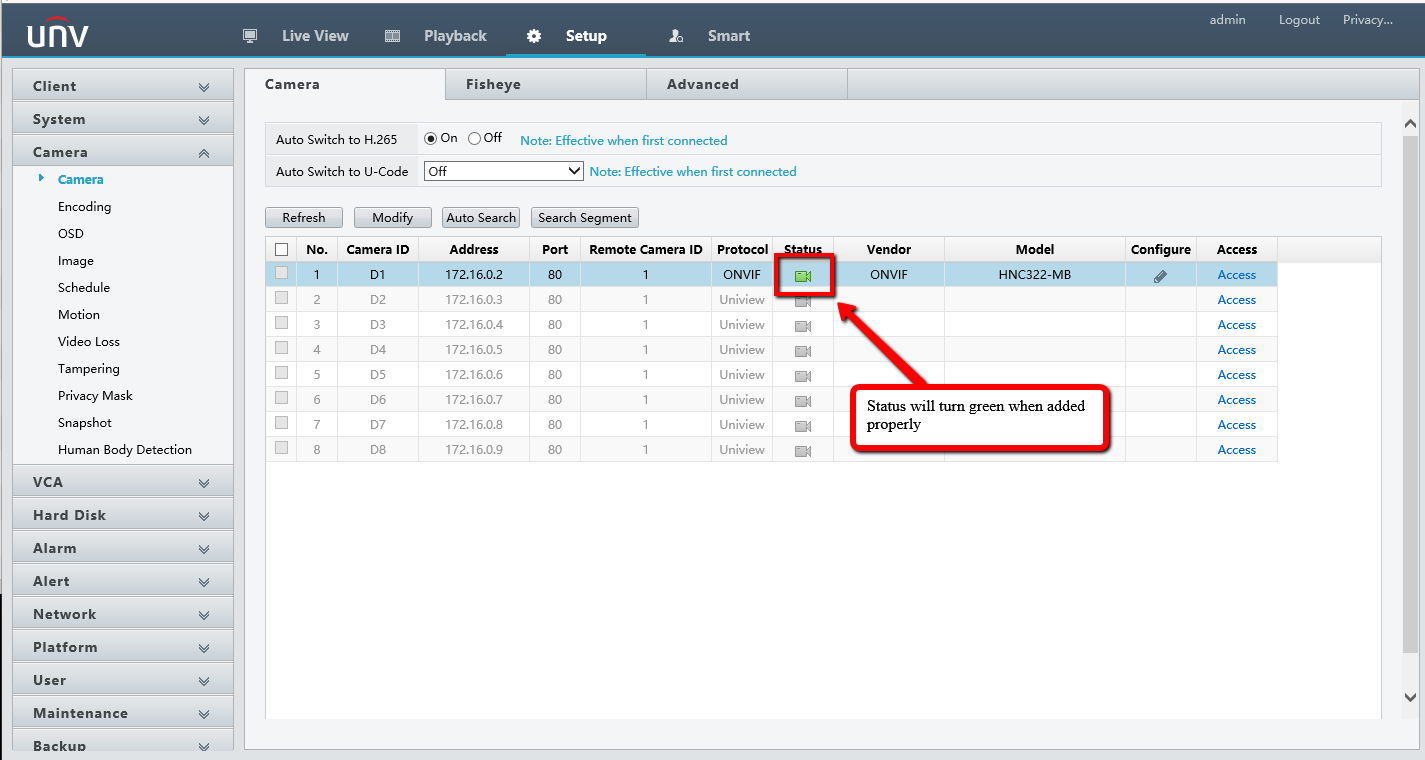
Şimdi canlı! Kamerayı görmek için Canlı Görünüm Sekmesine tıklayın
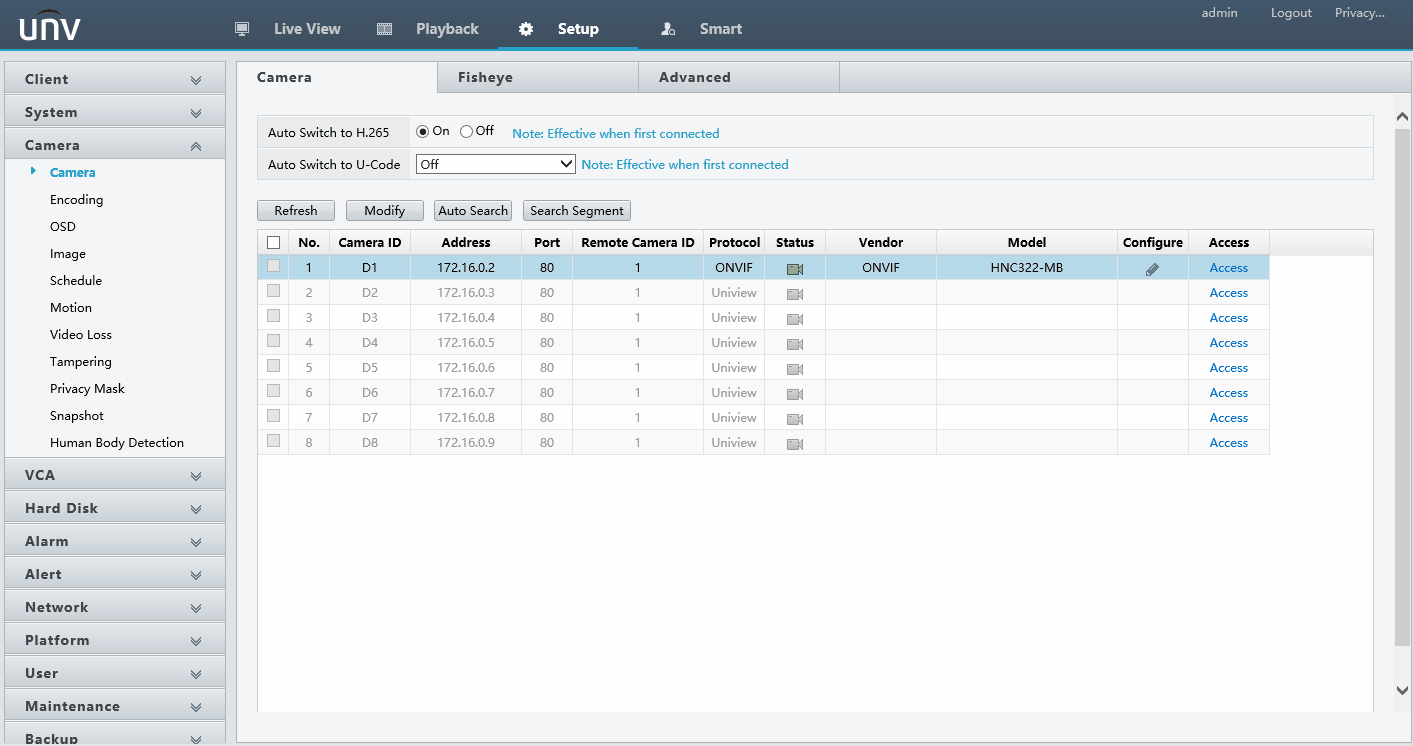
Views: 26