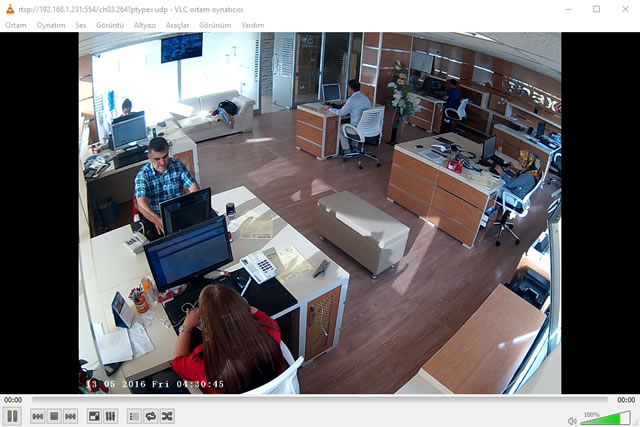RTSP Nedir Nasıl Kullanılır?
The Real Time Streaming Protocol (RTSP) eğlence ve iletişim sistemlerinde medya serverlarında ki verilerin akışını kontrol etmek için tasarlanan bir ağ denetim protokolüdür. Bu protokol bitiş noktaları arasındaki medya bağlantılarının kurulması ve kontrol edilmesinde kullanılır. Medya sunucularının sorunu VCR’lerdeki gibi müşterilerin sunucudan alınan medya dosyalarını çalışma, durdurma gibi kısacası gerçek zamanlı kontrolu kolaylaştımak.
Kendi veri akışının iletimi RTSP protokolünün görevi değildir. Çoğu RTSP sunucuları medya akışının dağıtımı için Gerçek Zamanlı Aktarım Protokolü (RTP) kullanır. Ancak bazı sunucular özel taşıma protokolü uygulamaktadır. Realnetworks’daki RTSP sunucusu, örnek olarak, ayrıca RDT veri akışını taşıma özelliğinide bulunmaktadır.
RTSP Nasıl Kullanılır?
RTSP kullanımı için 2 yöntem vardır. Bunlardan ilki Main Stream, diğer ise Sub Stream’dir.
- Main Stream : Bu kullanımda görüntüler en yüksek kalitede size sunulur.
- Sub Stream : Bu kullanım yönteminde ise görüntü kalitesi çok kaliteli değildir.
Örnek IP adresi yazımları;
- Main Stream için örnek : rtsp://192.168.1.188:554/ch01.264?ptype=udp
- Sub Stream için örnek : rtsp://192.168.1.188:554/ch01_sub.264?ptype=udp
Opax NVR IP Kayıt Cihazlarında RTSP kullanımı için herşey hazırlanmıştır. NVR Cihazınız üzerinde herhangi bir port açmanıza gerek yoktur. İnternete çıkış yaptığınız modem cihazınız üzerinde RTSP için kullanılacak portu ve / veya port numaralarını erişime açmanız gerekmektedir.
Öncelikle dışarıya çıkış yaptığınız ip adresinizi bilmeniz gerekiyor, bilmiyorsanız http://www.whatismyip.com/ adresinden öğrenebilirsiniz. IP adresinizi öğrendikten sonra RTSP için gerekli olan 554 portumuzun açık olup olmadığını öğrenmemiz gerekiyor. Bu portun açık olup olmadığını http://ping.eu/port-chk/ adresine girerek IP adresimiz ve 554 port numarasını yazdıktan sonra ileri ( GO ) tuşuna basıyoruz. Eğer 554 port numarası açıksa OPEN yazacaktır, kapalıysa CLOSE yazacaktır.
Eğer CLOSE yazdıysa, internete çıkış yaptığınız modeminizin yönetim arayüzüne giriş yapıyorsunuz ve burada NAT ayarlarının olduğu alana 554 port numarası için erişim izinleri veriyoruz. İzinleri verirken NVR IP Kayıt Cihazı’nızın IP numarasını yazarak TCP/UDP için 554 portuna erişim verdikten sonra tekrar http://ping.eu/port-chk/ sayfasına giriyoruz ve IP numaramızı yazarak yeniden deniyoruz.
İşlem başarılı olduğunda aşağıdaki erişim bilgileri ile kameralarınızın görüntüsünü alabilirsiniz.
Main Stream için : rtsp://[ip adresiniz]:554/ch01.264?ptype=udp
Sub Stream için : rtsp://[ip adresiniz]:554/ch01_sub.264?ptype=udp
Main Stream de ch01.264 olan kısımdaki ch01 alanını NVR IP Kayıt Cihazı’nızın üzerindeki kamera sayısı kadar değiştirerek görüntü alabilirsiniz. (ch02, ch03, ch04…..)
Sub Streamde de Main Stream de olduğu gibi ch01_sub.264 kısmında ch01_sub olan alanı ch02_sub, ch03_sub…. şeklinde değiştirerek diğer kameralarınızın görüntülerine ulaşabilirsiniz.
Görüntüleri izlemek için VLC Player kullanabilirsiniz. VLC Player indirmek için http://filehippo.com/download_vlc_64/ adresini kullanabilirsiniz.
VLC Player yüklendikten sonra programı açıyoruz ve Ortam menüsünden Ağ Akışı Aç düğmesine basıyoruz.
Açılan ekranda;
Main Streem görüntü izlemek için rtsp://[ip adresiniz]:554/ch01.264?ptype=udp
Sub Streaam görüntü izlemek için rtsp://[ip adresiniz]:554/ch01_sub.264?ptype=udp
yazıyoruz ve Oynat dedekten sonra görüntüler gelmeye başlayacaktır.

Eğer ayarlarınızda bir hata oluşmadıysa belirtmiş olduğunuz kameranın görüntüleri VLC Player üzerinden yayınlanmaya başlanacaktır.
ONVIF Uyumlu Kamera/NVR/DVR için RTSP Adresi Nasıl Bulunur?
ONVIF Device Manager , ağınızı kameralar, DVR’ler ve NVR’ler için tarayan ve daha sonra cihazınızı Angelcam’e bağlamak için kullanılabilecek bir akış adresi bulmaya çalışan açık kaynaklı bir yazılım uygulamasıdır (şu anda yalnızca Windows için mevcuttur).
Bunu kim kullanmalı?
Cihazınız için bağlantı noktası yönlendirmeyi zaten ayarladıysanız, ancak Angelcam otomatik olarak bir akış bulamıyorsa ve/veya:
Cihaz belgeleriniz bir RTSP veya MJPEG akış yolundan bahsetmiyor
Kamera tedarikçiniz veya üreticiniz destek sağlamıyor
Google’da herhangi bir belge veya bilgi bulamıyorsunuz
Bir akış yolu bulma
Adım 1: Keşfetmeye çalıştığınız cihazla aynı ağda olduğunuzdan emin olun (ileri düzey kullanıcılar ayrıca uzaktan erişilebilir kameralar için bir akış adresi bulmaya çalışabilir, “Ekle” düğmesini kullanın ve genel uzak aygıtın adresi ve iletilen ONVIF bağlantı noktası)
2. Adım: ONVIF Aygıt Yöneticisi’ni indirin ve yükleyin (yalnızca Windows)
3. Adım: Ağınızı taramak için “Yenile” düğmesini tıklayın
Adım 4: Menüden “Canlı Video”yu seçin
Adım 5: Canlı videonun altında gösterilen akış adresini panonuza kopyalayın (doğrudan bağlanırken yerel IP adresinizi herkese açık olanla değiştirdiğinizden emin olun)
Not: Kameranız parola korumalıysa, sol üst köşeye kimlik bilgilerinizi girdiğinizden emin olun.
Angelcam’e kamera bağlama
a) AngelBox ile
Adım 1: AngelBox’ın Kamera Konektörünü açın , AngelBox’ınızın kimliğini yazın ve AngelBox’ın cihazınızı algılamasına izin verin
Adım 2: Bulunduğunda, “Farklı bir kamera akış kanalı kullanmak istiyorum” seçeneğini tıklayın.
Adım 3: Akış adresini panonuzdan yapıştırın ve bağlantı noktasından sonraki kısım hariç her şeyi silin. Örneğin, kamera akışınız “rtsp://admin: 1234@192.168.1.100 :554/cam/realmonitor?channel=1&subtype=1″ adresinde keşfedildiyse, yalnızca ” /cam/realmonitor?channel=1&subtype=1″ kullanın.
Daha ayrıntılı bir prosedür burada açıklanmıştır .
b) AngelBox olmadan
Adım 1: Port yönlendirme belirlenen kamera için yönlendirici üzerinde yapılandırılması gerekir
2. Adım: Kamera Konektörünü Açın
3. Adım: Akış adresini yapıştırın
Adım 4: Yerel IP adresini ağınızın genel IP adresiyle değiştirin
Adım 5: Adım 1’deki bağlantı noktası iletme yapılandırması sırasında ayarladığınız bağlantı noktasıyla kameranın akış bağlantı noktasını değiştirin
Daha ayrıntılı bir prosedür burada açıklanmıştır .
ÖNEMLİ: Her zaman kameranızın/DVR’nizin/NVR’nizin senkronize olduğundan emin olun . Saat senkronize değilse ONVIF eşleştirmesi çalışmayabilir.
Ve bu kadar! 👏
Başka sorularınız varsa, lütfen bizimle iletişime geçmekten çekinmeyin .
Views: 34